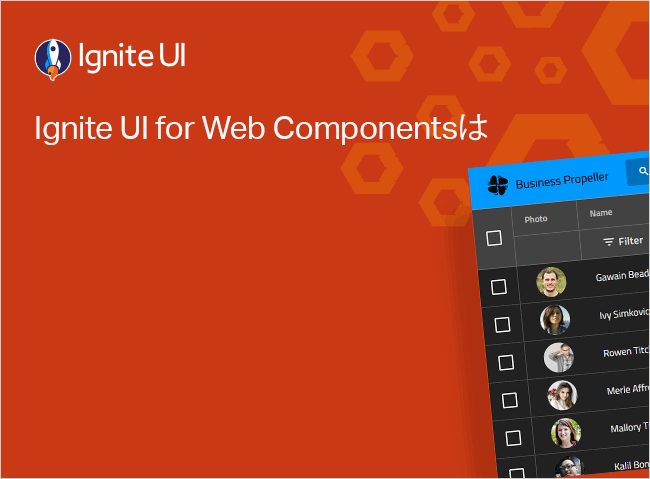Web Components Grid Toolbar
Ignite UI for Web Components Toolbar는 Web Components Grid의 UI 작업을 위한 컨테이너입니다. Web Components 도구 모음은 Web Components 구성 요소의 맨 위에 있습니다. 즉, IgcGridComponent 가로 크기와 일치합니다. 도구 모음 컨테이너는 사용자 지정 콘텐츠 또는 미리 정의된 UI 컨트롤 집합을 호스팅할 수 있습니다. Web Components 그리드의 기본 설정은 다음과 같습니다.
- 열 숨기기
- 열 고정
- 엑셀 내보내기
- 고급 필터링
도구 모음과 사전 정의된 UI 구성 요소는 Web Components 이벤트를 지원하고 개발자를 위한 API를 노출합니다.
Web Components 도구 모음 그리드 예제
export class AthletesDataItem {
public constructor(init: Partial<AthletesDataItem>) {
Object.assign(this, init);
}
public Id: number;
public Avatar: string;
public Position: string;
public Name: string;
public AthleteNumber: number;
public BeatsPerMinute: number;
public TopSpeed: number;
public Registered: string;
public TrackProgress: number;
public CountryFlag: string;
public CountryName: string;
}
export class AthletesData extends Array<AthletesDataItem> {
public constructor(items: Array<AthletesDataItem> | number = -1) {
if (Array.isArray(items)) {
super(...items);
} else {
const newItems = [
new AthletesDataItem(
{
Id: 100,
Avatar: `https://static.infragistics.com/xplatform/images/people/women/20.jpg`,
Position: `current`,
Name: `Alexis Walker`,
AthleteNumber: 43183,
BeatsPerMinute: 103,
TopSpeed: 5.8,
Registered: `2017-08-07T10:35:06-03:00`,
TrackProgress: 45,
CountryFlag: `https://static.infragistics.com/xplatform/images/flags/iso2/gh.png`,
CountryName: `Ghana`
}),
new AthletesDataItem(
{
Id: 101,
Avatar: `https://static.infragistics.com/xplatform/images/people/women/71.jpg`,
Position: `down`,
Name: `Lavínia Silva`,
AthleteNumber: 33994,
BeatsPerMinute: 93,
TopSpeed: 5.6,
Registered: `2017-03-22T08:55:46-02:00`,
TrackProgress: 45,
CountryFlag: `https://static.infragistics.com/xplatform/images/flags/iso2/no.png`,
CountryName: `Norway`
}),
new AthletesDataItem(
{
Id: 105,
Avatar: `https://static.infragistics.com/xplatform/images/people/men/5.jpg`,
Position: `down`,
Name: `Samu Hokkanen`,
AthleteNumber: 22469,
BeatsPerMinute: 106,
TopSpeed: 5.5,
Registered: `2017-06-29T04:58:27-03:00`,
TrackProgress: 25,
CountryFlag: `https://static.infragistics.com/xplatform/images/flags/iso2/az.png`,
CountryName: `Azerbaijan`
}),
new AthletesDataItem(
{
Id: 107,
Avatar: `https://static.infragistics.com/xplatform/images/people/women/92.jpg`,
Position: `down`,
Name: `Megan Webb`,
AthleteNumber: 30713,
BeatsPerMinute: 93,
TopSpeed: 5.6,
Registered: `2017-08-20T09:26:51-03:00`,
TrackProgress: 45,
CountryFlag: `https://static.infragistics.com/xplatform/images/flags/iso2/mt.png`,
CountryName: `Malta`
}),
new AthletesDataItem(
{
Id: 107,
Avatar: `https://static.infragistics.com/xplatform/images/people/men/33.jpg`,
Position: `up`,
Name: `Pedro Marquez`,
AthleteNumber: 16169,
BeatsPerMinute: 97,
TopSpeed: 5.4,
Registered: `2017-11-11T05:14:31-02:00`,
TrackProgress: 60,
CountryFlag: `https://static.infragistics.com/xplatform/images/flags/iso2/mw.png`,
CountryName: `Malawi`
}),
new AthletesDataItem(
{
Id: 108,
Avatar: `https://static.infragistics.com/xplatform/images/people/men/31.jpg`,
Position: `up`,
Name: `Noah Bergeron`,
AthleteNumber: 35139,
BeatsPerMinute: 110,
TopSpeed: 5.6,
Registered: `2017-06-23T01:21:21-03:00`,
TrackProgress: 45,
CountryFlag: `https://static.infragistics.com/xplatform/images/flags/iso2/ci.png`,
CountryName: `Cote DIvoire`
}),
new AthletesDataItem(
{
Id: 110,
Avatar: `https://static.infragistics.com/xplatform/images/people/women/15.jpg`,
Position: `current`,
Name: `Annabell Brand`,
AthleteNumber: 39233,
BeatsPerMinute: 93,
TopSpeed: 5.7,
Registered: `2017-03-01T12:21:24-02:00`,
TrackProgress: 60,
CountryFlag: `https://static.infragistics.com/xplatform/images/flags/iso2/pg.png`,
CountryName: `Papua New Guinea`
}),
new AthletesDataItem(
{
Id: 110,
Avatar: `https://static.infragistics.com/xplatform/images/people/women/13.jpg`,
Position: `current`,
Name: `Özsu Keçeci`,
AthleteNumber: 29403,
BeatsPerMinute: 106,
TopSpeed: 4.2,
Registered: `2017-01-19T11:34:13-02:00`,
TrackProgress: 45,
CountryFlag: `https://static.infragistics.com/xplatform/images/flags/iso2/lv.png`,
CountryName: `Latvia`
}),
new AthletesDataItem(
{
Id: 110,
Avatar: `https://static.infragistics.com/xplatform/images/people/women/26.jpg`,
Position: `down`,
Name: `Emilie Morin`,
AthleteNumber: 26164,
BeatsPerMinute: 98,
TopSpeed: 4.9,
Registered: `2017-02-01T04:18:19-02:00`,
TrackProgress: 60,
CountryFlag: `https://static.infragistics.com/xplatform/images/flags/iso2/kg.png`,
CountryName: `Kyrgyzstan`
}),
new AthletesDataItem(
{
Id: 111,
Avatar: `https://static.infragistics.com/xplatform/images/people/men/23.jpg`,
Position: `up`,
Name: `Connor Green`,
AthleteNumber: 44716,
BeatsPerMinute: 95,
TopSpeed: 4.4,
Registered: `2017-06-30T11:23:25-03:00`,
TrackProgress: 60,
CountryFlag: `https://static.infragistics.com/xplatform/images/flags/iso2/bb.png`,
CountryName: `Barbados`
}),
new AthletesDataItem(
{
Id: 112,
Avatar: `https://static.infragistics.com/xplatform/images/people/women/53.jpg`,
Position: `down`,
Name: `Karen Shaw`,
AthleteNumber: 31048,
BeatsPerMinute: 107,
TopSpeed: 5.7,
Registered: `2017-05-15T09:25:03-03:00`,
TrackProgress: 45,
CountryFlag: `https://static.infragistics.com/xplatform/images/flags/iso2/ec.png`,
CountryName: `Ecuador`
}),
new AthletesDataItem(
{
Id: 113,
Avatar: `https://static.infragistics.com/xplatform/images/people/women/36.jpg`,
Position: `current`,
Name: `Marialba Nascimento`,
AthleteNumber: 47061,
BeatsPerMinute: 108,
TopSpeed: 5.2,
Registered: `2017-09-19T05:47:21-03:00`,
TrackProgress: 25,
CountryFlag: `https://static.infragistics.com/xplatform/images/flags/iso2/tn.png`,
CountryName: `Tunisia`
}),
new AthletesDataItem(
{
Id: 113,
Avatar: `https://static.infragistics.com/xplatform/images/people/men/37.jpg`,
Position: `current`,
Name: `Nick Naumann`,
AthleteNumber: 25566,
BeatsPerMinute: 109,
TopSpeed: 5.9,
Registered: `2017-07-12T09:01:11-03:00`,
TrackProgress: 25,
CountryFlag: `https://static.infragistics.com/xplatform/images/flags/iso2/sz.png`,
CountryName: `Swaziland`
}),
new AthletesDataItem(
{
Id: 116,
Avatar: `https://static.infragistics.com/xplatform/images/people/women/1.jpg`,
Position: `down`,
Name: `Sevcan Kollen`,
AthleteNumber: 13728,
BeatsPerMinute: 104,
TopSpeed: 5.3,
Registered: `2017-09-08T08:29:08-03:00`,
TrackProgress: 60,
CountryFlag: `https://static.infragistics.com/xplatform/images/flags/iso2/gt.png`,
CountryName: `Guatemala`
}),
new AthletesDataItem(
{
Id: 121,
Avatar: `https://static.infragistics.com/xplatform/images/people/men/48.jpg`,
Position: `current`,
Name: `Väinö Salmi`,
AthleteNumber: 29839,
BeatsPerMinute: 107,
TopSpeed: 5.5,
Registered: `2017-10-21T05:57:02-03:00`,
TrackProgress: 60,
CountryFlag: `https://static.infragistics.com/xplatform/images/flags/iso2/gw.png`,
CountryName: `Guinea-Bissau`
}),
new AthletesDataItem(
{
Id: 121,
Avatar: `https://static.infragistics.com/xplatform/images/people/men/31.jpg`,
Position: `down`,
Name: `Ivan Ivanov`,
AthleteNumber: 11054,
BeatsPerMinute: 108,
TopSpeed: 5.7,
Registered: `2017-04-18T08:03:01-03:00`,
TrackProgress: 75,
CountryFlag: `https://static.infragistics.com/xplatform/images/flags/iso2/bg.png`,
CountryName: `Bulgaria`
}),
new AthletesDataItem(
{
Id: 121,
Avatar: `https://static.infragistics.com/xplatform/images/people/men/45.jpg`,
Position: `current`,
Name: `Maurice Lambert`,
AthleteNumber: 17443,
BeatsPerMinute: 96,
TopSpeed: 5.6,
Registered: `2017-06-05T08:19:32-03:00`,
TrackProgress: 60,
CountryFlag: `https://static.infragistics.com/xplatform/images/flags/iso2/bd.png`,
CountryName: `Bangladesh`
}),
new AthletesDataItem(
{
Id: 122,
Avatar: `https://static.infragistics.com/xplatform/images/people/women/71.jpg`,
Position: `down`,
Name: `Natalie Conrad`,
AthleteNumber: 42602,
BeatsPerMinute: 108,
TopSpeed: 6,
Registered: `2017-03-18T06:35:44-02:00`,
TrackProgress: 45,
CountryFlag: `https://static.infragistics.com/xplatform/images/flags/iso2/tt.png`,
CountryName: `Trinidad and Tobago`
}),
new AthletesDataItem(
{
Id: 122,
Avatar: `https://static.infragistics.com/xplatform/images/people/men/57.jpg`,
Position: `down`,
Name: `Jack Jean-baptiste`,
AthleteNumber: 40427,
BeatsPerMinute: 110,
TopSpeed: 4.3,
Registered: `2017-11-09T08:50:06-02:00`,
TrackProgress: 25,
CountryFlag: `https://static.infragistics.com/xplatform/images/flags/iso2/cm.png`,
CountryName: `Cameroon`
}),
new AthletesDataItem(
{
Id: 123,
Avatar: `https://static.infragistics.com/xplatform/images/people/women/19.jpg`,
Position: `down`,
Name: `Flora Perez`,
AthleteNumber: 23907,
BeatsPerMinute: 102,
TopSpeed: 5.8,
Registered: `2017-04-12T04:16:56-03:00`,
TrackProgress: 60,
CountryFlag: `https://static.infragistics.com/xplatform/images/flags/iso2/pl.png`,
CountryName: `Poland`
}),
new AthletesDataItem(
{
Id: 123,
Avatar: `https://static.infragistics.com/xplatform/images/people/women/12.jpg`,
Position: `up`,
Name: `آنیتا كامياران`,
AthleteNumber: 18980,
BeatsPerMinute: 90,
TopSpeed: 4.5,
Registered: `2017-07-21T06:42:59-03:00`,
TrackProgress: 45,
CountryFlag: `https://static.infragistics.com/xplatform/images/flags/iso2/lb.png`,
CountryName: `Lebanon`
}),
new AthletesDataItem(
{
Id: 123,
Avatar: `https://static.infragistics.com/xplatform/images/people/men/31.jpg`,
Position: `current`,
Name: `Eeli Makinen`,
AthleteNumber: 45296,
BeatsPerMinute: 106,
TopSpeed: 5.2,
Registered: `2017-01-06T09:58:02-02:00`,
TrackProgress: 25,
CountryFlag: `https://static.infragistics.com/xplatform/images/flags/iso2/fi.png`,
CountryName: `Finland`
}),
new AthletesDataItem(
{
Id: 124,
Avatar: `https://static.infragistics.com/xplatform/images/people/men/98.jpg`,
Position: `down`,
Name: `Mathieu Mathieu`,
AthleteNumber: 10555,
BeatsPerMinute: 101,
TopSpeed: 5.2,
Registered: `2017-01-05T07:28:11-02:00`,
TrackProgress: 45,
CountryFlag: `https://static.infragistics.com/xplatform/images/flags/iso2/uz.png`,
CountryName: `Uzbekistan`
}),
new AthletesDataItem(
{
Id: 124,
Avatar: `https://static.infragistics.com/xplatform/images/people/women/19.jpg`,
Position: `current`,
Name: `Marie Poulsen`,
AthleteNumber: 44113,
BeatsPerMinute: 109,
TopSpeed: 4.7,
Registered: `2017-04-15T10:25:21-03:00`,
TrackProgress: 25,
CountryFlag: `https://static.infragistics.com/xplatform/images/flags/iso2/ma.png`,
CountryName: `Morocco`
}),
new AthletesDataItem(
{
Id: 125,
Avatar: `https://static.infragistics.com/xplatform/images/people/women/16.jpg`,
Position: `current`,
Name: `Altiva Alves`,
AthleteNumber: 31850,
BeatsPerMinute: 106,
TopSpeed: 5.1,
Registered: `2017-11-09T02:43:54-02:00`,
TrackProgress: 60,
CountryFlag: `https://static.infragistics.com/xplatform/images/flags/iso2/km.png`,
CountryName: `Comoros`
}),
new AthletesDataItem(
{
Id: 127,
Avatar: `https://static.infragistics.com/xplatform/images/people/men/52.jpg`,
Position: `down`,
Name: `Gerardo Soto`,
AthleteNumber: 22958,
BeatsPerMinute: 90,
TopSpeed: 5,
Registered: `2017-06-04T12:52:03-03:00`,
TrackProgress: 45,
CountryFlag: `https://static.infragistics.com/xplatform/images/flags/iso2/co.png`,
CountryName: `Colombia`
}),
new AthletesDataItem(
{
Id: 128,
Avatar: `https://static.infragistics.com/xplatform/images/people/women/52.jpg`,
Position: `up`,
Name: `Sophie Lewis`,
AthleteNumber: 46222,
BeatsPerMinute: 106,
TopSpeed: 4.4,
Registered: `2017-02-20T09:42:07-02:00`,
TrackProgress: 45,
CountryFlag: `https://static.infragistics.com/xplatform/images/flags/iso2/mc.png`,
CountryName: `Monaco`
}),
new AthletesDataItem(
{
Id: 129,
Avatar: `https://static.infragistics.com/xplatform/images/people/women/34.jpg`,
Position: `up`,
Name: `Ella Hansen`,
AthleteNumber: 27075,
BeatsPerMinute: 101,
TopSpeed: 5.1,
Registered: `2017-01-05T10:12:42-02:00`,
TrackProgress: 60,
CountryFlag: `https://static.infragistics.com/xplatform/images/flags/iso2/lk.png`,
CountryName: `Sri Lanka`
}),
new AthletesDataItem(
{
Id: 130,
Avatar: `https://static.infragistics.com/xplatform/images/people/men/94.jpg`,
Position: `up`,
Name: `Adem Özdoğan`,
AthleteNumber: 45143,
BeatsPerMinute: 90,
TopSpeed: 5.5,
Registered: `2017-02-16T07:11:52-02:00`,
TrackProgress: 45,
CountryFlag: `https://static.infragistics.com/xplatform/images/flags/iso2/tm.png`,
CountryName: `Turkmenistan`
}),
new AthletesDataItem(
{
Id: 130,
Avatar: `https://static.infragistics.com/xplatform/images/people/women/24.jpg`,
Position: `down`,
Name: `آوا احمدی`,
AthleteNumber: 44347,
BeatsPerMinute: 110,
TopSpeed: 4.1,
Registered: `2017-06-04T09:04:31-03:00`,
TrackProgress: 45,
CountryFlag: `https://static.infragistics.com/xplatform/images/flags/iso2/cn.png`,
CountryName: `China`
}),
new AthletesDataItem(
{
Id: 131,
Avatar: `https://static.infragistics.com/xplatform/images/people/women/61.jpg`,
Position: `current`,
Name: `Eliza Bishop`,
AthleteNumber: 31774,
BeatsPerMinute: 96,
TopSpeed: 4.7,
Registered: `2017-09-22T11:49:02-03:00`,
TrackProgress: 45,
CountryFlag: `https://static.infragistics.com/xplatform/images/flags/iso2/eh.png`,
CountryName: `Western Sahara`
}),
new AthletesDataItem(
{
Id: 131,
Avatar: `https://static.infragistics.com/xplatform/images/people/women/61.jpg`,
Position: `down`,
Name: `Veronika Huber`,
AthleteNumber: 18146,
BeatsPerMinute: 103,
TopSpeed: 5.2,
Registered: `2017-07-13T02:23:56-03:00`,
TrackProgress: 25,
CountryFlag: `https://static.infragistics.com/xplatform/images/flags/iso2/to.png`,
CountryName: `Tonga`
}),
new AthletesDataItem(
{
Id: 134,
Avatar: `https://static.infragistics.com/xplatform/images/people/women/66.jpg`,
Position: `down`,
Name: `Anni Waisanen`,
AthleteNumber: 32133,
BeatsPerMinute: 99,
TopSpeed: 5,
Registered: `2017-08-17T01:35:09-03:00`,
TrackProgress: 25,
CountryFlag: `https://static.infragistics.com/xplatform/images/flags/iso2/do.png`,
CountryName: `Dominican Republic`
}),
new AthletesDataItem(
{
Id: 135,
Avatar: `https://static.infragistics.com/xplatform/images/people/men/84.jpg`,
Position: `down`,
Name: `Darryl Douglas`,
AthleteNumber: 35826,
BeatsPerMinute: 96,
TopSpeed: 4.6,
Registered: `2017-07-20T11:45:52-03:00`,
TrackProgress: 25,
CountryFlag: `https://static.infragistics.com/xplatform/images/flags/iso2/tr.png`,
CountryName: `Turkey`
}),
new AthletesDataItem(
{
Id: 136,
Avatar: `https://static.infragistics.com/xplatform/images/people/women/10.jpg`,
Position: `down`,
Name: `Elaine Matthews`,
AthleteNumber: 38574,
BeatsPerMinute: 110,
TopSpeed: 5.5,
Registered: `2017-01-26T11:50:00-02:00`,
TrackProgress: 60,
CountryFlag: `https://static.infragistics.com/xplatform/images/flags/iso2/cv.png`,
CountryName: `Cape Verde`
}),
new AthletesDataItem(
{
Id: 137,
Avatar: `https://static.infragistics.com/xplatform/images/people/women/75.jpg`,
Position: `up`,
Name: `Gloria Caballero`,
AthleteNumber: 43379,
BeatsPerMinute: 103,
TopSpeed: 4.3,
Registered: `2017-08-10T08:27:45-03:00`,
TrackProgress: 25,
CountryFlag: `https://static.infragistics.com/xplatform/images/flags/iso2/il.png`,
CountryName: `Israel`
}),
new AthletesDataItem(
{
Id: 137,
Avatar: `https://static.infragistics.com/xplatform/images/people/men/80.jpg`,
Position: `down`,
Name: `Lance Dunn`,
AthleteNumber: 10113,
BeatsPerMinute: 94,
TopSpeed: 4.5,
Registered: `2017-03-13T10:51:36-02:00`,
TrackProgress: 25,
CountryFlag: `https://static.infragistics.com/xplatform/images/flags/iso2/cy.png`,
CountryName: `Cyprus`
}),
new AthletesDataItem(
{
Id: 138,
Avatar: `https://static.infragistics.com/xplatform/images/people/men/31.jpg`,
Position: `down`,
Name: `Antoine Mackay`,
AthleteNumber: 34547,
BeatsPerMinute: 104,
TopSpeed: 5,
Registered: `2017-08-22T09:11:37-03:00`,
TrackProgress: 45,
CountryFlag: `https://static.infragistics.com/xplatform/images/flags/iso2/ls.png`,
CountryName: `Lesotho`
}),
new AthletesDataItem(
{
Id: 138,
Avatar: `https://static.infragistics.com/xplatform/images/people/men/78.jpg`,
Position: `current`,
Name: `Oscar Calvo`,
AthleteNumber: 45078,
BeatsPerMinute: 109,
TopSpeed: 4.3,
Registered: `2017-06-19T10:57:42-03:00`,
TrackProgress: 45,
CountryFlag: `https://static.infragistics.com/xplatform/images/flags/iso2/cu.png`,
CountryName: `Cuba`
}),
new AthletesDataItem(
{
Id: 138,
Avatar: `https://static.infragistics.com/xplatform/images/people/men/38.jpg`,
Position: `current`,
Name: `Derrick Price`,
AthleteNumber: 19792,
BeatsPerMinute: 94,
TopSpeed: 5.6,
Registered: `2017-03-19T01:10:55-02:00`,
TrackProgress: 25,
CountryFlag: `https://static.infragistics.com/xplatform/images/flags/iso2/ar.png`,
CountryName: `Argentina`
}),
new AthletesDataItem(
{
Id: 139,
Avatar: `https://static.infragistics.com/xplatform/images/people/women/28.jpg`,
Position: `current`,
Name: `Annabell Barth`,
AthleteNumber: 41130,
BeatsPerMinute: 103,
TopSpeed: 5,
Registered: `2017-08-24T11:58:56-03:00`,
TrackProgress: 25,
CountryFlag: `https://static.infragistics.com/xplatform/images/flags/iso2/ht.png`,
CountryName: `Haiti`
}),
new AthletesDataItem(
{
Id: 141,
Avatar: `https://static.infragistics.com/xplatform/images/people/men/15.jpg`,
Position: `current`,
Name: `Miro Korpela`,
AthleteNumber: 40544,
BeatsPerMinute: 104,
TopSpeed: 5.3,
Registered: `2017-01-10T07:12:44-02:00`,
TrackProgress: 45,
CountryFlag: `https://static.infragistics.com/xplatform/images/flags/iso2/nl.png`,
CountryName: `Netherlands`
}),
new AthletesDataItem(
{
Id: 142,
Avatar: `https://static.infragistics.com/xplatform/images/people/women/63.jpg`,
Position: `current`,
Name: `Nicoline Thomsen`,
AthleteNumber: 36778,
BeatsPerMinute: 99,
TopSpeed: 5.5,
Registered: `2017-03-26T10:04:29-03:00`,
TrackProgress: 60,
CountryFlag: `https://static.infragistics.com/xplatform/images/flags/iso2/bj.png`,
CountryName: `Benin`
}),
new AthletesDataItem(
{
Id: 143,
Avatar: `https://static.infragistics.com/xplatform/images/people/men/38.jpg`,
Position: `up`,
Name: `رضا کوتی`,
AthleteNumber: 13640,
BeatsPerMinute: 103,
TopSpeed: 4.2,
Registered: `2017-04-30T02:34:29-03:00`,
TrackProgress: 25,
CountryFlag: `https://static.infragistics.com/xplatform/images/flags/iso2/pk.png`,
CountryName: `Pakistan`
}),
new AthletesDataItem(
{
Id: 144,
Avatar: `https://static.infragistics.com/xplatform/images/people/women/57.jpg`,
Position: `down`,
Name: `Milja Leino`,
AthleteNumber: 33563,
BeatsPerMinute: 110,
TopSpeed: 4.1,
Registered: `2017-11-01T10:34:07-02:00`,
TrackProgress: 60,
CountryFlag: `https://static.infragistics.com/xplatform/images/flags/iso2/bf.png`,
CountryName: `Burkina Faso`
}),
new AthletesDataItem(
{
Id: 147,
Avatar: `https://static.infragistics.com/xplatform/images/people/men/8.jpg`,
Position: `down`,
Name: `میلاد یاسمی`,
AthleteNumber: 44023,
BeatsPerMinute: 104,
TopSpeed: 5.2,
Registered: `2017-06-10T04:11:01-03:00`,
TrackProgress: 60,
CountryFlag: `https://static.infragistics.com/xplatform/images/flags/iso2/tg.png`,
CountryName: `Togo`
}),
new AthletesDataItem(
{
Id: 150,
Avatar: `https://static.infragistics.com/xplatform/images/people/men/52.jpg`,
Position: `up`,
Name: `Gustav Petersen`,
AthleteNumber: 20984,
BeatsPerMinute: 107,
TopSpeed: 4.6,
Registered: `2017-01-01T07:40:19-02:00`,
TrackProgress: 25,
CountryFlag: `https://static.infragistics.com/xplatform/images/flags/iso2/bz.png`,
CountryName: `Belize`
}),
new AthletesDataItem(
{
Id: 151,
Avatar: `https://static.infragistics.com/xplatform/images/people/women/88.jpg`,
Position: `current`,
Name: `Charlotte Mills`,
AthleteNumber: 49829,
BeatsPerMinute: 92,
TopSpeed: 5.3,
Registered: `2017-05-10T04:33:10-03:00`,
TrackProgress: 60,
CountryFlag: `https://static.infragistics.com/xplatform/images/flags/iso2/mg.png`,
CountryName: `Madagascar`
}),
new AthletesDataItem(
{
Id: 154,
Avatar: `https://static.infragistics.com/xplatform/images/people/women/54.jpg`,
Position: `down`,
Name: `Rhonda Simmmons`,
AthleteNumber: 37139,
BeatsPerMinute: 96,
TopSpeed: 5.1,
Registered: `2017-07-03T05:39:45-03:00`,
TrackProgress: 60,
CountryFlag: `https://static.infragistics.com/xplatform/images/flags/iso2/nr.png`,
CountryName: `Nauru`
}),
new AthletesDataItem(
{
Id: 155,
Avatar: `https://static.infragistics.com/xplatform/images/people/men/82.jpg`,
Position: `up`,
Name: `Justin Philippe`,
AthleteNumber: 12858,
BeatsPerMinute: 104,
TopSpeed: 5.7,
Registered: `2017-03-16T02:00:35-02:00`,
TrackProgress: 25,
CountryFlag: `https://static.infragistics.com/xplatform/images/flags/iso2/mv.png`,
CountryName: `Maldives`
}),
new AthletesDataItem(
{
Id: 159,
Avatar: `https://static.infragistics.com/xplatform/images/people/women/66.jpg`,
Position: `up`,
Name: `Eva Dean`,
AthleteNumber: 48874,
BeatsPerMinute: 103,
TopSpeed: 5.7,
Registered: `2017-03-04T01:58:52-02:00`,
TrackProgress: 25,
CountryFlag: `https://static.infragistics.com/xplatform/images/flags/iso2/st.png`,
CountryName: `Sao Tome and Principe`
}),
new AthletesDataItem(
{
Id: 161,
Avatar: `https://static.infragistics.com/xplatform/images/people/men/89.jpg`,
Position: `up`,
Name: `Franklin Byrd`,
AthleteNumber: 49498,
BeatsPerMinute: 106,
TopSpeed: 5.3,
Registered: `2017-11-04T11:09:26-02:00`,
TrackProgress: 45,
CountryFlag: `https://static.infragistics.com/xplatform/images/flags/iso2/tw.png`,
CountryName: `Taiwan, Province of China`
}),
new AthletesDataItem(
{
Id: 161,
Avatar: `https://static.infragistics.com/xplatform/images/people/men/38.jpg`,
Position: `current`,
Name: `Alex Martin`,
AthleteNumber: 27887,
BeatsPerMinute: 96,
TopSpeed: 4.2,
Registered: `2017-10-28T04:06:33-03:00`,
TrackProgress: 45,
CountryFlag: `https://static.infragistics.com/xplatform/images/flags/iso2/eg.png`,
CountryName: `Egypt`
}),
new AthletesDataItem(
{
Id: 162,
Avatar: `https://static.infragistics.com/xplatform/images/people/women/0.jpg`,
Position: `current`,
Name: `Alex Craig`,
AthleteNumber: 21868,
BeatsPerMinute: 94,
TopSpeed: 4.2,
Registered: `2017-03-19T10:20:51-02:00`,
TrackProgress: 25,
CountryFlag: `https://static.infragistics.com/xplatform/images/flags/iso2/sy.png`,
CountryName: `Syrian Arab Republic`
}),
new AthletesDataItem(
{
Id: 162,
Avatar: `https://static.infragistics.com/xplatform/images/people/men/5.jpg`,
Position: `down`,
Name: `Adam Bouchard`,
AthleteNumber: 38672,
BeatsPerMinute: 99,
TopSpeed: 4.7,
Registered: `2017-01-04T03:04:05-02:00`,
TrackProgress: 25,
CountryFlag: `https://static.infragistics.com/xplatform/images/flags/iso2/sc.png`,
CountryName: `Seychelles`
}),
new AthletesDataItem(
{
Id: 163,
Avatar: `https://static.infragistics.com/xplatform/images/people/men/70.jpg`,
Position: `down`,
Name: `میلاد قاسمی`,
AthleteNumber: 12788,
BeatsPerMinute: 101,
TopSpeed: 4.1,
Registered: `2017-03-01T07:51:17-02:00`,
TrackProgress: 25,
CountryFlag: `https://static.infragistics.com/xplatform/images/flags/iso2/ws.png`,
CountryName: `Samoa`
}),
new AthletesDataItem(
{
Id: 163,
Avatar: `https://static.infragistics.com/xplatform/images/people/women/52.jpg`,
Position: `up`,
Name: `Millie Cooper`,
AthleteNumber: 14610,
BeatsPerMinute: 99,
TopSpeed: 5.4,
Registered: `2017-05-08T09:30:14-03:00`,
TrackProgress: 25,
CountryFlag: `https://static.infragistics.com/xplatform/images/flags/iso2/ni.png`,
CountryName: `Nicaragua`
}),
new AthletesDataItem(
{
Id: 163,
Avatar: `https://static.infragistics.com/xplatform/images/people/women/21.jpg`,
Position: `up`,
Name: `Pippa Roberts`,
AthleteNumber: 15588,
BeatsPerMinute: 105,
TopSpeed: 4.1,
Registered: `2017-02-07T10:23:13-02:00`,
TrackProgress: 45,
CountryFlag: `https://static.infragistics.com/xplatform/images/flags/iso2/kh.png`,
CountryName: `Cambodia`
}),
new AthletesDataItem(
{
Id: 164,
Avatar: `https://static.infragistics.com/xplatform/images/people/women/51.jpg`,
Position: `current`,
Name: `Ethel Stephens`,
AthleteNumber: 18692,
BeatsPerMinute: 94,
TopSpeed: 4.1,
Registered: `2017-02-13T05:03:04-02:00`,
TrackProgress: 45,
CountryFlag: `https://static.infragistics.com/xplatform/images/flags/iso2/ua.png`,
CountryName: `Ukraine`
}),
new AthletesDataItem(
{
Id: 165,
Avatar: `https://static.infragistics.com/xplatform/images/people/men/79.jpg`,
Position: `down`,
Name: `Mario Ellis`,
AthleteNumber: 18026,
BeatsPerMinute: 99,
TopSpeed: 5.5,
Registered: `2017-02-13T11:53:15-02:00`,
TrackProgress: 45,
CountryFlag: `https://static.infragistics.com/xplatform/images/flags/iso2/ml.png`,
CountryName: `Mali`
}),
new AthletesDataItem(
{
Id: 166,
Avatar: `https://static.infragistics.com/xplatform/images/people/women/74.jpg`,
Position: `current`,
Name: `Maria Parra`,
AthleteNumber: 39861,
BeatsPerMinute: 106,
TopSpeed: 6,
Registered: `2017-01-30T09:22:52-02:00`,
TrackProgress: 45,
CountryFlag: `https://static.infragistics.com/xplatform/images/flags/iso2/ki.png`,
CountryName: `Kiribati`
}),
new AthletesDataItem(
{
Id: 167,
Avatar: `https://static.infragistics.com/xplatform/images/people/men/67.jpg`,
Position: `down`,
Name: `Aatu Ranta`,
AthleteNumber: 38049,
BeatsPerMinute: 94,
TopSpeed: 5.1,
Registered: `2017-07-21T04:22:18-03:00`,
TrackProgress: 45,
CountryFlag: `https://static.infragistics.com/xplatform/images/flags/iso2/ae.png`,
CountryName: `United Arab Emirates`
}),
new AthletesDataItem(
{
Id: 167,
Avatar: `https://static.infragistics.com/xplatform/images/people/women/62.jpg`,
Position: `current`,
Name: `Pippa Morris`,
AthleteNumber: 44421,
BeatsPerMinute: 101,
TopSpeed: 5.5,
Registered: `2017-03-06T09:21:58-02:00`,
TrackProgress: 25,
CountryFlag: `https://static.infragistics.com/xplatform/images/flags/iso2/tj.png`,
CountryName: `Tajikistan`
}),
new AthletesDataItem(
{
Id: 167,
Avatar: `https://static.infragistics.com/xplatform/images/people/women/32.jpg`,
Position: `current`,
Name: `Esma Adıvar`,
AthleteNumber: 35565,
BeatsPerMinute: 99,
TopSpeed: 4.2,
Registered: `2017-06-17T12:34:29-03:00`,
TrackProgress: 75,
CountryFlag: `https://static.infragistics.com/xplatform/images/flags/iso2/ph.png`,
CountryName: `Philippines`
}),
new AthletesDataItem(
{
Id: 167,
Avatar: `https://static.infragistics.com/xplatform/images/people/men/19.jpg`,
Position: `down`,
Name: `Louis Smith`,
AthleteNumber: 31837,
BeatsPerMinute: 98,
TopSpeed: 5.4,
Registered: `2017-03-19T08:12:23-02:00`,
TrackProgress: 25,
CountryFlag: `https://static.infragistics.com/xplatform/images/flags/iso2/lr.png`,
CountryName: `Liberia`
}),
new AthletesDataItem(
{
Id: 167,
Avatar: `https://static.infragistics.com/xplatform/images/people/men/81.jpg`,
Position: `down`,
Name: `Milo Charles`,
AthleteNumber: 10661,
BeatsPerMinute: 99,
TopSpeed: 5.4,
Registered: `2017-07-20T09:00:22-03:00`,
TrackProgress: 60,
CountryFlag: `https://static.infragistics.com/xplatform/images/flags/iso2/is.png`,
CountryName: `Iceland`
}),
new AthletesDataItem(
{
Id: 168,
Avatar: `https://static.infragistics.com/xplatform/images/people/men/10.jpg`,
Position: `current`,
Name: `Calvin Hunt`,
AthleteNumber: 35535,
BeatsPerMinute: 94,
TopSpeed: 4.5,
Registered: `2017-11-07T09:58:42-02:00`,
TrackProgress: 45,
CountryFlag: `https://static.infragistics.com/xplatform/images/flags/iso2/at.png`,
CountryName: `Austria`
}),
new AthletesDataItem(
{
Id: 169,
Avatar: `https://static.infragistics.com/xplatform/images/people/men/44.jpg`,
Position: `up`,
Name: `Aziz Santos`,
AthleteNumber: 38947,
BeatsPerMinute: 98,
TopSpeed: 4,
Registered: `2017-04-03T02:18:46-03:00`,
TrackProgress: 45,
CountryFlag: `https://static.infragistics.com/xplatform/images/flags/iso2/gb.png`,
CountryName: `United Kingdom`
}),
new AthletesDataItem(
{
Id: 169,
Avatar: `https://static.infragistics.com/xplatform/images/people/men/21.jpg`,
Position: `down`,
Name: `Julian Barth`,
AthleteNumber: 19011,
BeatsPerMinute: 91,
TopSpeed: 5.2,
Registered: `2017-04-21T08:08:33-03:00`,
TrackProgress: 45,
CountryFlag: `https://static.infragistics.com/xplatform/images/flags/iso2/gd.png`,
CountryName: `Grenada`
}),
new AthletesDataItem(
{
Id: 170,
Avatar: `https://static.infragistics.com/xplatform/images/people/men/60.jpg`,
Position: `up`,
Name: `Fernando Gimenez`,
AthleteNumber: 31290,
BeatsPerMinute: 102,
TopSpeed: 5.1,
Registered: `2017-06-21T06:45:54-03:00`,
TrackProgress: 60,
CountryFlag: `https://static.infragistics.com/xplatform/images/flags/iso2/uz.png`,
CountryName: `Uruguay`
}),
new AthletesDataItem(
{
Id: 173,
Avatar: `https://static.infragistics.com/xplatform/images/people/women/18.jpg`,
Position: `current`,
Name: `Hassana Camp`,
AthleteNumber: 14467,
BeatsPerMinute: 104,
TopSpeed: 5.2,
Registered: `2017-06-02T12:21:59-03:00`,
TrackProgress: 60,
CountryFlag: `https://static.infragistics.com/xplatform/images/flags/iso2/cz.png`,
CountryName: `Czechia`
}),
new AthletesDataItem(
{
Id: 174,
Avatar: `https://static.infragistics.com/xplatform/images/people/women/29.jpg`,
Position: `current`,
Name: `Beatriz Gallardo`,
AthleteNumber: 38538,
BeatsPerMinute: 101,
TopSpeed: 6,
Registered: `2017-11-06T02:14:31-02:00`,
TrackProgress: 25,
CountryFlag: `https://static.infragistics.com/xplatform/images/flags/iso2/er.png`,
CountryName: `Eritrea`
}),
new AthletesDataItem(
{
Id: 176,
Avatar: `https://static.infragistics.com/xplatform/images/people/men/26.jpg`,
Position: `current`,
Name: `Tim Neal`,
AthleteNumber: 45860,
BeatsPerMinute: 97,
TopSpeed: 5.6,
Registered: `2017-04-21T04:06:34-03:00`,
TrackProgress: 60,
CountryFlag: `https://static.infragistics.com/xplatform/images/flags/iso2/pa.png`,
CountryName: `Panama`
}),
new AthletesDataItem(
{
Id: 176,
Avatar: `https://static.infragistics.com/xplatform/images/people/men/35.jpg`,
Position: `down`,
Name: `Laudelino Castro`,
AthleteNumber: 12711,
BeatsPerMinute: 106,
TopSpeed: 4.4,
Registered: `2017-02-08T04:03:22-02:00`,
TrackProgress: 25,
CountryFlag: `https://static.infragistics.com/xplatform/images/flags/iso2/hr.png`,
CountryName: `Croatia`
}),
new AthletesDataItem(
{
Id: 178,
Avatar: `https://static.infragistics.com/xplatform/images/people/women/65.jpg`,
Position: `down`,
Name: `Lillian Wade`,
AthleteNumber: 10729,
BeatsPerMinute: 110,
TopSpeed: 4.8,
Registered: `2017-04-07T09:53:13-03:00`,
TrackProgress: 45,
CountryFlag: `https://static.infragistics.com/xplatform/images/flags/iso2/sb.png`,
CountryName: `Solomon Islands`
}),
new AthletesDataItem(
{
Id: 180,
Avatar: `https://static.infragistics.com/xplatform/images/people/women/90.jpg`,
Position: `up`,
Name: `Lillian Bowman`,
AthleteNumber: 35323,
BeatsPerMinute: 103,
TopSpeed: 4.5,
Registered: `2017-08-31T11:55:25-03:00`,
TrackProgress: 25,
CountryFlag: `https://static.infragistics.com/xplatform/images/flags/iso2/gy.png`,
CountryName: `Guyana`
}),
new AthletesDataItem(
{
Id: 182,
Avatar: `https://static.infragistics.com/xplatform/images/people/women/14.jpg`,
Position: `up`,
Name: `Ariena Achterberg`,
AthleteNumber: 41330,
BeatsPerMinute: 92,
TopSpeed: 5.6,
Registered: `2017-10-22T02:15:39-03:00`,
TrackProgress: 25,
CountryFlag: `https://static.infragistics.com/xplatform/images/flags/iso2/kr.png`,
CountryName: `South Korea`
}),
new AthletesDataItem(
{
Id: 182,
Avatar: `https://static.infragistics.com/xplatform/images/people/men/94.jpg`,
Position: `current`,
Name: `Gerald Schmidt`,
AthleteNumber: 47410,
BeatsPerMinute: 102,
TopSpeed: 5.8,
Registered: `2017-02-20T11:53:08-02:00`,
TrackProgress: 25,
CountryFlag: `https://static.infragistics.com/xplatform/images/flags/iso2/ge.png`,
CountryName: `Georgia`
}),
new AthletesDataItem(
{
Id: 183,
Avatar: `https://static.infragistics.com/xplatform/images/people/men/74.jpg`,
Position: `down`,
Name: `Yarno Kin`,
AthleteNumber: 47324,
BeatsPerMinute: 107,
TopSpeed: 5.1,
Registered: `2017-08-26T08:21:22-03:00`,
TrackProgress: 45,
CountryFlag: `https://static.infragistics.com/xplatform/images/flags/iso2/ro.png`,
CountryName: `Romania`
}),
new AthletesDataItem(
{
Id: 183,
Avatar: `https://static.infragistics.com/xplatform/images/people/women/53.jpg`,
Position: `up`,
Name: `رونیکا سلطانی نژاد`,
AthleteNumber: 35233,
BeatsPerMinute: 99,
TopSpeed: 4.6,
Registered: `2017-08-13T01:05:52-03:00`,
TrackProgress: 25,
CountryFlag: `https://static.infragistics.com/xplatform/images/flags/iso2/mk.png`,
CountryName: `Macedonia, The Former Yugoslav Republic of`
}),
new AthletesDataItem(
{
Id: 186,
Avatar: `https://static.infragistics.com/xplatform/images/people/men/2.jpg`,
Position: `up`,
Name: `کوروش کامروا`,
AthleteNumber: 13506,
BeatsPerMinute: 109,
TopSpeed: 4.4,
Registered: `2017-04-16T01:10:37-03:00`,
TrackProgress: 25,
CountryFlag: `https://static.infragistics.com/xplatform/images/flags/iso2/nu.png`,
CountryName: `Niue`
}),
new AthletesDataItem(
{
Id: 186,
Avatar: `https://static.infragistics.com/xplatform/images/people/men/42.jpg`,
Position: `up`,
Name: `Jimmy Bailey`,
AthleteNumber: 38510,
BeatsPerMinute: 101,
TopSpeed: 4.7,
Registered: `2017-06-30T04:13:42-03:00`,
TrackProgress: 60,
CountryFlag: `https://static.infragistics.com/xplatform/images/flags/iso2/cr.png`,
CountryName: `Costa Rica`
}),
new AthletesDataItem(
{
Id: 188,
Avatar: `https://static.infragistics.com/xplatform/images/people/men/3.jpg`,
Position: `current`,
Name: `Foppe Delfos`,
AthleteNumber: 39679,
BeatsPerMinute: 107,
TopSpeed: 4.1,
Registered: `2017-08-05T10:54:56-03:00`,
TrackProgress: 60,
CountryFlag: `https://static.infragistics.com/xplatform/images/flags/iso2/py.png`,
CountryName: `Paraguay`
}),
new AthletesDataItem(
{
Id: 188,
Avatar: `https://static.infragistics.com/xplatform/images/people/men/81.jpg`,
Position: `down`,
Name: `آراد یاسمی`,
AthleteNumber: 34370,
BeatsPerMinute: 99,
TopSpeed: 5.9,
Registered: `2017-02-02T11:42:41-02:00`,
TrackProgress: 45,
CountryFlag: `https://static.infragistics.com/xplatform/images/flags/iso2/mu.png`,
CountryName: `Mauritius`
}),
new AthletesDataItem(
{
Id: 188,
Avatar: `https://static.infragistics.com/xplatform/images/people/women/45.jpg`,
Position: `down`,
Name: `Ceylan Duygulu`,
AthleteNumber: 21527,
BeatsPerMinute: 99,
TopSpeed: 4.9,
Registered: `2017-07-13T09:06:04-03:00`,
TrackProgress: 25,
CountryFlag: `https://static.infragistics.com/xplatform/images/flags/iso2/dm.png`,
CountryName: `Dominica`
}),
new AthletesDataItem(
{
Id: 190,
Avatar: `https://static.infragistics.com/xplatform/images/people/women/2.jpg`,
Position: `current`,
Name: `Venla Korpela`,
AthleteNumber: 16454,
BeatsPerMinute: 92,
TopSpeed: 4.1,
Registered: `2017-08-22T10:36:38-03:00`,
TrackProgress: 60,
CountryFlag: `https://static.infragistics.com/xplatform/images/flags/iso2/hu.png`,
CountryName: `Hungary`
}),
new AthletesDataItem(
{
Id: 190,
Avatar: `https://static.infragistics.com/xplatform/images/people/women/53.jpg`,
Position: `current`,
Name: `Gladys Van Der Steeg`,
AthleteNumber: 20216,
BeatsPerMinute: 94,
TopSpeed: 4.3,
Registered: `2017-10-09T02:01:16-03:00`,
TrackProgress: 25,
CountryFlag: `https://static.infragistics.com/xplatform/images/flags/iso2/de.png`,
CountryName: `Germany`
}),
new AthletesDataItem(
{
Id: 190,
Avatar: `https://static.infragistics.com/xplatform/images/people/women/44.jpg`,
Position: `current`,
Name: `Kiara Dubois`,
AthleteNumber: 49964,
BeatsPerMinute: 97,
TopSpeed: 5.6,
Registered: `2017-09-28T04:37:56-03:00`,
TrackProgress: 25,
CountryFlag: `https://static.infragistics.com/xplatform/images/flags/iso2/au.png`,
CountryName: `Australia`
}),
new AthletesDataItem(
{
Id: 191,
Avatar: `https://static.infragistics.com/xplatform/images/people/men/42.jpg`,
Position: `current`,
Name: `آرش احمدی`,
AthleteNumber: 36948,
BeatsPerMinute: 90,
TopSpeed: 4.1,
Registered: `2017-09-08T01:22:14-03:00`,
TrackProgress: 60,
CountryFlag: `https://static.infragistics.com/xplatform/images/flags/iso2/np.png`,
CountryName: `Nepal`
}),
new AthletesDataItem(
{
Id: 191,
Avatar: `https://static.infragistics.com/xplatform/images/people/women/13.jpg`,
Position: `up`,
Name: `Sheryl Collins`,
AthleteNumber: 36473,
BeatsPerMinute: 98,
TopSpeed: 4.2,
Registered: `2017-03-23T12:54:35-02:00`,
TrackProgress: 25,
CountryFlag: `https://static.infragistics.com/xplatform/images/flags/iso2/ke.png`,
CountryName: `Kenya`
}),
new AthletesDataItem(
{
Id: 191,
Avatar: `https://static.infragistics.com/xplatform/images/people/women/72.jpg`,
Position: `up`,
Name: `Clarisse Rey`,
AthleteNumber: 29795,
BeatsPerMinute: 98,
TopSpeed: 4.9,
Registered: `2017-06-09T08:07:19-03:00`,
TrackProgress: 45,
CountryFlag: `https://static.infragistics.com/xplatform/images/flags/iso2/ba.png`,
CountryName: `Bosnia and Herzegovina`
}),
new AthletesDataItem(
{
Id: 192,
Avatar: `https://static.infragistics.com/xplatform/images/people/women/44.jpg`,
Position: `down`,
Name: `Viivi Kujala`,
AthleteNumber: 29939,
BeatsPerMinute: 93,
TopSpeed: 4.1,
Registered: `2017-05-03T02:40:05-03:00`,
TrackProgress: 75,
CountryFlag: `https://static.infragistics.com/xplatform/images/flags/iso2/so.png`,
CountryName: `Somalia`
}),
new AthletesDataItem(
{
Id: 193,
Avatar: `https://static.infragistics.com/xplatform/images/people/women/9.jpg`,
Position: `down`,
Name: `Juanita Franklin`,
AthleteNumber: 13907,
BeatsPerMinute: 91,
TopSpeed: 6,
Registered: `2017-10-04T02:46:46-03:00`,
TrackProgress: 25,
CountryFlag: `https://static.infragistics.com/xplatform/images/flags/iso2/vu.png`,
CountryName: `Vanuatu`
}),
new AthletesDataItem(
{
Id: 193,
Avatar: `https://static.infragistics.com/xplatform/images/people/women/59.jpg`,
Position: `down`,
Name: `Sophia Carlson`,
AthleteNumber: 44183,
BeatsPerMinute: 102,
TopSpeed: 5.1,
Registered: `2017-09-04T07:03:19-03:00`,
TrackProgress: 45,
CountryFlag: `https://static.infragistics.com/xplatform/images/flags/iso2/ee.png`,
CountryName: `Estonia`
}),
new AthletesDataItem(
{
Id: 194,
Avatar: `https://static.infragistics.com/xplatform/images/people/women/62.jpg`,
Position: `up`,
Name: `آوا سلطانی نژاد`,
AthleteNumber: 45635,
BeatsPerMinute: 98,
TopSpeed: 4.1,
Registered: `2017-04-10T11:39:46-03:00`,
TrackProgress: 25,
CountryFlag: `https://static.infragistics.com/xplatform/images/flags/iso2/se.png`,
CountryName: `Sweden`
}),
new AthletesDataItem(
{
Id: 194,
Avatar: `https://static.infragistics.com/xplatform/images/people/men/11.jpg`,
Position: `down`,
Name: `Kaya Taşlı`,
AthleteNumber: 42291,
BeatsPerMinute: 100,
TopSpeed: 4.7,
Registered: `2017-01-30T03:23:36-02:00`,
TrackProgress: 45,
CountryFlag: `https://static.infragistics.com/xplatform/images/flags/iso2/sn.png`,
CountryName: `Senegal`
}),
new AthletesDataItem(
{
Id: 194,
Avatar: `https://static.infragistics.com/xplatform/images/people/men/71.jpg`,
Position: `down`,
Name: `Adrian Ibañez`,
AthleteNumber: 21968,
BeatsPerMinute: 105,
TopSpeed: 5.3,
Registered: `2017-02-03T04:36:54-02:00`,
TrackProgress: 25,
CountryFlag: `https://static.infragistics.com/xplatform/images/flags/iso2/om.png`,
CountryName: `Oman`
}),
new AthletesDataItem(
{
Id: 196,
Avatar: `https://static.infragistics.com/xplatform/images/people/women/17.jpg`,
Position: `current`,
Name: `Parel Zuidhof`,
AthleteNumber: 32718,
BeatsPerMinute: 105,
TopSpeed: 5,
Registered: `2017-01-21T10:19:56-02:00`,
TrackProgress: 45,
CountryFlag: `https://static.infragistics.com/xplatform/images/flags/iso2/jm.png`,
CountryName: `Jamaica`
}),
new AthletesDataItem(
{
Id: 196,
Avatar: `https://static.infragistics.com/xplatform/images/people/women/30.jpg`,
Position: `up`,
Name: `Begüm Erkekli`,
AthleteNumber: 37888,
BeatsPerMinute: 104,
TopSpeed: 4.6,
Registered: `2017-10-04T03:02:35-03:00`,
TrackProgress: 45,
CountryFlag: `https://static.infragistics.com/xplatform/images/flags/iso2/sv.png`,
CountryName: `El Salvador`
}),
new AthletesDataItem(
{
Id: 197,
Avatar: `https://static.infragistics.com/xplatform/images/people/men/93.jpg`,
Position: `current`,
Name: `Brent Lord`,
AthleteNumber: 20943,
BeatsPerMinute: 92,
TopSpeed: 4.8,
Registered: `2017-01-23T06:14:22-02:00`,
TrackProgress: 60,
CountryFlag: `https://static.infragistics.com/xplatform/images/flags/iso2/dz.png`,
CountryName: `Algeria`
}),
new AthletesDataItem(
{
Id: 199,
Avatar: `https://static.infragistics.com/xplatform/images/people/women/68.jpg`,
Position: `up`,
Name: `Lucie Dumont`,
AthleteNumber: 12104,
BeatsPerMinute: 108,
TopSpeed: 4,
Registered: `2017-01-08T02:13:29-02:00`,
TrackProgress: 45,
CountryFlag: `https://static.infragistics.com/xplatform/images/flags/iso2/ca.png`,
CountryName: `Canada`
}),
new AthletesDataItem(
{
Id: 210,
Avatar: `https://static.infragistics.com/xplatform/images/people/women/13.jpg`,
Position: `down`,
Name: `Maeva Bergeron`,
AthleteNumber: 15655,
BeatsPerMinute: 94,
TopSpeed: 5.9,
Registered: `2017-10-03T09:42:15-03:00`,
TrackProgress: 60,
CountryFlag: `https://static.infragistics.com/xplatform/images/flags/iso2/mx.png`,
CountryName: `Mexico`
}),
new AthletesDataItem(
{
Id: 212,
Avatar: `https://static.infragistics.com/xplatform/images/people/women/83.jpg`,
Position: `up`,
Name: `Sara Larsen`,
AthleteNumber: 37094,
BeatsPerMinute: 97,
TopSpeed: 4.5,
Registered: `2017-04-14T11:48:28-03:00`,
TrackProgress: 25,
CountryFlag: `https://static.infragistics.com/xplatform/images/flags/iso2/sa.png`,
CountryName: `Saudi Arabia`
}),
new AthletesDataItem(
{
Id: 214,
Avatar: `https://static.infragistics.com/xplatform/images/people/women/84.jpg`,
Position: `up`,
Name: `Ömür Denkel`,
AthleteNumber: 31061,
BeatsPerMinute: 104,
TopSpeed: 4.5,
Registered: `2017-02-18T05:32:55-02:00`,
TrackProgress: 60,
CountryFlag: `https://static.infragistics.com/xplatform/images/flags/iso2/tv.png`,
CountryName: `Tuvalu`
}),
new AthletesDataItem(
{
Id: 215,
Avatar: `https://static.infragistics.com/xplatform/images/people/women/79.jpg`,
Position: `down`,
Name: `Marilou Hubert`,
AthleteNumber: 43655,
BeatsPerMinute: 104,
TopSpeed: 4.2,
Registered: `2017-09-28T11:13:00-03:00`,
TrackProgress: 25,
CountryFlag: `https://static.infragistics.com/xplatform/images/flags/iso2/mm.png`,
CountryName: `Myanmar`
}),
new AthletesDataItem(
{
Id: 216,
Avatar: `https://static.infragistics.com/xplatform/images/people/men/72.jpg`,
Position: `down`,
Name: `Felix Olsen`,
AthleteNumber: 43198,
BeatsPerMinute: 101,
TopSpeed: 4.2,
Registered: `2017-09-27T01:17:14-03:00`,
TrackProgress: 60,
CountryFlag: `https://static.infragistics.com/xplatform/images/flags/iso2/fr.png`,
CountryName: `France`
}),
new AthletesDataItem(
{
Id: 219,
Avatar: `https://static.infragistics.com/xplatform/images/people/women/6.jpg`,
Position: `current`,
Name: `Sedef Tunçeri`,
AthleteNumber: 48164,
BeatsPerMinute: 108,
TopSpeed: 5.6,
Registered: `2017-03-29T11:54:15-03:00`,
TrackProgress: 25,
CountryFlag: `https://static.infragistics.com/xplatform/images/flags/iso2/bt.png`,
CountryName: `Bhutan`
}),
new AthletesDataItem(
{
Id: 221,
Avatar: `https://static.infragistics.com/xplatform/images/people/men/73.jpg`,
Position: `down`,
Name: `Kuzey Aclan`,
AthleteNumber: 18583,
BeatsPerMinute: 102,
TopSpeed: 5.3,
Registered: `2017-09-12T09:14:14-03:00`,
TrackProgress: 25,
CountryFlag: `https://static.infragistics.com/xplatform/images/flags/iso2/td.png`,
CountryName: `Chad`
}),
new AthletesDataItem(
{
Id: 223,
Avatar: `https://static.infragistics.com/xplatform/images/people/men/72.jpg`,
Position: `down`,
Name: `Gökhan Aşıkoğlu`,
AthleteNumber: 13890,
BeatsPerMinute: 105,
TopSpeed: 5.4,
Registered: `2017-03-31T06:14:26-03:00`,
TrackProgress: 25,
CountryFlag: `https://static.infragistics.com/xplatform/images/flags/iso2/jp.png`,
CountryName: `Japan`
}),
new AthletesDataItem(
{
Id: 224,
Avatar: `https://static.infragistics.com/xplatform/images/people/men/0.jpg`,
Position: `down`,
Name: `Joan Ortega`,
AthleteNumber: 49478,
BeatsPerMinute: 103,
TopSpeed: 5.4,
Registered: `2017-07-04T03:01:47-03:00`,
TrackProgress: 45,
CountryFlag: `https://static.infragistics.com/xplatform/images/flags/iso2/gq.png`,
CountryName: `Equatorial Guinea`
}),
new AthletesDataItem(
{
Id: 225,
Avatar: `https://static.infragistics.com/xplatform/images/people/men/42.jpg`,
Position: `up`,
Name: `Stanley Hart`,
AthleteNumber: 14150,
BeatsPerMinute: 91,
TopSpeed: 4.5,
Registered: `2017-08-19T03:02:33-03:00`,
TrackProgress: 25,
CountryFlag: `https://static.infragistics.com/xplatform/images/flags/iso2/ve.png`,
CountryName: `Venezuela`
}),
new AthletesDataItem(
{
Id: 227,
Avatar: `https://static.infragistics.com/xplatform/images/people/men/9.jpg`,
Position: `current`,
Name: `Johann Hinz`,
AthleteNumber: 48244,
BeatsPerMinute: 94,
TopSpeed: 4.3,
Registered: `2017-03-10T07:36:56-02:00`,
TrackProgress: 60,
CountryFlag: `https://static.infragistics.com/xplatform/images/flags/iso2/sd.png`,
CountryName: `Sudan`
}),
new AthletesDataItem(
{
Id: 227,
Avatar: `https://static.infragistics.com/xplatform/images/people/women/61.jpg`,
Position: `up`,
Name: `Layla Douglas`,
AthleteNumber: 21977,
BeatsPerMinute: 97,
TopSpeed: 5.4,
Registered: `2017-04-19T11:43:38-03:00`,
TrackProgress: 25,
CountryFlag: `https://static.infragistics.com/xplatform/images/flags/iso2/si.png`,
CountryName: `Slovenia`
}),
new AthletesDataItem(
{
Id: 229,
Avatar: `https://static.infragistics.com/xplatform/images/people/men/29.jpg`,
Position: `current`,
Name: `Selmo Caldeira`,
AthleteNumber: 21837,
BeatsPerMinute: 110,
TopSpeed: 4.9,
Registered: `2017-10-20T03:40:24-03:00`,
TrackProgress: 25,
CountryFlag: `https://static.infragistics.com/xplatform/images/flags/iso2/ly.png`,
CountryName: `Libyan Arab Jamahiriya`
}),
new AthletesDataItem(
{
Id: 231,
Avatar: `https://static.infragistics.com/xplatform/images/people/men/56.jpg`,
Position: `up`,
Name: `Judd Campbell`,
AthleteNumber: 37365,
BeatsPerMinute: 110,
TopSpeed: 5,
Registered: `2017-10-19T11:01:10-03:00`,
TrackProgress: 25,
CountryFlag: `https://static.infragistics.com/xplatform/images/flags/iso2/la.png`,
CountryName: `Lao PeopleS Democratic Republic`
}),
new AthletesDataItem(
{
Id: 233,
Avatar: `https://static.infragistics.com/xplatform/images/people/men/18.jpg`,
Position: `up`,
Name: `Zackary Roy`,
AthleteNumber: 45996,
BeatsPerMinute: 92,
TopSpeed: 4.9,
Registered: `2017-07-07T03:51:26-03:00`,
TrackProgress: 60,
CountryFlag: `https://static.infragistics.com/xplatform/images/flags/iso2/bs.png`,
CountryName: `Bahamas`
}),
new AthletesDataItem(
{
Id: 234,
Avatar: `https://static.infragistics.com/xplatform/images/people/women/19.jpg`,
Position: `down`,
Name: `Linda Schäfer`,
AthleteNumber: 43074,
BeatsPerMinute: 107,
TopSpeed: 5.1,
Registered: `2017-01-05T11:41:20-02:00`,
TrackProgress: 25,
CountryFlag: `https://static.infragistics.com/xplatform/images/flags/iso2/ye.png`,
CountryName: `Yemen`
}),
new AthletesDataItem(
{
Id: 235,
Avatar: `https://static.infragistics.com/xplatform/images/people/women/42.jpg`,
Position: `down`,
Name: `Elaine Smith`,
AthleteNumber: 38243,
BeatsPerMinute: 108,
TopSpeed: 4,
Registered: `2017-06-11T12:20:41-03:00`,
TrackProgress: 45,
CountryFlag: `https://static.infragistics.com/xplatform/images/flags/iso2/li.png`,
CountryName: `Liechtenstein`
}),
new AthletesDataItem(
{
Id: 237,
Avatar: `https://static.infragistics.com/xplatform/images/people/men/86.jpg`,
Position: `down`,
Name: `Clyde Matthews`,
AthleteNumber: 11955,
BeatsPerMinute: 93,
TopSpeed: 5.2,
Registered: `2017-03-02T05:01:02-02:00`,
TrackProgress: 60,
CountryFlag: `https://static.infragistics.com/xplatform/images/flags/iso2/pw.png`,
CountryName: `Palau`
}),
new AthletesDataItem(
{
Id: 238,
Avatar: `https://static.infragistics.com/xplatform/images/people/women/17.jpg`,
Position: `current`,
Name: `Charlotte Meyer`,
AthleteNumber: 21442,
BeatsPerMinute: 110,
TopSpeed: 4.6,
Registered: `2017-10-19T10:38:35-03:00`,
TrackProgress: 60,
CountryFlag: `https://static.infragistics.com/xplatform/images/flags/iso2/ck.png`,
CountryName: `Cook Islands`
}),
new AthletesDataItem(
{
Id: 240,
Avatar: `https://static.infragistics.com/xplatform/images/people/men/5.jpg`,
Position: `down`,
Name: `Carter Evans`,
AthleteNumber: 46961,
BeatsPerMinute: 100,
TopSpeed: 5.3,
Registered: `2017-07-23T02:43:07-03:00`,
TrackProgress: 60,
CountryFlag: `https://static.infragistics.com/xplatform/images/flags/iso2/lu.png`,
CountryName: `Luxembourg`
}),
new AthletesDataItem(
{
Id: 240,
Avatar: `https://static.infragistics.com/xplatform/images/people/men/33.jpg`,
Position: `down`,
Name: `Alberto Clark`,
AthleteNumber: 29912,
BeatsPerMinute: 93,
TopSpeed: 4.6,
Registered: `2017-02-02T03:50:21-02:00`,
TrackProgress: 45,
CountryFlag: `https://static.infragistics.com/xplatform/images/flags/iso2/ag.png`,
CountryName: `Antigua and Barbuda`
}),
new AthletesDataItem(
{
Id: 241,
Avatar: `https://static.infragistics.com/xplatform/images/people/women/65.jpg`,
Position: `down`,
Name: `Lilly Keuter`,
AthleteNumber: 49893,
BeatsPerMinute: 102,
TopSpeed: 4.5,
Registered: `2017-01-20T02:38:39-02:00`,
TrackProgress: 25,
CountryFlag: `https://static.infragistics.com/xplatform/images/flags/iso2/kn.png`,
CountryName: `Saint Kitts and Nevis`
}),
new AthletesDataItem(
{
Id: 241,
Avatar: `https://static.infragistics.com/xplatform/images/people/men/20.jpg`,
Position: `up`,
Name: `Oskari Karjala`,
AthleteNumber: 31498,
BeatsPerMinute: 90,
TopSpeed: 4.5,
Registered: `2017-05-10T12:45:12-03:00`,
TrackProgress: 25,
CountryFlag: `https://static.infragistics.com/xplatform/images/flags/iso2/fm.png`,
CountryName: `Micronesia, Federated States of`
}),
new AthletesDataItem(
{
Id: 242,
Avatar: `https://static.infragistics.com/xplatform/images/people/women/83.jpg`,
Position: `down`,
Name: `Caitlin Jackson`,
AthleteNumber: 45472,
BeatsPerMinute: 101,
TopSpeed: 4.3,
Registered: `2017-09-17T09:41:01-03:00`,
TrackProgress: 25,
CountryFlag: `https://static.infragistics.com/xplatform/images/flags/iso2/mz.png`,
CountryName: `Mozambique`
}),
new AthletesDataItem(
{
Id: 243,
Avatar: `https://static.infragistics.com/xplatform/images/people/women/77.jpg`,
Position: `down`,
Name: `Cathalijne Van Der Ree`,
AthleteNumber: 45160,
BeatsPerMinute: 102,
TopSpeed: 5.4,
Registered: `2017-02-13T05:23:49-02:00`,
TrackProgress: 60,
CountryFlag: `https://static.infragistics.com/xplatform/images/flags/iso2/ug.png`,
CountryName: `Uganda`
}),
new AthletesDataItem(
{
Id: 243,
Avatar: `https://static.infragistics.com/xplatform/images/people/women/94.jpg`,
Position: `up`,
Name: `Emma Turner`,
AthleteNumber: 39487,
BeatsPerMinute: 110,
TopSpeed: 5.7,
Registered: `2017-07-30T01:33:14-03:00`,
TrackProgress: 45,
CountryFlag: `https://static.infragistics.com/xplatform/images/flags/iso2/tz.png`,
CountryName: `Tanzania, United Republic of`
}),
new AthletesDataItem(
{
Id: 243,
Avatar: `https://static.infragistics.com/xplatform/images/people/men/42.jpg`,
Position: `up`,
Name: `Kent Clark`,
AthleteNumber: 32799,
BeatsPerMinute: 106,
TopSpeed: 5.7,
Registered: `2017-01-24T01:00:15-02:00`,
TrackProgress: 45,
CountryFlag: `https://static.infragistics.com/xplatform/images/flags/iso2/pe.png`,
CountryName: `Peru`
}),
new AthletesDataItem(
{
Id: 246,
Avatar: `https://static.infragistics.com/xplatform/images/people/women/55.jpg`,
Position: `current`,
Name: `Ronja Kraft`,
AthleteNumber: 21800,
BeatsPerMinute: 101,
TopSpeed: 5.3,
Registered: `2017-04-02T03:33:57-03:00`,
TrackProgress: 60,
CountryFlag: `https://static.infragistics.com/xplatform/images/flags/iso2/dk.png`,
CountryName: `Denmark`
}),
new AthletesDataItem(
{
Id: 251,
Avatar: `https://static.infragistics.com/xplatform/images/people/women/34.jpg`,
Position: `down`,
Name: `Eléa Robin`,
AthleteNumber: 26742,
BeatsPerMinute: 90,
TopSpeed: 4.7,
Registered: `2017-03-30T12:34:24-03:00`,
TrackProgress: 25,
CountryFlag: `https://static.infragistics.com/xplatform/images/flags/iso2/vc.png`,
CountryName: `Saint Vincent and the Grenadines`
}),
new AthletesDataItem(
{
Id: 251,
Avatar: `https://static.infragistics.com/xplatform/images/people/men/74.jpg`,
Position: `up`,
Name: `Alex Meyer`,
AthleteNumber: 44390,
BeatsPerMinute: 94,
TopSpeed: 4.3,
Registered: `2017-08-04T07:05:34-03:00`,
TrackProgress: 45,
CountryFlag: `https://static.infragistics.com/xplatform/images/flags/iso2/md.png`,
CountryName: `Moldova, Republic of`
}),
new AthletesDataItem(
{
Id: 252,
Avatar: `https://static.infragistics.com/xplatform/images/people/men/94.jpg`,
Position: `down`,
Name: `Adérito Lopes`,
AthleteNumber: 21320,
BeatsPerMinute: 91,
TopSpeed: 5.2,
Registered: `2017-01-07T06:47:56-02:00`,
TrackProgress: 45,
CountryFlag: `https://static.infragistics.com/xplatform/images/flags/iso2/mh.png`,
CountryName: `Marshall Islands`
}),
new AthletesDataItem(
{
Id: 253,
Avatar: `https://static.infragistics.com/xplatform/images/people/women/51.jpg`,
Position: `current`,
Name: `Kayla Patel`,
AthleteNumber: 42780,
BeatsPerMinute: 103,
TopSpeed: 4.7,
Registered: `2017-04-20T09:33:53-03:00`,
TrackProgress: 60,
CountryFlag: `https://static.infragistics.com/xplatform/images/flags/iso2/ne.png`,
CountryName: `Niger`
}),
new AthletesDataItem(
{
Id: 258,
Avatar: `https://static.infragistics.com/xplatform/images/people/men/31.jpg`,
Position: `current`,
Name: `Diego Gautier`,
AthleteNumber: 26320,
BeatsPerMinute: 97,
TopSpeed: 4.6,
Registered: `2017-06-11T03:50:43-03:00`,
TrackProgress: 45,
CountryFlag: `https://static.infragistics.com/xplatform/images/flags/iso2/ng.png`,
CountryName: `Nigeria`
}),
new AthletesDataItem(
{
Id: 258,
Avatar: `https://static.infragistics.com/xplatform/images/people/women/30.jpg`,
Position: `up`,
Name: `Veera Saari`,
AthleteNumber: 40408,
BeatsPerMinute: 100,
TopSpeed: 4.7,
Registered: `2017-10-28T10:39:22-03:00`,
TrackProgress: 25,
CountryFlag: `https://static.infragistics.com/xplatform/images/flags/iso2/iq.png`,
CountryName: `Iraq`
}),
new AthletesDataItem(
{
Id: 258,
Avatar: `https://static.infragistics.com/xplatform/images/people/women/60.jpg`,
Position: `down`,
Name: `Zaina Pomp`,
AthleteNumber: 14109,
BeatsPerMinute: 90,
TopSpeed: 5.7,
Registered: `2017-09-07T11:17:40-03:00`,
TrackProgress: 45,
CountryFlag: `https://static.infragistics.com/xplatform/images/flags/iso2/ao.png`,
CountryName: `Angola`
}),
new AthletesDataItem(
{
Id: 262,
Avatar: `https://static.infragistics.com/xplatform/images/people/men/9.jpg`,
Position: `current`,
Name: `Anthony Harcourt`,
AthleteNumber: 33649,
BeatsPerMinute: 109,
TopSpeed: 5.5,
Registered: `2017-06-14T11:10:20-03:00`,
TrackProgress: 45,
CountryFlag: `https://static.infragistics.com/xplatform/images/flags/iso2/in.png`,
CountryName: `India`
}),
new AthletesDataItem(
{
Id: 262,
Avatar: `https://static.infragistics.com/xplatform/images/people/men/43.jpg`,
Position: `current`,
Name: `Roman Smith`,
AthleteNumber: 15531,
BeatsPerMinute: 106,
TopSpeed: 4.9,
Registered: `2017-06-14T05:12:04-03:00`,
TrackProgress: 60,
CountryFlag: `https://static.infragistics.com/xplatform/images/flags/iso2/ga.png`,
CountryName: `Gabon`
}),
new AthletesDataItem(
{
Id: 263,
Avatar: `https://static.infragistics.com/xplatform/images/people/women/9.jpg`,
Position: `up`,
Name: `Estelle Vincent`,
AthleteNumber: 41700,
BeatsPerMinute: 99,
TopSpeed: 5.7,
Registered: `2017-05-31T02:56:58-03:00`,
TrackProgress: 60,
CountryFlag: `https://static.infragistics.com/xplatform/images/flags/iso2/na.png`,
CountryName: `Namibia`
}),
new AthletesDataItem(
{
Id: 265,
Avatar: `https://static.infragistics.com/xplatform/images/people/women/47.jpg`,
Position: `current`,
Name: `Ilke Kisters`,
AthleteNumber: 23817,
BeatsPerMinute: 100,
TopSpeed: 5.9,
Registered: `2017-01-04T02:54:53-02:00`,
TrackProgress: 60,
CountryFlag: `https://static.infragistics.com/xplatform/images/flags/iso2/ch.png`,
CountryName: `Switzerland`
}),
new AthletesDataItem(
{
Id: 265,
Avatar: `https://static.infragistics.com/xplatform/images/people/women/9.jpg`,
Position: `down`,
Name: `Jenny Burke`,
AthleteNumber: 15266,
BeatsPerMinute: 99,
TopSpeed: 5.4,
Registered: `2017-09-11T12:20:19-03:00`,
TrackProgress: 45,
CountryFlag: `https://static.infragistics.com/xplatform/images/flags/iso2/my.png`,
CountryName: `Malaysia`
}),
new AthletesDataItem(
{
Id: 265,
Avatar: `https://static.infragistics.com/xplatform/images/people/women/60.jpg`,
Position: `down`,
Name: `Keira Walker`,
AthleteNumber: 34116,
BeatsPerMinute: 94,
TopSpeed: 4.8,
Registered: `2017-01-09T05:46:07-02:00`,
TrackProgress: 60,
CountryFlag: `https://static.infragistics.com/xplatform/images/flags/iso2/al.png`,
CountryName: `Albania`
}),
new AthletesDataItem(
{
Id: 266,
Avatar: `https://static.infragistics.com/xplatform/images/people/men/70.jpg`,
Position: `down`,
Name: `Moritz Braun`,
AthleteNumber: 48081,
BeatsPerMinute: 107,
TopSpeed: 6,
Registered: `2017-06-13T12:54:56-03:00`,
TrackProgress: 25,
CountryFlag: `https://static.infragistics.com/xplatform/images/flags/iso2/ad.png`,
CountryName: `Andorra`
}),
new AthletesDataItem(
{
Id: 267,
Avatar: `https://static.infragistics.com/xplatform/images/people/men/50.jpg`,
Position: `current`,
Name: `Villads Larsen`,
AthleteNumber: 44677,
BeatsPerMinute: 93,
TopSpeed: 5.7,
Registered: `2017-03-25T11:25:30-02:00`,
TrackProgress: 45,
CountryFlag: `https://static.infragistics.com/xplatform/images/flags/iso2/kw.png`,
CountryName: `Kuwait`
}),
new AthletesDataItem(
{
Id: 268,
Avatar: `https://static.infragistics.com/xplatform/images/people/men/23.jpg`,
Position: `up`,
Name: `Sandro Carpentier`,
AthleteNumber: 23503,
BeatsPerMinute: 96,
TopSpeed: 5.7,
Registered: `2017-09-30T01:01:04-03:00`,
TrackProgress: 25,
CountryFlag: `https://static.infragistics.com/xplatform/images/flags/iso2/be.png`,
CountryName: `Belgium`
}),
new AthletesDataItem(
{
Id: 269,
Avatar: `https://static.infragistics.com/xplatform/images/people/men/17.jpg`,
Position: `current`,
Name: `Emil Meißner`,
AthleteNumber: 37183,
BeatsPerMinute: 97,
TopSpeed: 4,
Registered: `2017-07-15T12:32:30-03:00`,
TrackProgress: 60,
CountryFlag: `https://static.infragistics.com/xplatform/images/flags/iso2/gm.png`,
CountryName: `Gambia`
}),
new AthletesDataItem(
{
Id: 270,
Avatar: `https://static.infragistics.com/xplatform/images/people/women/14.jpg`,
Position: `up`,
Name: `Emily Olsen`,
AthleteNumber: 13887,
BeatsPerMinute: 110,
TopSpeed: 4.8,
Registered: `2017-10-03T08:01:40-03:00`,
TrackProgress: 60,
CountryFlag: `https://static.infragistics.com/xplatform/images/flags/iso2/cf.png`,
CountryName: `Central African Republic`
}),
new AthletesDataItem(
{
Id: 271,
Avatar: `https://static.infragistics.com/xplatform/images/people/men/81.jpg`,
Position: `down`,
Name: `آراد جعفری`,
AthleteNumber: 34962,
BeatsPerMinute: 90,
TopSpeed: 4.8,
Registered: `2017-04-22T04:20:39-03:00`,
TrackProgress: 25,
CountryFlag: `https://static.infragistics.com/xplatform/images/flags/iso2/bi.png`,
CountryName: `Burundi`
}),
new AthletesDataItem(
{
Id: 271,
Avatar: `https://static.infragistics.com/xplatform/images/people/men/74.jpg`,
Position: `down`,
Name: `Jimmie Mcguinness`,
AthleteNumber: 20729,
BeatsPerMinute: 90,
TopSpeed: 4.6,
Registered: `2017-10-07T06:08:00-03:00`,
TrackProgress: 25,
CountryFlag: `https://static.infragistics.com/xplatform/images/flags/iso2/bw.png`,
CountryName: `Botswana`
}),
new AthletesDataItem(
{
Id: 272,
Avatar: `https://static.infragistics.com/xplatform/images/people/women/26.jpg`,
Position: `down`,
Name: `Sélène Roussel`,
AthleteNumber: 11261,
BeatsPerMinute: 99,
TopSpeed: 5.8,
Registered: `2017-05-10T02:18:02-03:00`,
TrackProgress: 25,
CountryFlag: `https://static.infragistics.com/xplatform/images/flags/iso2/sm.png`,
CountryName: `San Marino`
}),
new AthletesDataItem(
{
Id: 272,
Avatar: `https://static.infragistics.com/xplatform/images/people/men/31.jpg`,
Position: `up`,
Name: `Aaron Robertson`,
AthleteNumber: 30727,
BeatsPerMinute: 95,
TopSpeed: 4.2,
Registered: `2017-08-23T09:37:40-03:00`,
TrackProgress: 25,
CountryFlag: `https://static.infragistics.com/xplatform/images/flags/iso2/id.png`,
CountryName: `Indonesia`
}),
new AthletesDataItem(
{
Id: 273,
Avatar: `https://static.infragistics.com/xplatform/images/people/women/4.jpg`,
Position: `up`,
Name: `Afet Kumcuoğlu`,
AthleteNumber: 33454,
BeatsPerMinute: 106,
TopSpeed: 5.1,
Registered: `2017-09-16T07:05:43-03:00`,
TrackProgress: 25,
CountryFlag: `https://static.infragistics.com/xplatform/images/flags/iso2/nz.png`,
CountryName: `New Zealand`
}),
new AthletesDataItem(
{
Id: 273,
Avatar: `https://static.infragistics.com/xplatform/images/people/women/33.jpg`,
Position: `up`,
Name: `Annabelle Besteman`,
AthleteNumber: 30560,
BeatsPerMinute: 105,
TopSpeed: 5.3,
Registered: `2017-11-11T02:04:19-02:00`,
TrackProgress: 45,
CountryFlag: `https://static.infragistics.com/xplatform/images/flags/iso2/kp.png`,
CountryName: `North Korea`
}),
new AthletesDataItem(
{
Id: 274,
Avatar: `https://static.infragistics.com/xplatform/images/people/women/9.jpg`,
Position: `up`,
Name: `Minea Rantanen`,
AthleteNumber: 18835,
BeatsPerMinute: 105,
TopSpeed: 5,
Registered: `2017-01-24T07:30:43-02:00`,
TrackProgress: 45,
CountryFlag: `https://static.infragistics.com/xplatform/images/flags/iso2/jo.png`,
CountryName: `Jordan`
}),
new AthletesDataItem(
{
Id: 275,
Avatar: `https://static.infragistics.com/xplatform/images/people/men/2.jpg`,
Position: `up`,
Name: `Fritz Sommer`,
AthleteNumber: 26210,
BeatsPerMinute: 99,
TopSpeed: 4.6,
Registered: `2017-09-29T03:54:57-03:00`,
TrackProgress: 25,
CountryFlag: `https://static.infragistics.com/xplatform/images/flags/iso2/lt.png`,
CountryName: `Lithuania`
}),
new AthletesDataItem(
{
Id: 275,
Avatar: `https://static.infragistics.com/xplatform/images/people/men/88.jpg`,
Position: `down`,
Name: `Rafael Gutierrez`,
AthleteNumber: 38804,
BeatsPerMinute: 100,
TopSpeed: 5.9,
Registered: `2017-02-08T07:50:59-02:00`,
TrackProgress: 60,
CountryFlag: `https://static.infragistics.com/xplatform/images/flags/iso2/gn.png`,
CountryName: `Guinea`
}),
new AthletesDataItem(
{
Id: 275,
Avatar: `https://static.infragistics.com/xplatform/images/people/women/69.jpg`,
Position: `current`,
Name: `Ellen Leppo`,
AthleteNumber: 29286,
BeatsPerMinute: 97,
TopSpeed: 5.6,
Registered: `2017-08-16T09:46:35-03:00`,
TrackProgress: 25,
CountryFlag: `https://static.infragistics.com/xplatform/images/flags/iso2/by.png`,
CountryName: `Belarus`
}),
new AthletesDataItem(
{
Id: 276,
Avatar: `https://static.infragistics.com/xplatform/images/people/women/1.jpg`,
Position: `current`,
Name: `Encarnacion Martin`,
AthleteNumber: 40912,
BeatsPerMinute: 105,
TopSpeed: 5.5,
Registered: `2017-01-11T12:52:28-02:00`,
TrackProgress: 60,
CountryFlag: `https://static.infragistics.com/xplatform/images/flags/iso2/th.png`,
CountryName: `Thailand`
}),
new AthletesDataItem(
{
Id: 276,
Avatar: `https://static.infragistics.com/xplatform/images/people/men/65.jpg`,
Position: `current`,
Name: `David Scott`,
AthleteNumber: 46997,
BeatsPerMinute: 101,
TopSpeed: 4.4,
Registered: `2017-07-25T09:23:24-03:00`,
TrackProgress: 60,
CountryFlag: `https://static.infragistics.com/xplatform/images/flags/iso2/pt.png`,
CountryName: `Portugal`
}),
new AthletesDataItem(
{
Id: 279,
Avatar: `https://static.infragistics.com/xplatform/images/people/women/39.jpg`,
Position: `current`,
Name: `Ashley Romero`,
AthleteNumber: 36611,
BeatsPerMinute: 104,
TopSpeed: 5.5,
Registered: `2017-02-08T12:45:46-02:00`,
TrackProgress: 45,
CountryFlag: `https://static.infragistics.com/xplatform/images/flags/iso2/mn.png`,
CountryName: `Mongolia`
}),
new AthletesDataItem(
{
Id: 280,
Avatar: `https://static.infragistics.com/xplatform/images/people/men/90.jpg`,
Position: `down`,
Name: `Cecil Nichols`,
AthleteNumber: 20656,
BeatsPerMinute: 100,
TopSpeed: 5,
Registered: `2017-04-24T01:20:34-03:00`,
TrackProgress: 60,
CountryFlag: `https://static.infragistics.com/xplatform/images/flags/iso2/rw.png`,
CountryName: `RWANDA`
}),
new AthletesDataItem(
{
Id: 282,
Avatar: `https://static.infragistics.com/xplatform/images/people/men/55.jpg`,
Position: `current`,
Name: `Johann Fischer`,
AthleteNumber: 37212,
BeatsPerMinute: 98,
TopSpeed: 5.8,
Registered: `2017-09-01T04:39:52-03:00`,
TrackProgress: 25,
CountryFlag: `https://static.infragistics.com/xplatform/images/flags/iso2/br.png`,
CountryName: `Brazil`
}),
new AthletesDataItem(
{
Id: 283,
Avatar: `https://static.infragistics.com/xplatform/images/people/men/10.jpg`,
Position: `current`,
Name: `سینا مرادی`,
AthleteNumber: 10809,
BeatsPerMinute: 105,
TopSpeed: 5.3,
Registered: `2017-04-05T05:27:13-03:00`,
TrackProgress: 25,
CountryFlag: `https://static.infragistics.com/xplatform/images/flags/iso2/bh.png`,
CountryName: `Bahrain`
}),
new AthletesDataItem(
{
Id: 284,
Avatar: `https://static.infragistics.com/xplatform/images/people/men/12.jpg`,
Position: `current`,
Name: `Abel Brun`,
AthleteNumber: 39315,
BeatsPerMinute: 105,
TopSpeed: 5.1,
Registered: `2017-10-05T05:54:31-03:00`,
TrackProgress: 25,
CountryFlag: `https://static.infragistics.com/xplatform/images/flags/iso2/af.png`,
CountryName: `Afghanistan`
}),
new AthletesDataItem(
{
Id: 285,
Avatar: `https://static.infragistics.com/xplatform/images/people/men/34.jpg`,
Position: `current`,
Name: `Jeffrey Medina`,
AthleteNumber: 42905,
BeatsPerMinute: 100,
TopSpeed: 5.2,
Registered: `2017-09-15T02:11:43-03:00`,
TrackProgress: 45,
CountryFlag: `https://static.infragistics.com/xplatform/images/flags/iso2/gr.png`,
CountryName: `Greece`
}),
new AthletesDataItem(
{
Id: 285,
Avatar: `https://static.infragistics.com/xplatform/images/people/men/43.jpg`,
Position: `down`,
Name: `Niilo Laurila`,
AthleteNumber: 49215,
BeatsPerMinute: 104,
TopSpeed: 4.5,
Registered: `2017-04-26T01:26:36-03:00`,
TrackProgress: 60,
CountryFlag: `https://static.infragistics.com/xplatform/images/flags/iso2/et.png`,
CountryName: `Ethiopia`
}),
new AthletesDataItem(
{
Id: 286,
Avatar: `https://static.infragistics.com/xplatform/images/people/women/45.jpg`,
Position: `down`,
Name: `Marisvalda Martins`,
AthleteNumber: 33879,
BeatsPerMinute: 107,
TopSpeed: 5.4,
Registered: `2017-01-31T12:07:48-02:00`,
TrackProgress: 25,
CountryFlag: `https://static.infragistics.com/xplatform/images/flags/iso2/es.png`,
CountryName: `Spain`
}),
new AthletesDataItem(
{
Id: 286,
Avatar: `https://static.infragistics.com/xplatform/images/people/women/82.jpg`,
Position: `current`,
Name: `Eloida Novaes`,
AthleteNumber: 30751,
BeatsPerMinute: 107,
TopSpeed: 4.2,
Registered: `2017-01-02T01:04:04-02:00`,
TrackProgress: 45,
CountryFlag: `https://static.infragistics.com/xplatform/images/flags/iso2/cl.png`,
CountryName: `Chile`
}),
new AthletesDataItem(
{
Id: 287,
Avatar: `https://static.infragistics.com/xplatform/images/people/women/72.jpg`,
Position: `up`,
Name: `Charlotte Dean`,
AthleteNumber: 45969,
BeatsPerMinute: 105,
TopSpeed: 5,
Registered: `2017-02-13T05:39:15-02:00`,
TrackProgress: 45,
CountryFlag: `https://static.infragistics.com/xplatform/images/flags/iso2/za.png`,
CountryName: `South Africa`
}),
new AthletesDataItem(
{
Id: 287,
Avatar: `https://static.infragistics.com/xplatform/images/people/men/35.jpg`,
Position: `current`,
Name: `Loïc Gerard`,
AthleteNumber: 31706,
BeatsPerMinute: 102,
TopSpeed: 4.4,
Registered: `2017-07-28T09:10:43-03:00`,
TrackProgress: 45,
CountryFlag: `https://static.infragistics.com/xplatform/images/flags/iso2/ie.png`,
CountryName: `Ireland`
}),
new AthletesDataItem(
{
Id: 292,
Avatar: `https://static.infragistics.com/xplatform/images/people/women/4.jpg`,
Position: `down`,
Name: `Asta Hansen`,
AthleteNumber: 17222,
BeatsPerMinute: 101,
TopSpeed: 4.3,
Registered: `2017-01-08T02:41:56-02:00`,
TrackProgress: 25,
CountryFlag: `https://static.infragistics.com/xplatform/images/flags/iso2/kz.png`,
CountryName: `Kazakhstan`
}),
new AthletesDataItem(
{
Id: 293,
Avatar: `https://static.infragistics.com/xplatform/images/people/women/21.jpg`,
Position: `up`,
Name: `Sara Hannula`,
AthleteNumber: 22025,
BeatsPerMinute: 102,
TopSpeed: 4.2,
Registered: `2017-10-09T11:32:13-03:00`,
TrackProgress: 60,
CountryFlag: `https://static.infragistics.com/xplatform/images/flags/iso2/tl.png`,
CountryName: `Timor-Leste`
}),
new AthletesDataItem(
{
Id: 293,
Avatar: `https://static.infragistics.com/xplatform/images/people/women/90.jpg`,
Position: `current`,
Name: `Ana Bourgeois`,
AthleteNumber: 24612,
BeatsPerMinute: 110,
TopSpeed: 6,
Registered: `2017-11-02T02:17:43-02:00`,
TrackProgress: 25,
CountryFlag: `https://static.infragistics.com/xplatform/images/flags/iso2/sg.png`,
CountryName: `Singapore`
}),
new AthletesDataItem(
{
Id: 296,
Avatar: `https://static.infragistics.com/xplatform/images/people/women/37.jpg`,
Position: `up`,
Name: `Thea Edwards`,
AthleteNumber: 29141,
BeatsPerMinute: 99,
TopSpeed: 5.8,
Registered: `2017-05-23T05:24:38-03:00`,
TrackProgress: 45,
CountryFlag: `https://static.infragistics.com/xplatform/images/flags/iso2/sl.png`,
CountryName: `Sierra Leone`
}),
new AthletesDataItem(
{
Id: 299,
Avatar: `https://static.infragistics.com/xplatform/images/people/men/89.jpg`,
Position: `down`,
Name: `Victor Lévesque`,
AthleteNumber: 48375,
BeatsPerMinute: 110,
TopSpeed: 5.7,
Registered: `2017-11-10T11:31:44-02:00`,
TrackProgress: 45,
CountryFlag: `https://static.infragistics.com/xplatform/images/flags/iso2/mr.png`,
CountryName: `Mauritania`
}),
new AthletesDataItem(
{
Id: 301,
Avatar: `https://static.infragistics.com/xplatform/images/people/men/65.jpg`,
Position: `down`,
Name: `Louis Stewart`,
AthleteNumber: 48131,
BeatsPerMinute: 103,
TopSpeed: 5.7,
Registered: `2017-02-26T07:28:02-02:00`,
TrackProgress: 60,
CountryFlag: `https://static.infragistics.com/xplatform/images/flags/iso2/hn.png`,
CountryName: `Honduras`
}),
new AthletesDataItem(
{
Id: 302,
Avatar: `https://static.infragistics.com/xplatform/images/people/men/14.jpg`,
Position: `up`,
Name: `Bill Fox`,
AthleteNumber: 18511,
BeatsPerMinute: 91,
TopSpeed: 5,
Registered: `2017-10-24T08:25:40-03:00`,
TrackProgress: 60,
CountryFlag: `https://static.infragistics.com/xplatform/images/flags/iso2/ir.png`,
CountryName: `Iran, Islamic Republic Of`
}),
new AthletesDataItem(
{
Id: 304,
Avatar: `https://static.infragistics.com/xplatform/images/people/men/34.jpg`,
Position: `down`,
Name: `Mathys Martin`,
AthleteNumber: 32928,
BeatsPerMinute: 98,
TopSpeed: 5.5,
Registered: `2017-05-17T12:51:47-03:00`,
TrackProgress: 45,
CountryFlag: `https://static.infragistics.com/xplatform/images/flags/iso2/va.png`,
CountryName: `Holy See (Vatican City State)`
}),
new AthletesDataItem(
{
Id: 305,
Avatar: `https://static.infragistics.com/xplatform/images/people/women/38.jpg`,
Position: `current`,
Name: `Gianne Godijn`,
AthleteNumber: 45945,
BeatsPerMinute: 96,
TopSpeed: 4.5,
Registered: `2017-03-22T03:23:12-02:00`,
TrackProgress: 25,
CountryFlag: `https://static.infragistics.com/xplatform/images/flags/iso2/it.png`,
CountryName: `Italy`
}),
new AthletesDataItem(
{
Id: 306,
Avatar: `https://static.infragistics.com/xplatform/images/people/women/26.jpg`,
Position: `up`,
Name: `Mira Campos`,
AthleteNumber: 39222,
BeatsPerMinute: 95,
TopSpeed: 5.9,
Registered: `2017-01-11T01:41:31-02:00`,
TrackProgress: 45,
CountryFlag: `https://static.infragistics.com/xplatform/images/flags/iso2/am.png`,
CountryName: `Armenia`
}),
new AthletesDataItem(
{
Id: 308,
Avatar: `https://static.infragistics.com/xplatform/images/people/women/15.jpg`,
Position: `down`,
Name: `Esther Kühn`,
AthleteNumber: 24868,
BeatsPerMinute: 92,
TopSpeed: 5.5,
Registered: `2017-05-14T12:30:08-03:00`,
TrackProgress: 60,
CountryFlag: `https://static.infragistics.com/xplatform/images/flags/iso2/ru.png`,
CountryName: `Russian Federation`
}),
new AthletesDataItem(
{
Id: 308,
Avatar: `https://static.infragistics.com/xplatform/images/people/men/14.jpg`,
Position: `up`,
Name: `Hans Möller`,
AthleteNumber: 34122,
BeatsPerMinute: 109,
TopSpeed: 5.6,
Registered: `2017-06-20T06:02:49-03:00`,
TrackProgress: 25,
CountryFlag: `https://static.infragistics.com/xplatform/images/flags/iso2/dj.png`,
CountryName: `Djibouti`
}),
new AthletesDataItem(
{
Id: 309,
Avatar: `https://static.infragistics.com/xplatform/images/people/women/73.jpg`,
Position: `current`,
Name: `Alice Perry`,
AthleteNumber: 23750,
BeatsPerMinute: 104,
TopSpeed: 5.3,
Registered: `2017-03-31T07:15:46-03:00`,
TrackProgress: 45,
CountryFlag: `https://static.infragistics.com/xplatform/images/flags/iso2/lc.png`,
CountryName: `Saint Lucia`
}),
new AthletesDataItem(
{
Id: 310,
Avatar: `https://static.infragistics.com/xplatform/images/people/men/92.jpg`,
Position: `up`,
Name: `Kaya Tekand`,
AthleteNumber: 11028,
BeatsPerMinute: 93,
TopSpeed: 5.2,
Registered: `2017-04-10T09:57:13-03:00`,
TrackProgress: 60,
CountryFlag: `https://static.infragistics.com/xplatform/images/flags/iso2/fj.png`,
CountryName: `Fiji`
}),
new AthletesDataItem(
{
Id: 311,
Avatar: `https://static.infragistics.com/xplatform/images/people/women/92.jpg`,
Position: `down`,
Name: `Ilona Salonen`,
AthleteNumber: 27068,
BeatsPerMinute: 91,
TopSpeed: 5.4,
Registered: `2017-07-03T06:19:47-03:00`,
TrackProgress: 45,
CountryFlag: `https://static.infragistics.com/xplatform/images/flags/iso2/bo.png`,
CountryName: `Bolivia`
}),
];
super(...newItems.slice(0));
}
}
}
tsimport 'igniteui-webcomponents-grids/grids/combined';
import { ComponentRenderer, WebGridDescriptionModule } from 'igniteui-webcomponents-core';
import { IgcGridComponent } from 'igniteui-webcomponents-grids/grids';
import { AthletesDataItem, AthletesData } from './AthletesData';
import "igniteui-webcomponents-grids/grids/themes/light/bootstrap.css";
import "./index.css";
export class Sample {
private grid1: IgcGridComponent
private _bind: () => void;
constructor() {
var grid1 = this.grid1 = document.getElementById('grid1') as IgcGridComponent;
this._bind = () => {
grid1.data = this.athletesData;
}
this._bind();
}
private _athletesData: AthletesData = null;
public get athletesData(): AthletesData {
if (this._athletesData == null)
{
this._athletesData = new AthletesData();
}
return this._athletesData;
}
private _componentRenderer: ComponentRenderer = null;
public get renderer(): ComponentRenderer {
if (this._componentRenderer == null) {
this._componentRenderer = new ComponentRenderer();
var context = this._componentRenderer.context;
WebGridDescriptionModule.register(context);
}
return this._componentRenderer;
}
}
new Sample();
ts<!DOCTYPE html>
<html>
<head>
<title>Sample | Ignite UI | Web Components | infragistics</title>
<meta charset="UTF-8" />
<link rel="shortcut icon" href="https://static.infragistics.com/xplatform/images/browsers/wc.png" >
<link rel="stylesheet" href="https://fonts.googleapis.com/icon?family=Material+Icons" />
<link rel="stylesheet" href="https://fonts.googleapis.com/css?family=Kanit&display=swap" />
<link rel="stylesheet" href="https://fonts.googleapis.com/css?family=Titillium Web" />
<link rel="stylesheet" href="https://static.infragistics.com/xplatform/css/samples/shared.v8.css" />
<link rel="stylesheet" href="/src/index.css" type="text/css" />
</head>
<body>
<div id="root">
<div class="container sample ig-typography">
<div class="container fill">
<igc-grid
auto-generate="false"
name="grid1"
id="grid1">
<igc-grid-toolbar
>
<igc-grid-toolbar-actions
>
<igc-grid-toolbar-advanced-filtering
>
</igc-grid-toolbar-advanced-filtering>
<igc-grid-toolbar-hiding
>
</igc-grid-toolbar-hiding>
<igc-grid-toolbar-pinning
>
</igc-grid-toolbar-pinning>
<igc-grid-toolbar-exporter
>
</igc-grid-toolbar-exporter>
</igc-grid-toolbar-actions>
</igc-grid-toolbar>
<igc-column
field="Name"
header="Athlete"
width="200px">
</igc-column>
<igc-column
field="CountryName"
header="Country"
width="200px">
</igc-column>
<igc-column
field="BeatsPerMinute"
header="Beats Per Minute">
</igc-column>
<igc-column
field="TopSpeed"
header="Top Speed">
</igc-column>
<igc-column
field="AthleteNumber"
header="ID">
</igc-column>
<igc-column
field="TrackProgress"
header="Progress">
</igc-column>
</igc-grid>
</div>
</div>
</div>
<!-- This script is needed only for parcel and it will be excluded for webpack -->
<% if (false) { %><script src="src/index.ts"></script><% } %>
</body>
</html>html/* shared styles are loaded from: */
/* https://static.infragistics.com/xplatform/css/samples */
css
이 샘플이 마음에 드시나요? 당사의 완전한 Ignite UI for Web Components 툴킷에 액세스하여 몇 분 만에 나만의 앱을 빌드하기 시작하세요. 무료로 다운로드하세요.
사전 정의된 Actions UI title 구성 요소는 내부 IgcGridToolbar에 추가되며, 이 모든 것은 해당 그리드 기능과의 기본 상호 작용을 제공하는 도구 모음이 있어야 합니다.
<igc-grid id="grid" auto-generate="true">
<igc-grid-toolbar>
<igc-grid-toolbar-title>Grid Toolbar</igc-grid-toolbar-title>
<igc-grid-toolbar-actions>
<igc-grid-toolbar-advanced-filtering><igc-grid-toolbar-advanced-filtering>
<igc-grid-toolbar-hiding></igc-grid-toolbar-hiding>
<igc-grid-toolbar-pinning></igc-grid-toolbar-pinning>
<igc-grid-toolbar-exporter></igc-grid-toolbar-exporter>
</igc-grid-toolbar-actions>
</igc-grid-toolbar>
</igc-grid>
html위의 코드 조각에서 볼 수 있듯이 사전 정의된 Actions UI 구성 요소는 IgcGridToolbarActions 컨테이너에 래핑됩니다. 이렇게 하면 도구 모음 제목이 도구 모음 왼쪽에 정렬되고 작업이 도구 모음 오른쪽에 정렬됩니다.
물론, 각 UI는 서로 독립적으로 추가될 수도 있고 전혀 추가되지 않을 수도 있습니다. 이렇게 하면 도구 모음 컨테이너가 비어 있게 렌더링됩니다.
<igc-grid auto-generate="true">
<igc-grid-toolbar>
</igc-grid-toolbar>
</igc-grid>
html각 기본 UI 구성 요소를 포괄적으로 살펴보려면 아래 기능 섹션을 계속 읽어보세요.
특징
도구 모음은 그리드 전체에 영향을 미치는 논리/상호 작용을 분리하는 데 유용합니다.
위에 표시된 대로 그리드에서 데이터 제어, 열 숨기기, 열 고정, 고급 필터링 및 내보내기를 위한 기본 구성 요소를 제공하도록 구성할 수 있습니다.
이러한 기능은 Ignite UI for Web Components Suite의 카드 구성 요소와 유사한 패턴을 따라 서로 독립적으로 사용하도록 설정할 수 있습니다.
아래에는 도구 모음의 주요 기능과 각 기능에 대한 예제 코드가 나열되어 있습니다.
export class AthletesDataItem {
public constructor(init: Partial<AthletesDataItem>) {
Object.assign(this, init);
}
public Id: number;
public Avatar: string;
public Position: string;
public Name: string;
public AthleteNumber: number;
public BeatsPerMinute: number;
public TopSpeed: number;
public Registered: string;
public TrackProgress: number;
public CountryFlag: string;
public CountryName: string;
}
export class AthletesData extends Array<AthletesDataItem> {
public constructor(items: Array<AthletesDataItem> | number = -1) {
if (Array.isArray(items)) {
super(...items);
} else {
const newItems = [
new AthletesDataItem(
{
Id: 100,
Avatar: `https://static.infragistics.com/xplatform/images/people/women/20.jpg`,
Position: `current`,
Name: `Alexis Walker`,
AthleteNumber: 43183,
BeatsPerMinute: 103,
TopSpeed: 5.8,
Registered: `2017-08-07T10:35:06-03:00`,
TrackProgress: 45,
CountryFlag: `https://static.infragistics.com/xplatform/images/flags/iso2/gh.png`,
CountryName: `Ghana`
}),
new AthletesDataItem(
{
Id: 101,
Avatar: `https://static.infragistics.com/xplatform/images/people/women/71.jpg`,
Position: `down`,
Name: `Lavínia Silva`,
AthleteNumber: 33994,
BeatsPerMinute: 93,
TopSpeed: 5.6,
Registered: `2017-03-22T08:55:46-02:00`,
TrackProgress: 45,
CountryFlag: `https://static.infragistics.com/xplatform/images/flags/iso2/no.png`,
CountryName: `Norway`
}),
new AthletesDataItem(
{
Id: 105,
Avatar: `https://static.infragistics.com/xplatform/images/people/men/5.jpg`,
Position: `down`,
Name: `Samu Hokkanen`,
AthleteNumber: 22469,
BeatsPerMinute: 106,
TopSpeed: 5.5,
Registered: `2017-06-29T04:58:27-03:00`,
TrackProgress: 25,
CountryFlag: `https://static.infragistics.com/xplatform/images/flags/iso2/az.png`,
CountryName: `Azerbaijan`
}),
new AthletesDataItem(
{
Id: 107,
Avatar: `https://static.infragistics.com/xplatform/images/people/women/92.jpg`,
Position: `down`,
Name: `Megan Webb`,
AthleteNumber: 30713,
BeatsPerMinute: 93,
TopSpeed: 5.6,
Registered: `2017-08-20T09:26:51-03:00`,
TrackProgress: 45,
CountryFlag: `https://static.infragistics.com/xplatform/images/flags/iso2/mt.png`,
CountryName: `Malta`
}),
new AthletesDataItem(
{
Id: 107,
Avatar: `https://static.infragistics.com/xplatform/images/people/men/33.jpg`,
Position: `up`,
Name: `Pedro Marquez`,
AthleteNumber: 16169,
BeatsPerMinute: 97,
TopSpeed: 5.4,
Registered: `2017-11-11T05:14:31-02:00`,
TrackProgress: 60,
CountryFlag: `https://static.infragistics.com/xplatform/images/flags/iso2/mw.png`,
CountryName: `Malawi`
}),
new AthletesDataItem(
{
Id: 108,
Avatar: `https://static.infragistics.com/xplatform/images/people/men/31.jpg`,
Position: `up`,
Name: `Noah Bergeron`,
AthleteNumber: 35139,
BeatsPerMinute: 110,
TopSpeed: 5.6,
Registered: `2017-06-23T01:21:21-03:00`,
TrackProgress: 45,
CountryFlag: `https://static.infragistics.com/xplatform/images/flags/iso2/ci.png`,
CountryName: `Cote DIvoire`
}),
new AthletesDataItem(
{
Id: 110,
Avatar: `https://static.infragistics.com/xplatform/images/people/women/15.jpg`,
Position: `current`,
Name: `Annabell Brand`,
AthleteNumber: 39233,
BeatsPerMinute: 93,
TopSpeed: 5.7,
Registered: `2017-03-01T12:21:24-02:00`,
TrackProgress: 60,
CountryFlag: `https://static.infragistics.com/xplatform/images/flags/iso2/pg.png`,
CountryName: `Papua New Guinea`
}),
new AthletesDataItem(
{
Id: 110,
Avatar: `https://static.infragistics.com/xplatform/images/people/women/13.jpg`,
Position: `current`,
Name: `Özsu Keçeci`,
AthleteNumber: 29403,
BeatsPerMinute: 106,
TopSpeed: 4.2,
Registered: `2017-01-19T11:34:13-02:00`,
TrackProgress: 45,
CountryFlag: `https://static.infragistics.com/xplatform/images/flags/iso2/lv.png`,
CountryName: `Latvia`
}),
new AthletesDataItem(
{
Id: 110,
Avatar: `https://static.infragistics.com/xplatform/images/people/women/26.jpg`,
Position: `down`,
Name: `Emilie Morin`,
AthleteNumber: 26164,
BeatsPerMinute: 98,
TopSpeed: 4.9,
Registered: `2017-02-01T04:18:19-02:00`,
TrackProgress: 60,
CountryFlag: `https://static.infragistics.com/xplatform/images/flags/iso2/kg.png`,
CountryName: `Kyrgyzstan`
}),
new AthletesDataItem(
{
Id: 111,
Avatar: `https://static.infragistics.com/xplatform/images/people/men/23.jpg`,
Position: `up`,
Name: `Connor Green`,
AthleteNumber: 44716,
BeatsPerMinute: 95,
TopSpeed: 4.4,
Registered: `2017-06-30T11:23:25-03:00`,
TrackProgress: 60,
CountryFlag: `https://static.infragistics.com/xplatform/images/flags/iso2/bb.png`,
CountryName: `Barbados`
}),
new AthletesDataItem(
{
Id: 112,
Avatar: `https://static.infragistics.com/xplatform/images/people/women/53.jpg`,
Position: `down`,
Name: `Karen Shaw`,
AthleteNumber: 31048,
BeatsPerMinute: 107,
TopSpeed: 5.7,
Registered: `2017-05-15T09:25:03-03:00`,
TrackProgress: 45,
CountryFlag: `https://static.infragistics.com/xplatform/images/flags/iso2/ec.png`,
CountryName: `Ecuador`
}),
new AthletesDataItem(
{
Id: 113,
Avatar: `https://static.infragistics.com/xplatform/images/people/women/36.jpg`,
Position: `current`,
Name: `Marialba Nascimento`,
AthleteNumber: 47061,
BeatsPerMinute: 108,
TopSpeed: 5.2,
Registered: `2017-09-19T05:47:21-03:00`,
TrackProgress: 25,
CountryFlag: `https://static.infragistics.com/xplatform/images/flags/iso2/tn.png`,
CountryName: `Tunisia`
}),
new AthletesDataItem(
{
Id: 113,
Avatar: `https://static.infragistics.com/xplatform/images/people/men/37.jpg`,
Position: `current`,
Name: `Nick Naumann`,
AthleteNumber: 25566,
BeatsPerMinute: 109,
TopSpeed: 5.9,
Registered: `2017-07-12T09:01:11-03:00`,
TrackProgress: 25,
CountryFlag: `https://static.infragistics.com/xplatform/images/flags/iso2/sz.png`,
CountryName: `Swaziland`
}),
new AthletesDataItem(
{
Id: 116,
Avatar: `https://static.infragistics.com/xplatform/images/people/women/1.jpg`,
Position: `down`,
Name: `Sevcan Kollen`,
AthleteNumber: 13728,
BeatsPerMinute: 104,
TopSpeed: 5.3,
Registered: `2017-09-08T08:29:08-03:00`,
TrackProgress: 60,
CountryFlag: `https://static.infragistics.com/xplatform/images/flags/iso2/gt.png`,
CountryName: `Guatemala`
}),
new AthletesDataItem(
{
Id: 121,
Avatar: `https://static.infragistics.com/xplatform/images/people/men/48.jpg`,
Position: `current`,
Name: `Väinö Salmi`,
AthleteNumber: 29839,
BeatsPerMinute: 107,
TopSpeed: 5.5,
Registered: `2017-10-21T05:57:02-03:00`,
TrackProgress: 60,
CountryFlag: `https://static.infragistics.com/xplatform/images/flags/iso2/gw.png`,
CountryName: `Guinea-Bissau`
}),
new AthletesDataItem(
{
Id: 121,
Avatar: `https://static.infragistics.com/xplatform/images/people/men/31.jpg`,
Position: `down`,
Name: `Ivan Ivanov`,
AthleteNumber: 11054,
BeatsPerMinute: 108,
TopSpeed: 5.7,
Registered: `2017-04-18T08:03:01-03:00`,
TrackProgress: 75,
CountryFlag: `https://static.infragistics.com/xplatform/images/flags/iso2/bg.png`,
CountryName: `Bulgaria`
}),
new AthletesDataItem(
{
Id: 121,
Avatar: `https://static.infragistics.com/xplatform/images/people/men/45.jpg`,
Position: `current`,
Name: `Maurice Lambert`,
AthleteNumber: 17443,
BeatsPerMinute: 96,
TopSpeed: 5.6,
Registered: `2017-06-05T08:19:32-03:00`,
TrackProgress: 60,
CountryFlag: `https://static.infragistics.com/xplatform/images/flags/iso2/bd.png`,
CountryName: `Bangladesh`
}),
new AthletesDataItem(
{
Id: 122,
Avatar: `https://static.infragistics.com/xplatform/images/people/women/71.jpg`,
Position: `down`,
Name: `Natalie Conrad`,
AthleteNumber: 42602,
BeatsPerMinute: 108,
TopSpeed: 6,
Registered: `2017-03-18T06:35:44-02:00`,
TrackProgress: 45,
CountryFlag: `https://static.infragistics.com/xplatform/images/flags/iso2/tt.png`,
CountryName: `Trinidad and Tobago`
}),
new AthletesDataItem(
{
Id: 122,
Avatar: `https://static.infragistics.com/xplatform/images/people/men/57.jpg`,
Position: `down`,
Name: `Jack Jean-baptiste`,
AthleteNumber: 40427,
BeatsPerMinute: 110,
TopSpeed: 4.3,
Registered: `2017-11-09T08:50:06-02:00`,
TrackProgress: 25,
CountryFlag: `https://static.infragistics.com/xplatform/images/flags/iso2/cm.png`,
CountryName: `Cameroon`
}),
new AthletesDataItem(
{
Id: 123,
Avatar: `https://static.infragistics.com/xplatform/images/people/women/19.jpg`,
Position: `down`,
Name: `Flora Perez`,
AthleteNumber: 23907,
BeatsPerMinute: 102,
TopSpeed: 5.8,
Registered: `2017-04-12T04:16:56-03:00`,
TrackProgress: 60,
CountryFlag: `https://static.infragistics.com/xplatform/images/flags/iso2/pl.png`,
CountryName: `Poland`
}),
new AthletesDataItem(
{
Id: 123,
Avatar: `https://static.infragistics.com/xplatform/images/people/women/12.jpg`,
Position: `up`,
Name: `آنیتا كامياران`,
AthleteNumber: 18980,
BeatsPerMinute: 90,
TopSpeed: 4.5,
Registered: `2017-07-21T06:42:59-03:00`,
TrackProgress: 45,
CountryFlag: `https://static.infragistics.com/xplatform/images/flags/iso2/lb.png`,
CountryName: `Lebanon`
}),
new AthletesDataItem(
{
Id: 123,
Avatar: `https://static.infragistics.com/xplatform/images/people/men/31.jpg`,
Position: `current`,
Name: `Eeli Makinen`,
AthleteNumber: 45296,
BeatsPerMinute: 106,
TopSpeed: 5.2,
Registered: `2017-01-06T09:58:02-02:00`,
TrackProgress: 25,
CountryFlag: `https://static.infragistics.com/xplatform/images/flags/iso2/fi.png`,
CountryName: `Finland`
}),
new AthletesDataItem(
{
Id: 124,
Avatar: `https://static.infragistics.com/xplatform/images/people/men/98.jpg`,
Position: `down`,
Name: `Mathieu Mathieu`,
AthleteNumber: 10555,
BeatsPerMinute: 101,
TopSpeed: 5.2,
Registered: `2017-01-05T07:28:11-02:00`,
TrackProgress: 45,
CountryFlag: `https://static.infragistics.com/xplatform/images/flags/iso2/uz.png`,
CountryName: `Uzbekistan`
}),
new AthletesDataItem(
{
Id: 124,
Avatar: `https://static.infragistics.com/xplatform/images/people/women/19.jpg`,
Position: `current`,
Name: `Marie Poulsen`,
AthleteNumber: 44113,
BeatsPerMinute: 109,
TopSpeed: 4.7,
Registered: `2017-04-15T10:25:21-03:00`,
TrackProgress: 25,
CountryFlag: `https://static.infragistics.com/xplatform/images/flags/iso2/ma.png`,
CountryName: `Morocco`
}),
new AthletesDataItem(
{
Id: 125,
Avatar: `https://static.infragistics.com/xplatform/images/people/women/16.jpg`,
Position: `current`,
Name: `Altiva Alves`,
AthleteNumber: 31850,
BeatsPerMinute: 106,
TopSpeed: 5.1,
Registered: `2017-11-09T02:43:54-02:00`,
TrackProgress: 60,
CountryFlag: `https://static.infragistics.com/xplatform/images/flags/iso2/km.png`,
CountryName: `Comoros`
}),
new AthletesDataItem(
{
Id: 127,
Avatar: `https://static.infragistics.com/xplatform/images/people/men/52.jpg`,
Position: `down`,
Name: `Gerardo Soto`,
AthleteNumber: 22958,
BeatsPerMinute: 90,
TopSpeed: 5,
Registered: `2017-06-04T12:52:03-03:00`,
TrackProgress: 45,
CountryFlag: `https://static.infragistics.com/xplatform/images/flags/iso2/co.png`,
CountryName: `Colombia`
}),
new AthletesDataItem(
{
Id: 128,
Avatar: `https://static.infragistics.com/xplatform/images/people/women/52.jpg`,
Position: `up`,
Name: `Sophie Lewis`,
AthleteNumber: 46222,
BeatsPerMinute: 106,
TopSpeed: 4.4,
Registered: `2017-02-20T09:42:07-02:00`,
TrackProgress: 45,
CountryFlag: `https://static.infragistics.com/xplatform/images/flags/iso2/mc.png`,
CountryName: `Monaco`
}),
new AthletesDataItem(
{
Id: 129,
Avatar: `https://static.infragistics.com/xplatform/images/people/women/34.jpg`,
Position: `up`,
Name: `Ella Hansen`,
AthleteNumber: 27075,
BeatsPerMinute: 101,
TopSpeed: 5.1,
Registered: `2017-01-05T10:12:42-02:00`,
TrackProgress: 60,
CountryFlag: `https://static.infragistics.com/xplatform/images/flags/iso2/lk.png`,
CountryName: `Sri Lanka`
}),
new AthletesDataItem(
{
Id: 130,
Avatar: `https://static.infragistics.com/xplatform/images/people/men/94.jpg`,
Position: `up`,
Name: `Adem Özdoğan`,
AthleteNumber: 45143,
BeatsPerMinute: 90,
TopSpeed: 5.5,
Registered: `2017-02-16T07:11:52-02:00`,
TrackProgress: 45,
CountryFlag: `https://static.infragistics.com/xplatform/images/flags/iso2/tm.png`,
CountryName: `Turkmenistan`
}),
new AthletesDataItem(
{
Id: 130,
Avatar: `https://static.infragistics.com/xplatform/images/people/women/24.jpg`,
Position: `down`,
Name: `آوا احمدی`,
AthleteNumber: 44347,
BeatsPerMinute: 110,
TopSpeed: 4.1,
Registered: `2017-06-04T09:04:31-03:00`,
TrackProgress: 45,
CountryFlag: `https://static.infragistics.com/xplatform/images/flags/iso2/cn.png`,
CountryName: `China`
}),
new AthletesDataItem(
{
Id: 131,
Avatar: `https://static.infragistics.com/xplatform/images/people/women/61.jpg`,
Position: `current`,
Name: `Eliza Bishop`,
AthleteNumber: 31774,
BeatsPerMinute: 96,
TopSpeed: 4.7,
Registered: `2017-09-22T11:49:02-03:00`,
TrackProgress: 45,
CountryFlag: `https://static.infragistics.com/xplatform/images/flags/iso2/eh.png`,
CountryName: `Western Sahara`
}),
new AthletesDataItem(
{
Id: 131,
Avatar: `https://static.infragistics.com/xplatform/images/people/women/61.jpg`,
Position: `down`,
Name: `Veronika Huber`,
AthleteNumber: 18146,
BeatsPerMinute: 103,
TopSpeed: 5.2,
Registered: `2017-07-13T02:23:56-03:00`,
TrackProgress: 25,
CountryFlag: `https://static.infragistics.com/xplatform/images/flags/iso2/to.png`,
CountryName: `Tonga`
}),
new AthletesDataItem(
{
Id: 134,
Avatar: `https://static.infragistics.com/xplatform/images/people/women/66.jpg`,
Position: `down`,
Name: `Anni Waisanen`,
AthleteNumber: 32133,
BeatsPerMinute: 99,
TopSpeed: 5,
Registered: `2017-08-17T01:35:09-03:00`,
TrackProgress: 25,
CountryFlag: `https://static.infragistics.com/xplatform/images/flags/iso2/do.png`,
CountryName: `Dominican Republic`
}),
new AthletesDataItem(
{
Id: 135,
Avatar: `https://static.infragistics.com/xplatform/images/people/men/84.jpg`,
Position: `down`,
Name: `Darryl Douglas`,
AthleteNumber: 35826,
BeatsPerMinute: 96,
TopSpeed: 4.6,
Registered: `2017-07-20T11:45:52-03:00`,
TrackProgress: 25,
CountryFlag: `https://static.infragistics.com/xplatform/images/flags/iso2/tr.png`,
CountryName: `Turkey`
}),
new AthletesDataItem(
{
Id: 136,
Avatar: `https://static.infragistics.com/xplatform/images/people/women/10.jpg`,
Position: `down`,
Name: `Elaine Matthews`,
AthleteNumber: 38574,
BeatsPerMinute: 110,
TopSpeed: 5.5,
Registered: `2017-01-26T11:50:00-02:00`,
TrackProgress: 60,
CountryFlag: `https://static.infragistics.com/xplatform/images/flags/iso2/cv.png`,
CountryName: `Cape Verde`
}),
new AthletesDataItem(
{
Id: 137,
Avatar: `https://static.infragistics.com/xplatform/images/people/women/75.jpg`,
Position: `up`,
Name: `Gloria Caballero`,
AthleteNumber: 43379,
BeatsPerMinute: 103,
TopSpeed: 4.3,
Registered: `2017-08-10T08:27:45-03:00`,
TrackProgress: 25,
CountryFlag: `https://static.infragistics.com/xplatform/images/flags/iso2/il.png`,
CountryName: `Israel`
}),
new AthletesDataItem(
{
Id: 137,
Avatar: `https://static.infragistics.com/xplatform/images/people/men/80.jpg`,
Position: `down`,
Name: `Lance Dunn`,
AthleteNumber: 10113,
BeatsPerMinute: 94,
TopSpeed: 4.5,
Registered: `2017-03-13T10:51:36-02:00`,
TrackProgress: 25,
CountryFlag: `https://static.infragistics.com/xplatform/images/flags/iso2/cy.png`,
CountryName: `Cyprus`
}),
new AthletesDataItem(
{
Id: 138,
Avatar: `https://static.infragistics.com/xplatform/images/people/men/31.jpg`,
Position: `down`,
Name: `Antoine Mackay`,
AthleteNumber: 34547,
BeatsPerMinute: 104,
TopSpeed: 5,
Registered: `2017-08-22T09:11:37-03:00`,
TrackProgress: 45,
CountryFlag: `https://static.infragistics.com/xplatform/images/flags/iso2/ls.png`,
CountryName: `Lesotho`
}),
new AthletesDataItem(
{
Id: 138,
Avatar: `https://static.infragistics.com/xplatform/images/people/men/78.jpg`,
Position: `current`,
Name: `Oscar Calvo`,
AthleteNumber: 45078,
BeatsPerMinute: 109,
TopSpeed: 4.3,
Registered: `2017-06-19T10:57:42-03:00`,
TrackProgress: 45,
CountryFlag: `https://static.infragistics.com/xplatform/images/flags/iso2/cu.png`,
CountryName: `Cuba`
}),
new AthletesDataItem(
{
Id: 138,
Avatar: `https://static.infragistics.com/xplatform/images/people/men/38.jpg`,
Position: `current`,
Name: `Derrick Price`,
AthleteNumber: 19792,
BeatsPerMinute: 94,
TopSpeed: 5.6,
Registered: `2017-03-19T01:10:55-02:00`,
TrackProgress: 25,
CountryFlag: `https://static.infragistics.com/xplatform/images/flags/iso2/ar.png`,
CountryName: `Argentina`
}),
new AthletesDataItem(
{
Id: 139,
Avatar: `https://static.infragistics.com/xplatform/images/people/women/28.jpg`,
Position: `current`,
Name: `Annabell Barth`,
AthleteNumber: 41130,
BeatsPerMinute: 103,
TopSpeed: 5,
Registered: `2017-08-24T11:58:56-03:00`,
TrackProgress: 25,
CountryFlag: `https://static.infragistics.com/xplatform/images/flags/iso2/ht.png`,
CountryName: `Haiti`
}),
new AthletesDataItem(
{
Id: 141,
Avatar: `https://static.infragistics.com/xplatform/images/people/men/15.jpg`,
Position: `current`,
Name: `Miro Korpela`,
AthleteNumber: 40544,
BeatsPerMinute: 104,
TopSpeed: 5.3,
Registered: `2017-01-10T07:12:44-02:00`,
TrackProgress: 45,
CountryFlag: `https://static.infragistics.com/xplatform/images/flags/iso2/nl.png`,
CountryName: `Netherlands`
}),
new AthletesDataItem(
{
Id: 142,
Avatar: `https://static.infragistics.com/xplatform/images/people/women/63.jpg`,
Position: `current`,
Name: `Nicoline Thomsen`,
AthleteNumber: 36778,
BeatsPerMinute: 99,
TopSpeed: 5.5,
Registered: `2017-03-26T10:04:29-03:00`,
TrackProgress: 60,
CountryFlag: `https://static.infragistics.com/xplatform/images/flags/iso2/bj.png`,
CountryName: `Benin`
}),
new AthletesDataItem(
{
Id: 143,
Avatar: `https://static.infragistics.com/xplatform/images/people/men/38.jpg`,
Position: `up`,
Name: `رضا کوتی`,
AthleteNumber: 13640,
BeatsPerMinute: 103,
TopSpeed: 4.2,
Registered: `2017-04-30T02:34:29-03:00`,
TrackProgress: 25,
CountryFlag: `https://static.infragistics.com/xplatform/images/flags/iso2/pk.png`,
CountryName: `Pakistan`
}),
new AthletesDataItem(
{
Id: 144,
Avatar: `https://static.infragistics.com/xplatform/images/people/women/57.jpg`,
Position: `down`,
Name: `Milja Leino`,
AthleteNumber: 33563,
BeatsPerMinute: 110,
TopSpeed: 4.1,
Registered: `2017-11-01T10:34:07-02:00`,
TrackProgress: 60,
CountryFlag: `https://static.infragistics.com/xplatform/images/flags/iso2/bf.png`,
CountryName: `Burkina Faso`
}),
new AthletesDataItem(
{
Id: 147,
Avatar: `https://static.infragistics.com/xplatform/images/people/men/8.jpg`,
Position: `down`,
Name: `میلاد یاسمی`,
AthleteNumber: 44023,
BeatsPerMinute: 104,
TopSpeed: 5.2,
Registered: `2017-06-10T04:11:01-03:00`,
TrackProgress: 60,
CountryFlag: `https://static.infragistics.com/xplatform/images/flags/iso2/tg.png`,
CountryName: `Togo`
}),
new AthletesDataItem(
{
Id: 150,
Avatar: `https://static.infragistics.com/xplatform/images/people/men/52.jpg`,
Position: `up`,
Name: `Gustav Petersen`,
AthleteNumber: 20984,
BeatsPerMinute: 107,
TopSpeed: 4.6,
Registered: `2017-01-01T07:40:19-02:00`,
TrackProgress: 25,
CountryFlag: `https://static.infragistics.com/xplatform/images/flags/iso2/bz.png`,
CountryName: `Belize`
}),
new AthletesDataItem(
{
Id: 151,
Avatar: `https://static.infragistics.com/xplatform/images/people/women/88.jpg`,
Position: `current`,
Name: `Charlotte Mills`,
AthleteNumber: 49829,
BeatsPerMinute: 92,
TopSpeed: 5.3,
Registered: `2017-05-10T04:33:10-03:00`,
TrackProgress: 60,
CountryFlag: `https://static.infragistics.com/xplatform/images/flags/iso2/mg.png`,
CountryName: `Madagascar`
}),
new AthletesDataItem(
{
Id: 154,
Avatar: `https://static.infragistics.com/xplatform/images/people/women/54.jpg`,
Position: `down`,
Name: `Rhonda Simmmons`,
AthleteNumber: 37139,
BeatsPerMinute: 96,
TopSpeed: 5.1,
Registered: `2017-07-03T05:39:45-03:00`,
TrackProgress: 60,
CountryFlag: `https://static.infragistics.com/xplatform/images/flags/iso2/nr.png`,
CountryName: `Nauru`
}),
new AthletesDataItem(
{
Id: 155,
Avatar: `https://static.infragistics.com/xplatform/images/people/men/82.jpg`,
Position: `up`,
Name: `Justin Philippe`,
AthleteNumber: 12858,
BeatsPerMinute: 104,
TopSpeed: 5.7,
Registered: `2017-03-16T02:00:35-02:00`,
TrackProgress: 25,
CountryFlag: `https://static.infragistics.com/xplatform/images/flags/iso2/mv.png`,
CountryName: `Maldives`
}),
new AthletesDataItem(
{
Id: 159,
Avatar: `https://static.infragistics.com/xplatform/images/people/women/66.jpg`,
Position: `up`,
Name: `Eva Dean`,
AthleteNumber: 48874,
BeatsPerMinute: 103,
TopSpeed: 5.7,
Registered: `2017-03-04T01:58:52-02:00`,
TrackProgress: 25,
CountryFlag: `https://static.infragistics.com/xplatform/images/flags/iso2/st.png`,
CountryName: `Sao Tome and Principe`
}),
new AthletesDataItem(
{
Id: 161,
Avatar: `https://static.infragistics.com/xplatform/images/people/men/89.jpg`,
Position: `up`,
Name: `Franklin Byrd`,
AthleteNumber: 49498,
BeatsPerMinute: 106,
TopSpeed: 5.3,
Registered: `2017-11-04T11:09:26-02:00`,
TrackProgress: 45,
CountryFlag: `https://static.infragistics.com/xplatform/images/flags/iso2/tw.png`,
CountryName: `Taiwan, Province of China`
}),
new AthletesDataItem(
{
Id: 161,
Avatar: `https://static.infragistics.com/xplatform/images/people/men/38.jpg`,
Position: `current`,
Name: `Alex Martin`,
AthleteNumber: 27887,
BeatsPerMinute: 96,
TopSpeed: 4.2,
Registered: `2017-10-28T04:06:33-03:00`,
TrackProgress: 45,
CountryFlag: `https://static.infragistics.com/xplatform/images/flags/iso2/eg.png`,
CountryName: `Egypt`
}),
new AthletesDataItem(
{
Id: 162,
Avatar: `https://static.infragistics.com/xplatform/images/people/women/0.jpg`,
Position: `current`,
Name: `Alex Craig`,
AthleteNumber: 21868,
BeatsPerMinute: 94,
TopSpeed: 4.2,
Registered: `2017-03-19T10:20:51-02:00`,
TrackProgress: 25,
CountryFlag: `https://static.infragistics.com/xplatform/images/flags/iso2/sy.png`,
CountryName: `Syrian Arab Republic`
}),
new AthletesDataItem(
{
Id: 162,
Avatar: `https://static.infragistics.com/xplatform/images/people/men/5.jpg`,
Position: `down`,
Name: `Adam Bouchard`,
AthleteNumber: 38672,
BeatsPerMinute: 99,
TopSpeed: 4.7,
Registered: `2017-01-04T03:04:05-02:00`,
TrackProgress: 25,
CountryFlag: `https://static.infragistics.com/xplatform/images/flags/iso2/sc.png`,
CountryName: `Seychelles`
}),
new AthletesDataItem(
{
Id: 163,
Avatar: `https://static.infragistics.com/xplatform/images/people/men/70.jpg`,
Position: `down`,
Name: `میلاد قاسمی`,
AthleteNumber: 12788,
BeatsPerMinute: 101,
TopSpeed: 4.1,
Registered: `2017-03-01T07:51:17-02:00`,
TrackProgress: 25,
CountryFlag: `https://static.infragistics.com/xplatform/images/flags/iso2/ws.png`,
CountryName: `Samoa`
}),
new AthletesDataItem(
{
Id: 163,
Avatar: `https://static.infragistics.com/xplatform/images/people/women/52.jpg`,
Position: `up`,
Name: `Millie Cooper`,
AthleteNumber: 14610,
BeatsPerMinute: 99,
TopSpeed: 5.4,
Registered: `2017-05-08T09:30:14-03:00`,
TrackProgress: 25,
CountryFlag: `https://static.infragistics.com/xplatform/images/flags/iso2/ni.png`,
CountryName: `Nicaragua`
}),
new AthletesDataItem(
{
Id: 163,
Avatar: `https://static.infragistics.com/xplatform/images/people/women/21.jpg`,
Position: `up`,
Name: `Pippa Roberts`,
AthleteNumber: 15588,
BeatsPerMinute: 105,
TopSpeed: 4.1,
Registered: `2017-02-07T10:23:13-02:00`,
TrackProgress: 45,
CountryFlag: `https://static.infragistics.com/xplatform/images/flags/iso2/kh.png`,
CountryName: `Cambodia`
}),
new AthletesDataItem(
{
Id: 164,
Avatar: `https://static.infragistics.com/xplatform/images/people/women/51.jpg`,
Position: `current`,
Name: `Ethel Stephens`,
AthleteNumber: 18692,
BeatsPerMinute: 94,
TopSpeed: 4.1,
Registered: `2017-02-13T05:03:04-02:00`,
TrackProgress: 45,
CountryFlag: `https://static.infragistics.com/xplatform/images/flags/iso2/ua.png`,
CountryName: `Ukraine`
}),
new AthletesDataItem(
{
Id: 165,
Avatar: `https://static.infragistics.com/xplatform/images/people/men/79.jpg`,
Position: `down`,
Name: `Mario Ellis`,
AthleteNumber: 18026,
BeatsPerMinute: 99,
TopSpeed: 5.5,
Registered: `2017-02-13T11:53:15-02:00`,
TrackProgress: 45,
CountryFlag: `https://static.infragistics.com/xplatform/images/flags/iso2/ml.png`,
CountryName: `Mali`
}),
new AthletesDataItem(
{
Id: 166,
Avatar: `https://static.infragistics.com/xplatform/images/people/women/74.jpg`,
Position: `current`,
Name: `Maria Parra`,
AthleteNumber: 39861,
BeatsPerMinute: 106,
TopSpeed: 6,
Registered: `2017-01-30T09:22:52-02:00`,
TrackProgress: 45,
CountryFlag: `https://static.infragistics.com/xplatform/images/flags/iso2/ki.png`,
CountryName: `Kiribati`
}),
new AthletesDataItem(
{
Id: 167,
Avatar: `https://static.infragistics.com/xplatform/images/people/men/67.jpg`,
Position: `down`,
Name: `Aatu Ranta`,
AthleteNumber: 38049,
BeatsPerMinute: 94,
TopSpeed: 5.1,
Registered: `2017-07-21T04:22:18-03:00`,
TrackProgress: 45,
CountryFlag: `https://static.infragistics.com/xplatform/images/flags/iso2/ae.png`,
CountryName: `United Arab Emirates`
}),
new AthletesDataItem(
{
Id: 167,
Avatar: `https://static.infragistics.com/xplatform/images/people/women/62.jpg`,
Position: `current`,
Name: `Pippa Morris`,
AthleteNumber: 44421,
BeatsPerMinute: 101,
TopSpeed: 5.5,
Registered: `2017-03-06T09:21:58-02:00`,
TrackProgress: 25,
CountryFlag: `https://static.infragistics.com/xplatform/images/flags/iso2/tj.png`,
CountryName: `Tajikistan`
}),
new AthletesDataItem(
{
Id: 167,
Avatar: `https://static.infragistics.com/xplatform/images/people/women/32.jpg`,
Position: `current`,
Name: `Esma Adıvar`,
AthleteNumber: 35565,
BeatsPerMinute: 99,
TopSpeed: 4.2,
Registered: `2017-06-17T12:34:29-03:00`,
TrackProgress: 75,
CountryFlag: `https://static.infragistics.com/xplatform/images/flags/iso2/ph.png`,
CountryName: `Philippines`
}),
new AthletesDataItem(
{
Id: 167,
Avatar: `https://static.infragistics.com/xplatform/images/people/men/19.jpg`,
Position: `down`,
Name: `Louis Smith`,
AthleteNumber: 31837,
BeatsPerMinute: 98,
TopSpeed: 5.4,
Registered: `2017-03-19T08:12:23-02:00`,
TrackProgress: 25,
CountryFlag: `https://static.infragistics.com/xplatform/images/flags/iso2/lr.png`,
CountryName: `Liberia`
}),
new AthletesDataItem(
{
Id: 167,
Avatar: `https://static.infragistics.com/xplatform/images/people/men/81.jpg`,
Position: `down`,
Name: `Milo Charles`,
AthleteNumber: 10661,
BeatsPerMinute: 99,
TopSpeed: 5.4,
Registered: `2017-07-20T09:00:22-03:00`,
TrackProgress: 60,
CountryFlag: `https://static.infragistics.com/xplatform/images/flags/iso2/is.png`,
CountryName: `Iceland`
}),
new AthletesDataItem(
{
Id: 168,
Avatar: `https://static.infragistics.com/xplatform/images/people/men/10.jpg`,
Position: `current`,
Name: `Calvin Hunt`,
AthleteNumber: 35535,
BeatsPerMinute: 94,
TopSpeed: 4.5,
Registered: `2017-11-07T09:58:42-02:00`,
TrackProgress: 45,
CountryFlag: `https://static.infragistics.com/xplatform/images/flags/iso2/at.png`,
CountryName: `Austria`
}),
new AthletesDataItem(
{
Id: 169,
Avatar: `https://static.infragistics.com/xplatform/images/people/men/44.jpg`,
Position: `up`,
Name: `Aziz Santos`,
AthleteNumber: 38947,
BeatsPerMinute: 98,
TopSpeed: 4,
Registered: `2017-04-03T02:18:46-03:00`,
TrackProgress: 45,
CountryFlag: `https://static.infragistics.com/xplatform/images/flags/iso2/gb.png`,
CountryName: `United Kingdom`
}),
new AthletesDataItem(
{
Id: 169,
Avatar: `https://static.infragistics.com/xplatform/images/people/men/21.jpg`,
Position: `down`,
Name: `Julian Barth`,
AthleteNumber: 19011,
BeatsPerMinute: 91,
TopSpeed: 5.2,
Registered: `2017-04-21T08:08:33-03:00`,
TrackProgress: 45,
CountryFlag: `https://static.infragistics.com/xplatform/images/flags/iso2/gd.png`,
CountryName: `Grenada`
}),
new AthletesDataItem(
{
Id: 170,
Avatar: `https://static.infragistics.com/xplatform/images/people/men/60.jpg`,
Position: `up`,
Name: `Fernando Gimenez`,
AthleteNumber: 31290,
BeatsPerMinute: 102,
TopSpeed: 5.1,
Registered: `2017-06-21T06:45:54-03:00`,
TrackProgress: 60,
CountryFlag: `https://static.infragistics.com/xplatform/images/flags/iso2/uz.png`,
CountryName: `Uruguay`
}),
new AthletesDataItem(
{
Id: 173,
Avatar: `https://static.infragistics.com/xplatform/images/people/women/18.jpg`,
Position: `current`,
Name: `Hassana Camp`,
AthleteNumber: 14467,
BeatsPerMinute: 104,
TopSpeed: 5.2,
Registered: `2017-06-02T12:21:59-03:00`,
TrackProgress: 60,
CountryFlag: `https://static.infragistics.com/xplatform/images/flags/iso2/cz.png`,
CountryName: `Czechia`
}),
new AthletesDataItem(
{
Id: 174,
Avatar: `https://static.infragistics.com/xplatform/images/people/women/29.jpg`,
Position: `current`,
Name: `Beatriz Gallardo`,
AthleteNumber: 38538,
BeatsPerMinute: 101,
TopSpeed: 6,
Registered: `2017-11-06T02:14:31-02:00`,
TrackProgress: 25,
CountryFlag: `https://static.infragistics.com/xplatform/images/flags/iso2/er.png`,
CountryName: `Eritrea`
}),
new AthletesDataItem(
{
Id: 176,
Avatar: `https://static.infragistics.com/xplatform/images/people/men/26.jpg`,
Position: `current`,
Name: `Tim Neal`,
AthleteNumber: 45860,
BeatsPerMinute: 97,
TopSpeed: 5.6,
Registered: `2017-04-21T04:06:34-03:00`,
TrackProgress: 60,
CountryFlag: `https://static.infragistics.com/xplatform/images/flags/iso2/pa.png`,
CountryName: `Panama`
}),
new AthletesDataItem(
{
Id: 176,
Avatar: `https://static.infragistics.com/xplatform/images/people/men/35.jpg`,
Position: `down`,
Name: `Laudelino Castro`,
AthleteNumber: 12711,
BeatsPerMinute: 106,
TopSpeed: 4.4,
Registered: `2017-02-08T04:03:22-02:00`,
TrackProgress: 25,
CountryFlag: `https://static.infragistics.com/xplatform/images/flags/iso2/hr.png`,
CountryName: `Croatia`
}),
new AthletesDataItem(
{
Id: 178,
Avatar: `https://static.infragistics.com/xplatform/images/people/women/65.jpg`,
Position: `down`,
Name: `Lillian Wade`,
AthleteNumber: 10729,
BeatsPerMinute: 110,
TopSpeed: 4.8,
Registered: `2017-04-07T09:53:13-03:00`,
TrackProgress: 45,
CountryFlag: `https://static.infragistics.com/xplatform/images/flags/iso2/sb.png`,
CountryName: `Solomon Islands`
}),
new AthletesDataItem(
{
Id: 180,
Avatar: `https://static.infragistics.com/xplatform/images/people/women/90.jpg`,
Position: `up`,
Name: `Lillian Bowman`,
AthleteNumber: 35323,
BeatsPerMinute: 103,
TopSpeed: 4.5,
Registered: `2017-08-31T11:55:25-03:00`,
TrackProgress: 25,
CountryFlag: `https://static.infragistics.com/xplatform/images/flags/iso2/gy.png`,
CountryName: `Guyana`
}),
new AthletesDataItem(
{
Id: 182,
Avatar: `https://static.infragistics.com/xplatform/images/people/women/14.jpg`,
Position: `up`,
Name: `Ariena Achterberg`,
AthleteNumber: 41330,
BeatsPerMinute: 92,
TopSpeed: 5.6,
Registered: `2017-10-22T02:15:39-03:00`,
TrackProgress: 25,
CountryFlag: `https://static.infragistics.com/xplatform/images/flags/iso2/kr.png`,
CountryName: `South Korea`
}),
new AthletesDataItem(
{
Id: 182,
Avatar: `https://static.infragistics.com/xplatform/images/people/men/94.jpg`,
Position: `current`,
Name: `Gerald Schmidt`,
AthleteNumber: 47410,
BeatsPerMinute: 102,
TopSpeed: 5.8,
Registered: `2017-02-20T11:53:08-02:00`,
TrackProgress: 25,
CountryFlag: `https://static.infragistics.com/xplatform/images/flags/iso2/ge.png`,
CountryName: `Georgia`
}),
new AthletesDataItem(
{
Id: 183,
Avatar: `https://static.infragistics.com/xplatform/images/people/men/74.jpg`,
Position: `down`,
Name: `Yarno Kin`,
AthleteNumber: 47324,
BeatsPerMinute: 107,
TopSpeed: 5.1,
Registered: `2017-08-26T08:21:22-03:00`,
TrackProgress: 45,
CountryFlag: `https://static.infragistics.com/xplatform/images/flags/iso2/ro.png`,
CountryName: `Romania`
}),
new AthletesDataItem(
{
Id: 183,
Avatar: `https://static.infragistics.com/xplatform/images/people/women/53.jpg`,
Position: `up`,
Name: `رونیکا سلطانی نژاد`,
AthleteNumber: 35233,
BeatsPerMinute: 99,
TopSpeed: 4.6,
Registered: `2017-08-13T01:05:52-03:00`,
TrackProgress: 25,
CountryFlag: `https://static.infragistics.com/xplatform/images/flags/iso2/mk.png`,
CountryName: `Macedonia, The Former Yugoslav Republic of`
}),
new AthletesDataItem(
{
Id: 186,
Avatar: `https://static.infragistics.com/xplatform/images/people/men/2.jpg`,
Position: `up`,
Name: `کوروش کامروا`,
AthleteNumber: 13506,
BeatsPerMinute: 109,
TopSpeed: 4.4,
Registered: `2017-04-16T01:10:37-03:00`,
TrackProgress: 25,
CountryFlag: `https://static.infragistics.com/xplatform/images/flags/iso2/nu.png`,
CountryName: `Niue`
}),
new AthletesDataItem(
{
Id: 186,
Avatar: `https://static.infragistics.com/xplatform/images/people/men/42.jpg`,
Position: `up`,
Name: `Jimmy Bailey`,
AthleteNumber: 38510,
BeatsPerMinute: 101,
TopSpeed: 4.7,
Registered: `2017-06-30T04:13:42-03:00`,
TrackProgress: 60,
CountryFlag: `https://static.infragistics.com/xplatform/images/flags/iso2/cr.png`,
CountryName: `Costa Rica`
}),
new AthletesDataItem(
{
Id: 188,
Avatar: `https://static.infragistics.com/xplatform/images/people/men/3.jpg`,
Position: `current`,
Name: `Foppe Delfos`,
AthleteNumber: 39679,
BeatsPerMinute: 107,
TopSpeed: 4.1,
Registered: `2017-08-05T10:54:56-03:00`,
TrackProgress: 60,
CountryFlag: `https://static.infragistics.com/xplatform/images/flags/iso2/py.png`,
CountryName: `Paraguay`
}),
new AthletesDataItem(
{
Id: 188,
Avatar: `https://static.infragistics.com/xplatform/images/people/men/81.jpg`,
Position: `down`,
Name: `آراد یاسمی`,
AthleteNumber: 34370,
BeatsPerMinute: 99,
TopSpeed: 5.9,
Registered: `2017-02-02T11:42:41-02:00`,
TrackProgress: 45,
CountryFlag: `https://static.infragistics.com/xplatform/images/flags/iso2/mu.png`,
CountryName: `Mauritius`
}),
new AthletesDataItem(
{
Id: 188,
Avatar: `https://static.infragistics.com/xplatform/images/people/women/45.jpg`,
Position: `down`,
Name: `Ceylan Duygulu`,
AthleteNumber: 21527,
BeatsPerMinute: 99,
TopSpeed: 4.9,
Registered: `2017-07-13T09:06:04-03:00`,
TrackProgress: 25,
CountryFlag: `https://static.infragistics.com/xplatform/images/flags/iso2/dm.png`,
CountryName: `Dominica`
}),
new AthletesDataItem(
{
Id: 190,
Avatar: `https://static.infragistics.com/xplatform/images/people/women/2.jpg`,
Position: `current`,
Name: `Venla Korpela`,
AthleteNumber: 16454,
BeatsPerMinute: 92,
TopSpeed: 4.1,
Registered: `2017-08-22T10:36:38-03:00`,
TrackProgress: 60,
CountryFlag: `https://static.infragistics.com/xplatform/images/flags/iso2/hu.png`,
CountryName: `Hungary`
}),
new AthletesDataItem(
{
Id: 190,
Avatar: `https://static.infragistics.com/xplatform/images/people/women/53.jpg`,
Position: `current`,
Name: `Gladys Van Der Steeg`,
AthleteNumber: 20216,
BeatsPerMinute: 94,
TopSpeed: 4.3,
Registered: `2017-10-09T02:01:16-03:00`,
TrackProgress: 25,
CountryFlag: `https://static.infragistics.com/xplatform/images/flags/iso2/de.png`,
CountryName: `Germany`
}),
new AthletesDataItem(
{
Id: 190,
Avatar: `https://static.infragistics.com/xplatform/images/people/women/44.jpg`,
Position: `current`,
Name: `Kiara Dubois`,
AthleteNumber: 49964,
BeatsPerMinute: 97,
TopSpeed: 5.6,
Registered: `2017-09-28T04:37:56-03:00`,
TrackProgress: 25,
CountryFlag: `https://static.infragistics.com/xplatform/images/flags/iso2/au.png`,
CountryName: `Australia`
}),
new AthletesDataItem(
{
Id: 191,
Avatar: `https://static.infragistics.com/xplatform/images/people/men/42.jpg`,
Position: `current`,
Name: `آرش احمدی`,
AthleteNumber: 36948,
BeatsPerMinute: 90,
TopSpeed: 4.1,
Registered: `2017-09-08T01:22:14-03:00`,
TrackProgress: 60,
CountryFlag: `https://static.infragistics.com/xplatform/images/flags/iso2/np.png`,
CountryName: `Nepal`
}),
new AthletesDataItem(
{
Id: 191,
Avatar: `https://static.infragistics.com/xplatform/images/people/women/13.jpg`,
Position: `up`,
Name: `Sheryl Collins`,
AthleteNumber: 36473,
BeatsPerMinute: 98,
TopSpeed: 4.2,
Registered: `2017-03-23T12:54:35-02:00`,
TrackProgress: 25,
CountryFlag: `https://static.infragistics.com/xplatform/images/flags/iso2/ke.png`,
CountryName: `Kenya`
}),
new AthletesDataItem(
{
Id: 191,
Avatar: `https://static.infragistics.com/xplatform/images/people/women/72.jpg`,
Position: `up`,
Name: `Clarisse Rey`,
AthleteNumber: 29795,
BeatsPerMinute: 98,
TopSpeed: 4.9,
Registered: `2017-06-09T08:07:19-03:00`,
TrackProgress: 45,
CountryFlag: `https://static.infragistics.com/xplatform/images/flags/iso2/ba.png`,
CountryName: `Bosnia and Herzegovina`
}),
new AthletesDataItem(
{
Id: 192,
Avatar: `https://static.infragistics.com/xplatform/images/people/women/44.jpg`,
Position: `down`,
Name: `Viivi Kujala`,
AthleteNumber: 29939,
BeatsPerMinute: 93,
TopSpeed: 4.1,
Registered: `2017-05-03T02:40:05-03:00`,
TrackProgress: 75,
CountryFlag: `https://static.infragistics.com/xplatform/images/flags/iso2/so.png`,
CountryName: `Somalia`
}),
new AthletesDataItem(
{
Id: 193,
Avatar: `https://static.infragistics.com/xplatform/images/people/women/9.jpg`,
Position: `down`,
Name: `Juanita Franklin`,
AthleteNumber: 13907,
BeatsPerMinute: 91,
TopSpeed: 6,
Registered: `2017-10-04T02:46:46-03:00`,
TrackProgress: 25,
CountryFlag: `https://static.infragistics.com/xplatform/images/flags/iso2/vu.png`,
CountryName: `Vanuatu`
}),
new AthletesDataItem(
{
Id: 193,
Avatar: `https://static.infragistics.com/xplatform/images/people/women/59.jpg`,
Position: `down`,
Name: `Sophia Carlson`,
AthleteNumber: 44183,
BeatsPerMinute: 102,
TopSpeed: 5.1,
Registered: `2017-09-04T07:03:19-03:00`,
TrackProgress: 45,
CountryFlag: `https://static.infragistics.com/xplatform/images/flags/iso2/ee.png`,
CountryName: `Estonia`
}),
new AthletesDataItem(
{
Id: 194,
Avatar: `https://static.infragistics.com/xplatform/images/people/women/62.jpg`,
Position: `up`,
Name: `آوا سلطانی نژاد`,
AthleteNumber: 45635,
BeatsPerMinute: 98,
TopSpeed: 4.1,
Registered: `2017-04-10T11:39:46-03:00`,
TrackProgress: 25,
CountryFlag: `https://static.infragistics.com/xplatform/images/flags/iso2/se.png`,
CountryName: `Sweden`
}),
new AthletesDataItem(
{
Id: 194,
Avatar: `https://static.infragistics.com/xplatform/images/people/men/11.jpg`,
Position: `down`,
Name: `Kaya Taşlı`,
AthleteNumber: 42291,
BeatsPerMinute: 100,
TopSpeed: 4.7,
Registered: `2017-01-30T03:23:36-02:00`,
TrackProgress: 45,
CountryFlag: `https://static.infragistics.com/xplatform/images/flags/iso2/sn.png`,
CountryName: `Senegal`
}),
new AthletesDataItem(
{
Id: 194,
Avatar: `https://static.infragistics.com/xplatform/images/people/men/71.jpg`,
Position: `down`,
Name: `Adrian Ibañez`,
AthleteNumber: 21968,
BeatsPerMinute: 105,
TopSpeed: 5.3,
Registered: `2017-02-03T04:36:54-02:00`,
TrackProgress: 25,
CountryFlag: `https://static.infragistics.com/xplatform/images/flags/iso2/om.png`,
CountryName: `Oman`
}),
new AthletesDataItem(
{
Id: 196,
Avatar: `https://static.infragistics.com/xplatform/images/people/women/17.jpg`,
Position: `current`,
Name: `Parel Zuidhof`,
AthleteNumber: 32718,
BeatsPerMinute: 105,
TopSpeed: 5,
Registered: `2017-01-21T10:19:56-02:00`,
TrackProgress: 45,
CountryFlag: `https://static.infragistics.com/xplatform/images/flags/iso2/jm.png`,
CountryName: `Jamaica`
}),
new AthletesDataItem(
{
Id: 196,
Avatar: `https://static.infragistics.com/xplatform/images/people/women/30.jpg`,
Position: `up`,
Name: `Begüm Erkekli`,
AthleteNumber: 37888,
BeatsPerMinute: 104,
TopSpeed: 4.6,
Registered: `2017-10-04T03:02:35-03:00`,
TrackProgress: 45,
CountryFlag: `https://static.infragistics.com/xplatform/images/flags/iso2/sv.png`,
CountryName: `El Salvador`
}),
new AthletesDataItem(
{
Id: 197,
Avatar: `https://static.infragistics.com/xplatform/images/people/men/93.jpg`,
Position: `current`,
Name: `Brent Lord`,
AthleteNumber: 20943,
BeatsPerMinute: 92,
TopSpeed: 4.8,
Registered: `2017-01-23T06:14:22-02:00`,
TrackProgress: 60,
CountryFlag: `https://static.infragistics.com/xplatform/images/flags/iso2/dz.png`,
CountryName: `Algeria`
}),
new AthletesDataItem(
{
Id: 199,
Avatar: `https://static.infragistics.com/xplatform/images/people/women/68.jpg`,
Position: `up`,
Name: `Lucie Dumont`,
AthleteNumber: 12104,
BeatsPerMinute: 108,
TopSpeed: 4,
Registered: `2017-01-08T02:13:29-02:00`,
TrackProgress: 45,
CountryFlag: `https://static.infragistics.com/xplatform/images/flags/iso2/ca.png`,
CountryName: `Canada`
}),
new AthletesDataItem(
{
Id: 210,
Avatar: `https://static.infragistics.com/xplatform/images/people/women/13.jpg`,
Position: `down`,
Name: `Maeva Bergeron`,
AthleteNumber: 15655,
BeatsPerMinute: 94,
TopSpeed: 5.9,
Registered: `2017-10-03T09:42:15-03:00`,
TrackProgress: 60,
CountryFlag: `https://static.infragistics.com/xplatform/images/flags/iso2/mx.png`,
CountryName: `Mexico`
}),
new AthletesDataItem(
{
Id: 212,
Avatar: `https://static.infragistics.com/xplatform/images/people/women/83.jpg`,
Position: `up`,
Name: `Sara Larsen`,
AthleteNumber: 37094,
BeatsPerMinute: 97,
TopSpeed: 4.5,
Registered: `2017-04-14T11:48:28-03:00`,
TrackProgress: 25,
CountryFlag: `https://static.infragistics.com/xplatform/images/flags/iso2/sa.png`,
CountryName: `Saudi Arabia`
}),
new AthletesDataItem(
{
Id: 214,
Avatar: `https://static.infragistics.com/xplatform/images/people/women/84.jpg`,
Position: `up`,
Name: `Ömür Denkel`,
AthleteNumber: 31061,
BeatsPerMinute: 104,
TopSpeed: 4.5,
Registered: `2017-02-18T05:32:55-02:00`,
TrackProgress: 60,
CountryFlag: `https://static.infragistics.com/xplatform/images/flags/iso2/tv.png`,
CountryName: `Tuvalu`
}),
new AthletesDataItem(
{
Id: 215,
Avatar: `https://static.infragistics.com/xplatform/images/people/women/79.jpg`,
Position: `down`,
Name: `Marilou Hubert`,
AthleteNumber: 43655,
BeatsPerMinute: 104,
TopSpeed: 4.2,
Registered: `2017-09-28T11:13:00-03:00`,
TrackProgress: 25,
CountryFlag: `https://static.infragistics.com/xplatform/images/flags/iso2/mm.png`,
CountryName: `Myanmar`
}),
new AthletesDataItem(
{
Id: 216,
Avatar: `https://static.infragistics.com/xplatform/images/people/men/72.jpg`,
Position: `down`,
Name: `Felix Olsen`,
AthleteNumber: 43198,
BeatsPerMinute: 101,
TopSpeed: 4.2,
Registered: `2017-09-27T01:17:14-03:00`,
TrackProgress: 60,
CountryFlag: `https://static.infragistics.com/xplatform/images/flags/iso2/fr.png`,
CountryName: `France`
}),
new AthletesDataItem(
{
Id: 219,
Avatar: `https://static.infragistics.com/xplatform/images/people/women/6.jpg`,
Position: `current`,
Name: `Sedef Tunçeri`,
AthleteNumber: 48164,
BeatsPerMinute: 108,
TopSpeed: 5.6,
Registered: `2017-03-29T11:54:15-03:00`,
TrackProgress: 25,
CountryFlag: `https://static.infragistics.com/xplatform/images/flags/iso2/bt.png`,
CountryName: `Bhutan`
}),
new AthletesDataItem(
{
Id: 221,
Avatar: `https://static.infragistics.com/xplatform/images/people/men/73.jpg`,
Position: `down`,
Name: `Kuzey Aclan`,
AthleteNumber: 18583,
BeatsPerMinute: 102,
TopSpeed: 5.3,
Registered: `2017-09-12T09:14:14-03:00`,
TrackProgress: 25,
CountryFlag: `https://static.infragistics.com/xplatform/images/flags/iso2/td.png`,
CountryName: `Chad`
}),
new AthletesDataItem(
{
Id: 223,
Avatar: `https://static.infragistics.com/xplatform/images/people/men/72.jpg`,
Position: `down`,
Name: `Gökhan Aşıkoğlu`,
AthleteNumber: 13890,
BeatsPerMinute: 105,
TopSpeed: 5.4,
Registered: `2017-03-31T06:14:26-03:00`,
TrackProgress: 25,
CountryFlag: `https://static.infragistics.com/xplatform/images/flags/iso2/jp.png`,
CountryName: `Japan`
}),
new AthletesDataItem(
{
Id: 224,
Avatar: `https://static.infragistics.com/xplatform/images/people/men/0.jpg`,
Position: `down`,
Name: `Joan Ortega`,
AthleteNumber: 49478,
BeatsPerMinute: 103,
TopSpeed: 5.4,
Registered: `2017-07-04T03:01:47-03:00`,
TrackProgress: 45,
CountryFlag: `https://static.infragistics.com/xplatform/images/flags/iso2/gq.png`,
CountryName: `Equatorial Guinea`
}),
new AthletesDataItem(
{
Id: 225,
Avatar: `https://static.infragistics.com/xplatform/images/people/men/42.jpg`,
Position: `up`,
Name: `Stanley Hart`,
AthleteNumber: 14150,
BeatsPerMinute: 91,
TopSpeed: 4.5,
Registered: `2017-08-19T03:02:33-03:00`,
TrackProgress: 25,
CountryFlag: `https://static.infragistics.com/xplatform/images/flags/iso2/ve.png`,
CountryName: `Venezuela`
}),
new AthletesDataItem(
{
Id: 227,
Avatar: `https://static.infragistics.com/xplatform/images/people/men/9.jpg`,
Position: `current`,
Name: `Johann Hinz`,
AthleteNumber: 48244,
BeatsPerMinute: 94,
TopSpeed: 4.3,
Registered: `2017-03-10T07:36:56-02:00`,
TrackProgress: 60,
CountryFlag: `https://static.infragistics.com/xplatform/images/flags/iso2/sd.png`,
CountryName: `Sudan`
}),
new AthletesDataItem(
{
Id: 227,
Avatar: `https://static.infragistics.com/xplatform/images/people/women/61.jpg`,
Position: `up`,
Name: `Layla Douglas`,
AthleteNumber: 21977,
BeatsPerMinute: 97,
TopSpeed: 5.4,
Registered: `2017-04-19T11:43:38-03:00`,
TrackProgress: 25,
CountryFlag: `https://static.infragistics.com/xplatform/images/flags/iso2/si.png`,
CountryName: `Slovenia`
}),
new AthletesDataItem(
{
Id: 229,
Avatar: `https://static.infragistics.com/xplatform/images/people/men/29.jpg`,
Position: `current`,
Name: `Selmo Caldeira`,
AthleteNumber: 21837,
BeatsPerMinute: 110,
TopSpeed: 4.9,
Registered: `2017-10-20T03:40:24-03:00`,
TrackProgress: 25,
CountryFlag: `https://static.infragistics.com/xplatform/images/flags/iso2/ly.png`,
CountryName: `Libyan Arab Jamahiriya`
}),
new AthletesDataItem(
{
Id: 231,
Avatar: `https://static.infragistics.com/xplatform/images/people/men/56.jpg`,
Position: `up`,
Name: `Judd Campbell`,
AthleteNumber: 37365,
BeatsPerMinute: 110,
TopSpeed: 5,
Registered: `2017-10-19T11:01:10-03:00`,
TrackProgress: 25,
CountryFlag: `https://static.infragistics.com/xplatform/images/flags/iso2/la.png`,
CountryName: `Lao PeopleS Democratic Republic`
}),
new AthletesDataItem(
{
Id: 233,
Avatar: `https://static.infragistics.com/xplatform/images/people/men/18.jpg`,
Position: `up`,
Name: `Zackary Roy`,
AthleteNumber: 45996,
BeatsPerMinute: 92,
TopSpeed: 4.9,
Registered: `2017-07-07T03:51:26-03:00`,
TrackProgress: 60,
CountryFlag: `https://static.infragistics.com/xplatform/images/flags/iso2/bs.png`,
CountryName: `Bahamas`
}),
new AthletesDataItem(
{
Id: 234,
Avatar: `https://static.infragistics.com/xplatform/images/people/women/19.jpg`,
Position: `down`,
Name: `Linda Schäfer`,
AthleteNumber: 43074,
BeatsPerMinute: 107,
TopSpeed: 5.1,
Registered: `2017-01-05T11:41:20-02:00`,
TrackProgress: 25,
CountryFlag: `https://static.infragistics.com/xplatform/images/flags/iso2/ye.png`,
CountryName: `Yemen`
}),
new AthletesDataItem(
{
Id: 235,
Avatar: `https://static.infragistics.com/xplatform/images/people/women/42.jpg`,
Position: `down`,
Name: `Elaine Smith`,
AthleteNumber: 38243,
BeatsPerMinute: 108,
TopSpeed: 4,
Registered: `2017-06-11T12:20:41-03:00`,
TrackProgress: 45,
CountryFlag: `https://static.infragistics.com/xplatform/images/flags/iso2/li.png`,
CountryName: `Liechtenstein`
}),
new AthletesDataItem(
{
Id: 237,
Avatar: `https://static.infragistics.com/xplatform/images/people/men/86.jpg`,
Position: `down`,
Name: `Clyde Matthews`,
AthleteNumber: 11955,
BeatsPerMinute: 93,
TopSpeed: 5.2,
Registered: `2017-03-02T05:01:02-02:00`,
TrackProgress: 60,
CountryFlag: `https://static.infragistics.com/xplatform/images/flags/iso2/pw.png`,
CountryName: `Palau`
}),
new AthletesDataItem(
{
Id: 238,
Avatar: `https://static.infragistics.com/xplatform/images/people/women/17.jpg`,
Position: `current`,
Name: `Charlotte Meyer`,
AthleteNumber: 21442,
BeatsPerMinute: 110,
TopSpeed: 4.6,
Registered: `2017-10-19T10:38:35-03:00`,
TrackProgress: 60,
CountryFlag: `https://static.infragistics.com/xplatform/images/flags/iso2/ck.png`,
CountryName: `Cook Islands`
}),
new AthletesDataItem(
{
Id: 240,
Avatar: `https://static.infragistics.com/xplatform/images/people/men/5.jpg`,
Position: `down`,
Name: `Carter Evans`,
AthleteNumber: 46961,
BeatsPerMinute: 100,
TopSpeed: 5.3,
Registered: `2017-07-23T02:43:07-03:00`,
TrackProgress: 60,
CountryFlag: `https://static.infragistics.com/xplatform/images/flags/iso2/lu.png`,
CountryName: `Luxembourg`
}),
new AthletesDataItem(
{
Id: 240,
Avatar: `https://static.infragistics.com/xplatform/images/people/men/33.jpg`,
Position: `down`,
Name: `Alberto Clark`,
AthleteNumber: 29912,
BeatsPerMinute: 93,
TopSpeed: 4.6,
Registered: `2017-02-02T03:50:21-02:00`,
TrackProgress: 45,
CountryFlag: `https://static.infragistics.com/xplatform/images/flags/iso2/ag.png`,
CountryName: `Antigua and Barbuda`
}),
new AthletesDataItem(
{
Id: 241,
Avatar: `https://static.infragistics.com/xplatform/images/people/women/65.jpg`,
Position: `down`,
Name: `Lilly Keuter`,
AthleteNumber: 49893,
BeatsPerMinute: 102,
TopSpeed: 4.5,
Registered: `2017-01-20T02:38:39-02:00`,
TrackProgress: 25,
CountryFlag: `https://static.infragistics.com/xplatform/images/flags/iso2/kn.png`,
CountryName: `Saint Kitts and Nevis`
}),
new AthletesDataItem(
{
Id: 241,
Avatar: `https://static.infragistics.com/xplatform/images/people/men/20.jpg`,
Position: `up`,
Name: `Oskari Karjala`,
AthleteNumber: 31498,
BeatsPerMinute: 90,
TopSpeed: 4.5,
Registered: `2017-05-10T12:45:12-03:00`,
TrackProgress: 25,
CountryFlag: `https://static.infragistics.com/xplatform/images/flags/iso2/fm.png`,
CountryName: `Micronesia, Federated States of`
}),
new AthletesDataItem(
{
Id: 242,
Avatar: `https://static.infragistics.com/xplatform/images/people/women/83.jpg`,
Position: `down`,
Name: `Caitlin Jackson`,
AthleteNumber: 45472,
BeatsPerMinute: 101,
TopSpeed: 4.3,
Registered: `2017-09-17T09:41:01-03:00`,
TrackProgress: 25,
CountryFlag: `https://static.infragistics.com/xplatform/images/flags/iso2/mz.png`,
CountryName: `Mozambique`
}),
new AthletesDataItem(
{
Id: 243,
Avatar: `https://static.infragistics.com/xplatform/images/people/women/77.jpg`,
Position: `down`,
Name: `Cathalijne Van Der Ree`,
AthleteNumber: 45160,
BeatsPerMinute: 102,
TopSpeed: 5.4,
Registered: `2017-02-13T05:23:49-02:00`,
TrackProgress: 60,
CountryFlag: `https://static.infragistics.com/xplatform/images/flags/iso2/ug.png`,
CountryName: `Uganda`
}),
new AthletesDataItem(
{
Id: 243,
Avatar: `https://static.infragistics.com/xplatform/images/people/women/94.jpg`,
Position: `up`,
Name: `Emma Turner`,
AthleteNumber: 39487,
BeatsPerMinute: 110,
TopSpeed: 5.7,
Registered: `2017-07-30T01:33:14-03:00`,
TrackProgress: 45,
CountryFlag: `https://static.infragistics.com/xplatform/images/flags/iso2/tz.png`,
CountryName: `Tanzania, United Republic of`
}),
new AthletesDataItem(
{
Id: 243,
Avatar: `https://static.infragistics.com/xplatform/images/people/men/42.jpg`,
Position: `up`,
Name: `Kent Clark`,
AthleteNumber: 32799,
BeatsPerMinute: 106,
TopSpeed: 5.7,
Registered: `2017-01-24T01:00:15-02:00`,
TrackProgress: 45,
CountryFlag: `https://static.infragistics.com/xplatform/images/flags/iso2/pe.png`,
CountryName: `Peru`
}),
new AthletesDataItem(
{
Id: 246,
Avatar: `https://static.infragistics.com/xplatform/images/people/women/55.jpg`,
Position: `current`,
Name: `Ronja Kraft`,
AthleteNumber: 21800,
BeatsPerMinute: 101,
TopSpeed: 5.3,
Registered: `2017-04-02T03:33:57-03:00`,
TrackProgress: 60,
CountryFlag: `https://static.infragistics.com/xplatform/images/flags/iso2/dk.png`,
CountryName: `Denmark`
}),
new AthletesDataItem(
{
Id: 251,
Avatar: `https://static.infragistics.com/xplatform/images/people/women/34.jpg`,
Position: `down`,
Name: `Eléa Robin`,
AthleteNumber: 26742,
BeatsPerMinute: 90,
TopSpeed: 4.7,
Registered: `2017-03-30T12:34:24-03:00`,
TrackProgress: 25,
CountryFlag: `https://static.infragistics.com/xplatform/images/flags/iso2/vc.png`,
CountryName: `Saint Vincent and the Grenadines`
}),
new AthletesDataItem(
{
Id: 251,
Avatar: `https://static.infragistics.com/xplatform/images/people/men/74.jpg`,
Position: `up`,
Name: `Alex Meyer`,
AthleteNumber: 44390,
BeatsPerMinute: 94,
TopSpeed: 4.3,
Registered: `2017-08-04T07:05:34-03:00`,
TrackProgress: 45,
CountryFlag: `https://static.infragistics.com/xplatform/images/flags/iso2/md.png`,
CountryName: `Moldova, Republic of`
}),
new AthletesDataItem(
{
Id: 252,
Avatar: `https://static.infragistics.com/xplatform/images/people/men/94.jpg`,
Position: `down`,
Name: `Adérito Lopes`,
AthleteNumber: 21320,
BeatsPerMinute: 91,
TopSpeed: 5.2,
Registered: `2017-01-07T06:47:56-02:00`,
TrackProgress: 45,
CountryFlag: `https://static.infragistics.com/xplatform/images/flags/iso2/mh.png`,
CountryName: `Marshall Islands`
}),
new AthletesDataItem(
{
Id: 253,
Avatar: `https://static.infragistics.com/xplatform/images/people/women/51.jpg`,
Position: `current`,
Name: `Kayla Patel`,
AthleteNumber: 42780,
BeatsPerMinute: 103,
TopSpeed: 4.7,
Registered: `2017-04-20T09:33:53-03:00`,
TrackProgress: 60,
CountryFlag: `https://static.infragistics.com/xplatform/images/flags/iso2/ne.png`,
CountryName: `Niger`
}),
new AthletesDataItem(
{
Id: 258,
Avatar: `https://static.infragistics.com/xplatform/images/people/men/31.jpg`,
Position: `current`,
Name: `Diego Gautier`,
AthleteNumber: 26320,
BeatsPerMinute: 97,
TopSpeed: 4.6,
Registered: `2017-06-11T03:50:43-03:00`,
TrackProgress: 45,
CountryFlag: `https://static.infragistics.com/xplatform/images/flags/iso2/ng.png`,
CountryName: `Nigeria`
}),
new AthletesDataItem(
{
Id: 258,
Avatar: `https://static.infragistics.com/xplatform/images/people/women/30.jpg`,
Position: `up`,
Name: `Veera Saari`,
AthleteNumber: 40408,
BeatsPerMinute: 100,
TopSpeed: 4.7,
Registered: `2017-10-28T10:39:22-03:00`,
TrackProgress: 25,
CountryFlag: `https://static.infragistics.com/xplatform/images/flags/iso2/iq.png`,
CountryName: `Iraq`
}),
new AthletesDataItem(
{
Id: 258,
Avatar: `https://static.infragistics.com/xplatform/images/people/women/60.jpg`,
Position: `down`,
Name: `Zaina Pomp`,
AthleteNumber: 14109,
BeatsPerMinute: 90,
TopSpeed: 5.7,
Registered: `2017-09-07T11:17:40-03:00`,
TrackProgress: 45,
CountryFlag: `https://static.infragistics.com/xplatform/images/flags/iso2/ao.png`,
CountryName: `Angola`
}),
new AthletesDataItem(
{
Id: 262,
Avatar: `https://static.infragistics.com/xplatform/images/people/men/9.jpg`,
Position: `current`,
Name: `Anthony Harcourt`,
AthleteNumber: 33649,
BeatsPerMinute: 109,
TopSpeed: 5.5,
Registered: `2017-06-14T11:10:20-03:00`,
TrackProgress: 45,
CountryFlag: `https://static.infragistics.com/xplatform/images/flags/iso2/in.png`,
CountryName: `India`
}),
new AthletesDataItem(
{
Id: 262,
Avatar: `https://static.infragistics.com/xplatform/images/people/men/43.jpg`,
Position: `current`,
Name: `Roman Smith`,
AthleteNumber: 15531,
BeatsPerMinute: 106,
TopSpeed: 4.9,
Registered: `2017-06-14T05:12:04-03:00`,
TrackProgress: 60,
CountryFlag: `https://static.infragistics.com/xplatform/images/flags/iso2/ga.png`,
CountryName: `Gabon`
}),
new AthletesDataItem(
{
Id: 263,
Avatar: `https://static.infragistics.com/xplatform/images/people/women/9.jpg`,
Position: `up`,
Name: `Estelle Vincent`,
AthleteNumber: 41700,
BeatsPerMinute: 99,
TopSpeed: 5.7,
Registered: `2017-05-31T02:56:58-03:00`,
TrackProgress: 60,
CountryFlag: `https://static.infragistics.com/xplatform/images/flags/iso2/na.png`,
CountryName: `Namibia`
}),
new AthletesDataItem(
{
Id: 265,
Avatar: `https://static.infragistics.com/xplatform/images/people/women/47.jpg`,
Position: `current`,
Name: `Ilke Kisters`,
AthleteNumber: 23817,
BeatsPerMinute: 100,
TopSpeed: 5.9,
Registered: `2017-01-04T02:54:53-02:00`,
TrackProgress: 60,
CountryFlag: `https://static.infragistics.com/xplatform/images/flags/iso2/ch.png`,
CountryName: `Switzerland`
}),
new AthletesDataItem(
{
Id: 265,
Avatar: `https://static.infragistics.com/xplatform/images/people/women/9.jpg`,
Position: `down`,
Name: `Jenny Burke`,
AthleteNumber: 15266,
BeatsPerMinute: 99,
TopSpeed: 5.4,
Registered: `2017-09-11T12:20:19-03:00`,
TrackProgress: 45,
CountryFlag: `https://static.infragistics.com/xplatform/images/flags/iso2/my.png`,
CountryName: `Malaysia`
}),
new AthletesDataItem(
{
Id: 265,
Avatar: `https://static.infragistics.com/xplatform/images/people/women/60.jpg`,
Position: `down`,
Name: `Keira Walker`,
AthleteNumber: 34116,
BeatsPerMinute: 94,
TopSpeed: 4.8,
Registered: `2017-01-09T05:46:07-02:00`,
TrackProgress: 60,
CountryFlag: `https://static.infragistics.com/xplatform/images/flags/iso2/al.png`,
CountryName: `Albania`
}),
new AthletesDataItem(
{
Id: 266,
Avatar: `https://static.infragistics.com/xplatform/images/people/men/70.jpg`,
Position: `down`,
Name: `Moritz Braun`,
AthleteNumber: 48081,
BeatsPerMinute: 107,
TopSpeed: 6,
Registered: `2017-06-13T12:54:56-03:00`,
TrackProgress: 25,
CountryFlag: `https://static.infragistics.com/xplatform/images/flags/iso2/ad.png`,
CountryName: `Andorra`
}),
new AthletesDataItem(
{
Id: 267,
Avatar: `https://static.infragistics.com/xplatform/images/people/men/50.jpg`,
Position: `current`,
Name: `Villads Larsen`,
AthleteNumber: 44677,
BeatsPerMinute: 93,
TopSpeed: 5.7,
Registered: `2017-03-25T11:25:30-02:00`,
TrackProgress: 45,
CountryFlag: `https://static.infragistics.com/xplatform/images/flags/iso2/kw.png`,
CountryName: `Kuwait`
}),
new AthletesDataItem(
{
Id: 268,
Avatar: `https://static.infragistics.com/xplatform/images/people/men/23.jpg`,
Position: `up`,
Name: `Sandro Carpentier`,
AthleteNumber: 23503,
BeatsPerMinute: 96,
TopSpeed: 5.7,
Registered: `2017-09-30T01:01:04-03:00`,
TrackProgress: 25,
CountryFlag: `https://static.infragistics.com/xplatform/images/flags/iso2/be.png`,
CountryName: `Belgium`
}),
new AthletesDataItem(
{
Id: 269,
Avatar: `https://static.infragistics.com/xplatform/images/people/men/17.jpg`,
Position: `current`,
Name: `Emil Meißner`,
AthleteNumber: 37183,
BeatsPerMinute: 97,
TopSpeed: 4,
Registered: `2017-07-15T12:32:30-03:00`,
TrackProgress: 60,
CountryFlag: `https://static.infragistics.com/xplatform/images/flags/iso2/gm.png`,
CountryName: `Gambia`
}),
new AthletesDataItem(
{
Id: 270,
Avatar: `https://static.infragistics.com/xplatform/images/people/women/14.jpg`,
Position: `up`,
Name: `Emily Olsen`,
AthleteNumber: 13887,
BeatsPerMinute: 110,
TopSpeed: 4.8,
Registered: `2017-10-03T08:01:40-03:00`,
TrackProgress: 60,
CountryFlag: `https://static.infragistics.com/xplatform/images/flags/iso2/cf.png`,
CountryName: `Central African Republic`
}),
new AthletesDataItem(
{
Id: 271,
Avatar: `https://static.infragistics.com/xplatform/images/people/men/81.jpg`,
Position: `down`,
Name: `آراد جعفری`,
AthleteNumber: 34962,
BeatsPerMinute: 90,
TopSpeed: 4.8,
Registered: `2017-04-22T04:20:39-03:00`,
TrackProgress: 25,
CountryFlag: `https://static.infragistics.com/xplatform/images/flags/iso2/bi.png`,
CountryName: `Burundi`
}),
new AthletesDataItem(
{
Id: 271,
Avatar: `https://static.infragistics.com/xplatform/images/people/men/74.jpg`,
Position: `down`,
Name: `Jimmie Mcguinness`,
AthleteNumber: 20729,
BeatsPerMinute: 90,
TopSpeed: 4.6,
Registered: `2017-10-07T06:08:00-03:00`,
TrackProgress: 25,
CountryFlag: `https://static.infragistics.com/xplatform/images/flags/iso2/bw.png`,
CountryName: `Botswana`
}),
new AthletesDataItem(
{
Id: 272,
Avatar: `https://static.infragistics.com/xplatform/images/people/women/26.jpg`,
Position: `down`,
Name: `Sélène Roussel`,
AthleteNumber: 11261,
BeatsPerMinute: 99,
TopSpeed: 5.8,
Registered: `2017-05-10T02:18:02-03:00`,
TrackProgress: 25,
CountryFlag: `https://static.infragistics.com/xplatform/images/flags/iso2/sm.png`,
CountryName: `San Marino`
}),
new AthletesDataItem(
{
Id: 272,
Avatar: `https://static.infragistics.com/xplatform/images/people/men/31.jpg`,
Position: `up`,
Name: `Aaron Robertson`,
AthleteNumber: 30727,
BeatsPerMinute: 95,
TopSpeed: 4.2,
Registered: `2017-08-23T09:37:40-03:00`,
TrackProgress: 25,
CountryFlag: `https://static.infragistics.com/xplatform/images/flags/iso2/id.png`,
CountryName: `Indonesia`
}),
new AthletesDataItem(
{
Id: 273,
Avatar: `https://static.infragistics.com/xplatform/images/people/women/4.jpg`,
Position: `up`,
Name: `Afet Kumcuoğlu`,
AthleteNumber: 33454,
BeatsPerMinute: 106,
TopSpeed: 5.1,
Registered: `2017-09-16T07:05:43-03:00`,
TrackProgress: 25,
CountryFlag: `https://static.infragistics.com/xplatform/images/flags/iso2/nz.png`,
CountryName: `New Zealand`
}),
new AthletesDataItem(
{
Id: 273,
Avatar: `https://static.infragistics.com/xplatform/images/people/women/33.jpg`,
Position: `up`,
Name: `Annabelle Besteman`,
AthleteNumber: 30560,
BeatsPerMinute: 105,
TopSpeed: 5.3,
Registered: `2017-11-11T02:04:19-02:00`,
TrackProgress: 45,
CountryFlag: `https://static.infragistics.com/xplatform/images/flags/iso2/kp.png`,
CountryName: `North Korea`
}),
new AthletesDataItem(
{
Id: 274,
Avatar: `https://static.infragistics.com/xplatform/images/people/women/9.jpg`,
Position: `up`,
Name: `Minea Rantanen`,
AthleteNumber: 18835,
BeatsPerMinute: 105,
TopSpeed: 5,
Registered: `2017-01-24T07:30:43-02:00`,
TrackProgress: 45,
CountryFlag: `https://static.infragistics.com/xplatform/images/flags/iso2/jo.png`,
CountryName: `Jordan`
}),
new AthletesDataItem(
{
Id: 275,
Avatar: `https://static.infragistics.com/xplatform/images/people/men/2.jpg`,
Position: `up`,
Name: `Fritz Sommer`,
AthleteNumber: 26210,
BeatsPerMinute: 99,
TopSpeed: 4.6,
Registered: `2017-09-29T03:54:57-03:00`,
TrackProgress: 25,
CountryFlag: `https://static.infragistics.com/xplatform/images/flags/iso2/lt.png`,
CountryName: `Lithuania`
}),
new AthletesDataItem(
{
Id: 275,
Avatar: `https://static.infragistics.com/xplatform/images/people/men/88.jpg`,
Position: `down`,
Name: `Rafael Gutierrez`,
AthleteNumber: 38804,
BeatsPerMinute: 100,
TopSpeed: 5.9,
Registered: `2017-02-08T07:50:59-02:00`,
TrackProgress: 60,
CountryFlag: `https://static.infragistics.com/xplatform/images/flags/iso2/gn.png`,
CountryName: `Guinea`
}),
new AthletesDataItem(
{
Id: 275,
Avatar: `https://static.infragistics.com/xplatform/images/people/women/69.jpg`,
Position: `current`,
Name: `Ellen Leppo`,
AthleteNumber: 29286,
BeatsPerMinute: 97,
TopSpeed: 5.6,
Registered: `2017-08-16T09:46:35-03:00`,
TrackProgress: 25,
CountryFlag: `https://static.infragistics.com/xplatform/images/flags/iso2/by.png`,
CountryName: `Belarus`
}),
new AthletesDataItem(
{
Id: 276,
Avatar: `https://static.infragistics.com/xplatform/images/people/women/1.jpg`,
Position: `current`,
Name: `Encarnacion Martin`,
AthleteNumber: 40912,
BeatsPerMinute: 105,
TopSpeed: 5.5,
Registered: `2017-01-11T12:52:28-02:00`,
TrackProgress: 60,
CountryFlag: `https://static.infragistics.com/xplatform/images/flags/iso2/th.png`,
CountryName: `Thailand`
}),
new AthletesDataItem(
{
Id: 276,
Avatar: `https://static.infragistics.com/xplatform/images/people/men/65.jpg`,
Position: `current`,
Name: `David Scott`,
AthleteNumber: 46997,
BeatsPerMinute: 101,
TopSpeed: 4.4,
Registered: `2017-07-25T09:23:24-03:00`,
TrackProgress: 60,
CountryFlag: `https://static.infragistics.com/xplatform/images/flags/iso2/pt.png`,
CountryName: `Portugal`
}),
new AthletesDataItem(
{
Id: 279,
Avatar: `https://static.infragistics.com/xplatform/images/people/women/39.jpg`,
Position: `current`,
Name: `Ashley Romero`,
AthleteNumber: 36611,
BeatsPerMinute: 104,
TopSpeed: 5.5,
Registered: `2017-02-08T12:45:46-02:00`,
TrackProgress: 45,
CountryFlag: `https://static.infragistics.com/xplatform/images/flags/iso2/mn.png`,
CountryName: `Mongolia`
}),
new AthletesDataItem(
{
Id: 280,
Avatar: `https://static.infragistics.com/xplatform/images/people/men/90.jpg`,
Position: `down`,
Name: `Cecil Nichols`,
AthleteNumber: 20656,
BeatsPerMinute: 100,
TopSpeed: 5,
Registered: `2017-04-24T01:20:34-03:00`,
TrackProgress: 60,
CountryFlag: `https://static.infragistics.com/xplatform/images/flags/iso2/rw.png`,
CountryName: `RWANDA`
}),
new AthletesDataItem(
{
Id: 282,
Avatar: `https://static.infragistics.com/xplatform/images/people/men/55.jpg`,
Position: `current`,
Name: `Johann Fischer`,
AthleteNumber: 37212,
BeatsPerMinute: 98,
TopSpeed: 5.8,
Registered: `2017-09-01T04:39:52-03:00`,
TrackProgress: 25,
CountryFlag: `https://static.infragistics.com/xplatform/images/flags/iso2/br.png`,
CountryName: `Brazil`
}),
new AthletesDataItem(
{
Id: 283,
Avatar: `https://static.infragistics.com/xplatform/images/people/men/10.jpg`,
Position: `current`,
Name: `سینا مرادی`,
AthleteNumber: 10809,
BeatsPerMinute: 105,
TopSpeed: 5.3,
Registered: `2017-04-05T05:27:13-03:00`,
TrackProgress: 25,
CountryFlag: `https://static.infragistics.com/xplatform/images/flags/iso2/bh.png`,
CountryName: `Bahrain`
}),
new AthletesDataItem(
{
Id: 284,
Avatar: `https://static.infragistics.com/xplatform/images/people/men/12.jpg`,
Position: `current`,
Name: `Abel Brun`,
AthleteNumber: 39315,
BeatsPerMinute: 105,
TopSpeed: 5.1,
Registered: `2017-10-05T05:54:31-03:00`,
TrackProgress: 25,
CountryFlag: `https://static.infragistics.com/xplatform/images/flags/iso2/af.png`,
CountryName: `Afghanistan`
}),
new AthletesDataItem(
{
Id: 285,
Avatar: `https://static.infragistics.com/xplatform/images/people/men/34.jpg`,
Position: `current`,
Name: `Jeffrey Medina`,
AthleteNumber: 42905,
BeatsPerMinute: 100,
TopSpeed: 5.2,
Registered: `2017-09-15T02:11:43-03:00`,
TrackProgress: 45,
CountryFlag: `https://static.infragistics.com/xplatform/images/flags/iso2/gr.png`,
CountryName: `Greece`
}),
new AthletesDataItem(
{
Id: 285,
Avatar: `https://static.infragistics.com/xplatform/images/people/men/43.jpg`,
Position: `down`,
Name: `Niilo Laurila`,
AthleteNumber: 49215,
BeatsPerMinute: 104,
TopSpeed: 4.5,
Registered: `2017-04-26T01:26:36-03:00`,
TrackProgress: 60,
CountryFlag: `https://static.infragistics.com/xplatform/images/flags/iso2/et.png`,
CountryName: `Ethiopia`
}),
new AthletesDataItem(
{
Id: 286,
Avatar: `https://static.infragistics.com/xplatform/images/people/women/45.jpg`,
Position: `down`,
Name: `Marisvalda Martins`,
AthleteNumber: 33879,
BeatsPerMinute: 107,
TopSpeed: 5.4,
Registered: `2017-01-31T12:07:48-02:00`,
TrackProgress: 25,
CountryFlag: `https://static.infragistics.com/xplatform/images/flags/iso2/es.png`,
CountryName: `Spain`
}),
new AthletesDataItem(
{
Id: 286,
Avatar: `https://static.infragistics.com/xplatform/images/people/women/82.jpg`,
Position: `current`,
Name: `Eloida Novaes`,
AthleteNumber: 30751,
BeatsPerMinute: 107,
TopSpeed: 4.2,
Registered: `2017-01-02T01:04:04-02:00`,
TrackProgress: 45,
CountryFlag: `https://static.infragistics.com/xplatform/images/flags/iso2/cl.png`,
CountryName: `Chile`
}),
new AthletesDataItem(
{
Id: 287,
Avatar: `https://static.infragistics.com/xplatform/images/people/women/72.jpg`,
Position: `up`,
Name: `Charlotte Dean`,
AthleteNumber: 45969,
BeatsPerMinute: 105,
TopSpeed: 5,
Registered: `2017-02-13T05:39:15-02:00`,
TrackProgress: 45,
CountryFlag: `https://static.infragistics.com/xplatform/images/flags/iso2/za.png`,
CountryName: `South Africa`
}),
new AthletesDataItem(
{
Id: 287,
Avatar: `https://static.infragistics.com/xplatform/images/people/men/35.jpg`,
Position: `current`,
Name: `Loïc Gerard`,
AthleteNumber: 31706,
BeatsPerMinute: 102,
TopSpeed: 4.4,
Registered: `2017-07-28T09:10:43-03:00`,
TrackProgress: 45,
CountryFlag: `https://static.infragistics.com/xplatform/images/flags/iso2/ie.png`,
CountryName: `Ireland`
}),
new AthletesDataItem(
{
Id: 292,
Avatar: `https://static.infragistics.com/xplatform/images/people/women/4.jpg`,
Position: `down`,
Name: `Asta Hansen`,
AthleteNumber: 17222,
BeatsPerMinute: 101,
TopSpeed: 4.3,
Registered: `2017-01-08T02:41:56-02:00`,
TrackProgress: 25,
CountryFlag: `https://static.infragistics.com/xplatform/images/flags/iso2/kz.png`,
CountryName: `Kazakhstan`
}),
new AthletesDataItem(
{
Id: 293,
Avatar: `https://static.infragistics.com/xplatform/images/people/women/21.jpg`,
Position: `up`,
Name: `Sara Hannula`,
AthleteNumber: 22025,
BeatsPerMinute: 102,
TopSpeed: 4.2,
Registered: `2017-10-09T11:32:13-03:00`,
TrackProgress: 60,
CountryFlag: `https://static.infragistics.com/xplatform/images/flags/iso2/tl.png`,
CountryName: `Timor-Leste`
}),
new AthletesDataItem(
{
Id: 293,
Avatar: `https://static.infragistics.com/xplatform/images/people/women/90.jpg`,
Position: `current`,
Name: `Ana Bourgeois`,
AthleteNumber: 24612,
BeatsPerMinute: 110,
TopSpeed: 6,
Registered: `2017-11-02T02:17:43-02:00`,
TrackProgress: 25,
CountryFlag: `https://static.infragistics.com/xplatform/images/flags/iso2/sg.png`,
CountryName: `Singapore`
}),
new AthletesDataItem(
{
Id: 296,
Avatar: `https://static.infragistics.com/xplatform/images/people/women/37.jpg`,
Position: `up`,
Name: `Thea Edwards`,
AthleteNumber: 29141,
BeatsPerMinute: 99,
TopSpeed: 5.8,
Registered: `2017-05-23T05:24:38-03:00`,
TrackProgress: 45,
CountryFlag: `https://static.infragistics.com/xplatform/images/flags/iso2/sl.png`,
CountryName: `Sierra Leone`
}),
new AthletesDataItem(
{
Id: 299,
Avatar: `https://static.infragistics.com/xplatform/images/people/men/89.jpg`,
Position: `down`,
Name: `Victor Lévesque`,
AthleteNumber: 48375,
BeatsPerMinute: 110,
TopSpeed: 5.7,
Registered: `2017-11-10T11:31:44-02:00`,
TrackProgress: 45,
CountryFlag: `https://static.infragistics.com/xplatform/images/flags/iso2/mr.png`,
CountryName: `Mauritania`
}),
new AthletesDataItem(
{
Id: 301,
Avatar: `https://static.infragistics.com/xplatform/images/people/men/65.jpg`,
Position: `down`,
Name: `Louis Stewart`,
AthleteNumber: 48131,
BeatsPerMinute: 103,
TopSpeed: 5.7,
Registered: `2017-02-26T07:28:02-02:00`,
TrackProgress: 60,
CountryFlag: `https://static.infragistics.com/xplatform/images/flags/iso2/hn.png`,
CountryName: `Honduras`
}),
new AthletesDataItem(
{
Id: 302,
Avatar: `https://static.infragistics.com/xplatform/images/people/men/14.jpg`,
Position: `up`,
Name: `Bill Fox`,
AthleteNumber: 18511,
BeatsPerMinute: 91,
TopSpeed: 5,
Registered: `2017-10-24T08:25:40-03:00`,
TrackProgress: 60,
CountryFlag: `https://static.infragistics.com/xplatform/images/flags/iso2/ir.png`,
CountryName: `Iran, Islamic Republic Of`
}),
new AthletesDataItem(
{
Id: 304,
Avatar: `https://static.infragistics.com/xplatform/images/people/men/34.jpg`,
Position: `down`,
Name: `Mathys Martin`,
AthleteNumber: 32928,
BeatsPerMinute: 98,
TopSpeed: 5.5,
Registered: `2017-05-17T12:51:47-03:00`,
TrackProgress: 45,
CountryFlag: `https://static.infragistics.com/xplatform/images/flags/iso2/va.png`,
CountryName: `Holy See (Vatican City State)`
}),
new AthletesDataItem(
{
Id: 305,
Avatar: `https://static.infragistics.com/xplatform/images/people/women/38.jpg`,
Position: `current`,
Name: `Gianne Godijn`,
AthleteNumber: 45945,
BeatsPerMinute: 96,
TopSpeed: 4.5,
Registered: `2017-03-22T03:23:12-02:00`,
TrackProgress: 25,
CountryFlag: `https://static.infragistics.com/xplatform/images/flags/iso2/it.png`,
CountryName: `Italy`
}),
new AthletesDataItem(
{
Id: 306,
Avatar: `https://static.infragistics.com/xplatform/images/people/women/26.jpg`,
Position: `up`,
Name: `Mira Campos`,
AthleteNumber: 39222,
BeatsPerMinute: 95,
TopSpeed: 5.9,
Registered: `2017-01-11T01:41:31-02:00`,
TrackProgress: 45,
CountryFlag: `https://static.infragistics.com/xplatform/images/flags/iso2/am.png`,
CountryName: `Armenia`
}),
new AthletesDataItem(
{
Id: 308,
Avatar: `https://static.infragistics.com/xplatform/images/people/women/15.jpg`,
Position: `down`,
Name: `Esther Kühn`,
AthleteNumber: 24868,
BeatsPerMinute: 92,
TopSpeed: 5.5,
Registered: `2017-05-14T12:30:08-03:00`,
TrackProgress: 60,
CountryFlag: `https://static.infragistics.com/xplatform/images/flags/iso2/ru.png`,
CountryName: `Russian Federation`
}),
new AthletesDataItem(
{
Id: 308,
Avatar: `https://static.infragistics.com/xplatform/images/people/men/14.jpg`,
Position: `up`,
Name: `Hans Möller`,
AthleteNumber: 34122,
BeatsPerMinute: 109,
TopSpeed: 5.6,
Registered: `2017-06-20T06:02:49-03:00`,
TrackProgress: 25,
CountryFlag: `https://static.infragistics.com/xplatform/images/flags/iso2/dj.png`,
CountryName: `Djibouti`
}),
new AthletesDataItem(
{
Id: 309,
Avatar: `https://static.infragistics.com/xplatform/images/people/women/73.jpg`,
Position: `current`,
Name: `Alice Perry`,
AthleteNumber: 23750,
BeatsPerMinute: 104,
TopSpeed: 5.3,
Registered: `2017-03-31T07:15:46-03:00`,
TrackProgress: 45,
CountryFlag: `https://static.infragistics.com/xplatform/images/flags/iso2/lc.png`,
CountryName: `Saint Lucia`
}),
new AthletesDataItem(
{
Id: 310,
Avatar: `https://static.infragistics.com/xplatform/images/people/men/92.jpg`,
Position: `up`,
Name: `Kaya Tekand`,
AthleteNumber: 11028,
BeatsPerMinute: 93,
TopSpeed: 5.2,
Registered: `2017-04-10T09:57:13-03:00`,
TrackProgress: 60,
CountryFlag: `https://static.infragistics.com/xplatform/images/flags/iso2/fj.png`,
CountryName: `Fiji`
}),
new AthletesDataItem(
{
Id: 311,
Avatar: `https://static.infragistics.com/xplatform/images/people/women/92.jpg`,
Position: `down`,
Name: `Ilona Salonen`,
AthleteNumber: 27068,
BeatsPerMinute: 91,
TopSpeed: 5.4,
Registered: `2017-07-03T06:19:47-03:00`,
TrackProgress: 45,
CountryFlag: `https://static.infragistics.com/xplatform/images/flags/iso2/bo.png`,
CountryName: `Bolivia`
}),
];
super(...newItems.slice(0));
}
}
}
tsimport 'igniteui-webcomponents-grids/grids/combined';
import { ComponentRenderer, WebGridDescriptionModule } from 'igniteui-webcomponents-core';
import { IgcGridComponent } from 'igniteui-webcomponents-grids/grids';
import { AthletesDataItem, AthletesData } from './AthletesData';
import "igniteui-webcomponents-grids/grids/themes/light/bootstrap.css";
import "./index.css";
export class Sample {
private grid1: IgcGridComponent
private _bind: () => void;
constructor() {
var grid1 = this.grid1 = document.getElementById('grid1') as IgcGridComponent;
this._bind = () => {
grid1.data = this.athletesData;
}
this._bind();
}
private _athletesData: AthletesData = null;
public get athletesData(): AthletesData {
if (this._athletesData == null)
{
this._athletesData = new AthletesData();
}
return this._athletesData;
}
private _componentRenderer: ComponentRenderer = null;
public get renderer(): ComponentRenderer {
if (this._componentRenderer == null) {
this._componentRenderer = new ComponentRenderer();
var context = this._componentRenderer.context;
WebGridDescriptionModule.register(context);
}
return this._componentRenderer;
}
}
new Sample();
ts<!DOCTYPE html>
<html>
<head>
<title>Sample | Ignite UI | Web Components | infragistics</title>
<meta charset="UTF-8" />
<link rel="shortcut icon" href="https://static.infragistics.com/xplatform/images/browsers/wc.png" >
<link rel="stylesheet" href="https://fonts.googleapis.com/icon?family=Material+Icons" />
<link rel="stylesheet" href="https://fonts.googleapis.com/css?family=Kanit&display=swap" />
<link rel="stylesheet" href="https://fonts.googleapis.com/css?family=Titillium Web" />
<link rel="stylesheet" href="https://static.infragistics.com/xplatform/css/samples/shared.v8.css" />
<link rel="stylesheet" href="/src/index.css" type="text/css" />
</head>
<body>
<div id="root">
<div class="container sample ig-typography">
<div class="container fill">
<igc-grid
auto-generate="false"
name="grid1"
id="grid1">
<igc-grid-toolbar
>
<igc-grid-toolbar-actions
>
<igc-grid-toolbar-advanced-filtering
>
</igc-grid-toolbar-advanced-filtering>
<igc-grid-toolbar-hiding
>
</igc-grid-toolbar-hiding>
<igc-grid-toolbar-pinning
>
</igc-grid-toolbar-pinning>
<igc-grid-toolbar-exporter
>
</igc-grid-toolbar-exporter>
</igc-grid-toolbar-actions>
</igc-grid-toolbar>
<igc-column
field="Name"
header="Athlete"
width="200px">
</igc-column>
<igc-column
field="CountryName"
header="Country"
width="200px">
</igc-column>
<igc-column
field="BeatsPerMinute"
header="Beats Per Minute">
</igc-column>
<igc-column
field="TopSpeed"
header="Top Speed">
</igc-column>
<igc-column
field="AthleteNumber"
header="ID">
</igc-column>
<igc-column
field="TrackProgress"
header="Progress">
</igc-column>
</igc-grid>
</div>
</div>
</div>
<!-- This script is needed only for parcel and it will be excluded for webpack -->
<% if (false) { %><script src="src/index.ts"></script><% } %>
</body>
</html>html/* shared styles are loaded from: */
/* https://static.infragistics.com/xplatform/css/samples */
css
제목
그리드의 도구 모음 제목 설정은 IgcGridToolbarTitle을 사용하여 수행됩니다.
사용자는 간단한 텍스트부터 보다 복잡한 템플릿까지 무엇이든 제공할 수 있습니다.
<igc-grid-toolbar>
<igc-grid-toolbar-title>Grid toolbar title</igc-grid-toolbar-title>
</igc-grid-toolbar>
html행위
IgcGridToolbarActions는 사용자가 상위 그리드와 관련하여 작업/상호작용을 배치할 수 있는 곳입니다. 도구 모음의 제목 부분과 마찬가지로 사용자는 기본 도구 모음 상호 작용 구성 요소를 포함하여 해당 템플릿 부분 내에 무엇이든 제공할 수 있습니다.
<igc-grid-toolbar>
<igc-grid-toolbar-actions>
<!-- ... -->
</igc-grid-toolbar-actions>
</igc-grid-toolbar>
html열 고정
IgcGridToolbarPinning 구성 요소는 그리드의 열 고정과 상호 작용하기 위한 기본 UI를 제공합니다.
구성 요소는 구성 요소 제목, 구성 요소 입력을 위한 자리 표시자 및 드롭다운 자체의 높이와 같은 UI 사용자 정의를 위한 여러 입력 속성뿐만 아니라 도구 모음이 포함된 상위 그리드를 사용하여 즉시 작동하도록 설정됩니다.
<igc-grid-toolbar>
<igc-grid-toolbar-actions>
<igc-grid-toolbar-pinning
title="Grid pinned columns"
prompt="Filter column collection"
column-list-height="400px">
</igc-grid-toolbar-pinning>
</igc-grid-toolbar-actions>
</igc-grid-toolbar>
html열 숨기기
IgcGridToolbarHiding은 열 숨기기와 상호작용하기 위한 기본 UI를 제공합니다. 구성 요소 제목, 구성 요소 입력을 위한 자리 표시자, 드롭다운 자체의 높이 등 UI 사용자 지정을 위한 동일한 입력 속성을 노출합니다.
<igc-grid-toolbar>
<igc-grid-toolbar-actions>
<igc-grid-toolbar-hiding
title="Grid column hiding"
prompt="Filter column collection"
column-list-height="400px">
</igc-grid-toolbar-hiding>
</igc-grid-toolbar-actions>
</igc-grid-toolbar>
html고급 필터링
도구 모음 고급 필터링 구성 요소는 고급 필터링 기능을 위한 기본 UI를 제공합니다. 구성 요소는 버튼의 기본 텍스트를 변경하는 방법을 노출합니다.
<igc-grid-toolbar>
<igc-grid-toolbar-actions>
<igc-grid-toolbar-advanced-filtering>Custom text for the toggle button</igc-grid-toolbar-advanced-filtering>
</igc-grid-toolbar-actions>
</igc-grid-toolbar>
html데이터 내보내기
나머지 도구 모음 작업과 마찬가지로 내보내기는 기본적으로 IgcGridToolbarExporter를 통해 제공됩니다.
도구 모음 내보내기 구성 요소는 UI와 내보내기 환경을 모두 사용자 지정하기 위한 여러 입력 속성을 노출합니다.
표시 텍스트 변경부터 드롭다운 옵션 활성화/비활성화, 생성된 파일 이름 사용자 정의까지 다양합니다. 자세한 내용은 ToolbarExporter에 대한 API 문서를 참조하세요.
다음은 Web Components 템플릿을 통해 사용자 지정할 수 있는 몇 가지 옵션을 보여주는 스니펫입니다.
<igc-grid-toolbar>
<igc-grid-toolbar-actions>
<igc-grid-toolbar-exporter export-csv="true" export-excel="true" filename="exported_data">
</igc-grid-toolbar-exporter>
</igc-grid-toolbar-actions>
</igc-grid-toolbar>
html내보낸 파일 이름을 변경하는 것 외에도 사용자는 ToolbarExporting 이벤트를 기다리고 이벤트 속성에서 옵션 항목을 사용자 정의하여 내보내기 옵션을 추가로 구성할 수 있습니다.
기본적으로 CSV로 내보낼 때 내보내기는 쉼표 구분 기호를 사용하여 내보내고 출력 파일에 '.csv' 확장자를 사용합니다. 내보내기 이벤트를 구독하거나 내보내기 옵션 필드의 값을 변경하여 이러한 내보내기 매개변수를 사용자 정의할 수 있습니다. 이벤트 인수의 취소 필드를 true로 설정하여 내보내기 프로세스를 취소할 수도 있습니다.
다음 코드 조각은 도구 모음 내보내기 이벤트를 구독하고 내보내기 옵션을 구성하는 방법을 보여줍니다.
<igc-grid id="toolbarExporter"></igc-grid>
htmlconstructor() {
var toolbarExporter = this.toolbarExporter = document.getElementById('toolbarExporter') as IgcGridToolbarExporterComponent;
toolbarExporter.addEventListener("toolbarExporting", this.configureExport);
}
tspublic configureExport(evt: CustomEvent<IgcGridToolbarExportEventArgs>) {
const args = evt.detail;
const options: IgcExporterOptionsBase = args.options;
options.fileName = `Report_${new Date().toDateString()}`;
(args.exporter as any).columnExporting.subscribe((columnArgs: any) => {
columnArgs.cancel = columnArgs.header === 'Athlete' || columnArgs.header === 'Country';
});
}
typescript다음 샘플은 내보낸 파일을 사용자 정의하는 방법을 보여줍니다.
export class AthletesDataItem {
public constructor(init: Partial<AthletesDataItem>) {
Object.assign(this, init);
}
public Id: number;
public Avatar: string;
public Position: string;
public Name: string;
public AthleteNumber: number;
public BeatsPerMinute: number;
public TopSpeed: number;
public Registered: string;
public TrackProgress: number;
public CountryFlag: string;
public CountryName: string;
}
export class AthletesData extends Array<AthletesDataItem> {
public constructor(items: Array<AthletesDataItem> | number = -1) {
if (Array.isArray(items)) {
super(...items);
} else {
const newItems = [
new AthletesDataItem(
{
Id: 100,
Avatar: `https://static.infragistics.com/xplatform/images/people/women/20.jpg`,
Position: `current`,
Name: `Alexis Walker`,
AthleteNumber: 43183,
BeatsPerMinute: 103,
TopSpeed: 5.8,
Registered: `2017-08-07T10:35:06-03:00`,
TrackProgress: 45,
CountryFlag: `https://static.infragistics.com/xplatform/images/flags/iso2/gh.png`,
CountryName: `Ghana`
}),
new AthletesDataItem(
{
Id: 101,
Avatar: `https://static.infragistics.com/xplatform/images/people/women/71.jpg`,
Position: `down`,
Name: `Lavínia Silva`,
AthleteNumber: 33994,
BeatsPerMinute: 93,
TopSpeed: 5.6,
Registered: `2017-03-22T08:55:46-02:00`,
TrackProgress: 45,
CountryFlag: `https://static.infragistics.com/xplatform/images/flags/iso2/no.png`,
CountryName: `Norway`
}),
new AthletesDataItem(
{
Id: 105,
Avatar: `https://static.infragistics.com/xplatform/images/people/men/5.jpg`,
Position: `down`,
Name: `Samu Hokkanen`,
AthleteNumber: 22469,
BeatsPerMinute: 106,
TopSpeed: 5.5,
Registered: `2017-06-29T04:58:27-03:00`,
TrackProgress: 25,
CountryFlag: `https://static.infragistics.com/xplatform/images/flags/iso2/az.png`,
CountryName: `Azerbaijan`
}),
new AthletesDataItem(
{
Id: 107,
Avatar: `https://static.infragistics.com/xplatform/images/people/women/92.jpg`,
Position: `down`,
Name: `Megan Webb`,
AthleteNumber: 30713,
BeatsPerMinute: 93,
TopSpeed: 5.6,
Registered: `2017-08-20T09:26:51-03:00`,
TrackProgress: 45,
CountryFlag: `https://static.infragistics.com/xplatform/images/flags/iso2/mt.png`,
CountryName: `Malta`
}),
new AthletesDataItem(
{
Id: 107,
Avatar: `https://static.infragistics.com/xplatform/images/people/men/33.jpg`,
Position: `up`,
Name: `Pedro Marquez`,
AthleteNumber: 16169,
BeatsPerMinute: 97,
TopSpeed: 5.4,
Registered: `2017-11-11T05:14:31-02:00`,
TrackProgress: 60,
CountryFlag: `https://static.infragistics.com/xplatform/images/flags/iso2/mw.png`,
CountryName: `Malawi`
}),
new AthletesDataItem(
{
Id: 108,
Avatar: `https://static.infragistics.com/xplatform/images/people/men/31.jpg`,
Position: `up`,
Name: `Noah Bergeron`,
AthleteNumber: 35139,
BeatsPerMinute: 110,
TopSpeed: 5.6,
Registered: `2017-06-23T01:21:21-03:00`,
TrackProgress: 45,
CountryFlag: `https://static.infragistics.com/xplatform/images/flags/iso2/ci.png`,
CountryName: `Cote DIvoire`
}),
new AthletesDataItem(
{
Id: 110,
Avatar: `https://static.infragistics.com/xplatform/images/people/women/15.jpg`,
Position: `current`,
Name: `Annabell Brand`,
AthleteNumber: 39233,
BeatsPerMinute: 93,
TopSpeed: 5.7,
Registered: `2017-03-01T12:21:24-02:00`,
TrackProgress: 60,
CountryFlag: `https://static.infragistics.com/xplatform/images/flags/iso2/pg.png`,
CountryName: `Papua New Guinea`
}),
new AthletesDataItem(
{
Id: 110,
Avatar: `https://static.infragistics.com/xplatform/images/people/women/13.jpg`,
Position: `current`,
Name: `Özsu Keçeci`,
AthleteNumber: 29403,
BeatsPerMinute: 106,
TopSpeed: 4.2,
Registered: `2017-01-19T11:34:13-02:00`,
TrackProgress: 45,
CountryFlag: `https://static.infragistics.com/xplatform/images/flags/iso2/lv.png`,
CountryName: `Latvia`
}),
new AthletesDataItem(
{
Id: 110,
Avatar: `https://static.infragistics.com/xplatform/images/people/women/26.jpg`,
Position: `down`,
Name: `Emilie Morin`,
AthleteNumber: 26164,
BeatsPerMinute: 98,
TopSpeed: 4.9,
Registered: `2017-02-01T04:18:19-02:00`,
TrackProgress: 60,
CountryFlag: `https://static.infragistics.com/xplatform/images/flags/iso2/kg.png`,
CountryName: `Kyrgyzstan`
}),
new AthletesDataItem(
{
Id: 111,
Avatar: `https://static.infragistics.com/xplatform/images/people/men/23.jpg`,
Position: `up`,
Name: `Connor Green`,
AthleteNumber: 44716,
BeatsPerMinute: 95,
TopSpeed: 4.4,
Registered: `2017-06-30T11:23:25-03:00`,
TrackProgress: 60,
CountryFlag: `https://static.infragistics.com/xplatform/images/flags/iso2/bb.png`,
CountryName: `Barbados`
}),
new AthletesDataItem(
{
Id: 112,
Avatar: `https://static.infragistics.com/xplatform/images/people/women/53.jpg`,
Position: `down`,
Name: `Karen Shaw`,
AthleteNumber: 31048,
BeatsPerMinute: 107,
TopSpeed: 5.7,
Registered: `2017-05-15T09:25:03-03:00`,
TrackProgress: 45,
CountryFlag: `https://static.infragistics.com/xplatform/images/flags/iso2/ec.png`,
CountryName: `Ecuador`
}),
new AthletesDataItem(
{
Id: 113,
Avatar: `https://static.infragistics.com/xplatform/images/people/women/36.jpg`,
Position: `current`,
Name: `Marialba Nascimento`,
AthleteNumber: 47061,
BeatsPerMinute: 108,
TopSpeed: 5.2,
Registered: `2017-09-19T05:47:21-03:00`,
TrackProgress: 25,
CountryFlag: `https://static.infragistics.com/xplatform/images/flags/iso2/tn.png`,
CountryName: `Tunisia`
}),
new AthletesDataItem(
{
Id: 113,
Avatar: `https://static.infragistics.com/xplatform/images/people/men/37.jpg`,
Position: `current`,
Name: `Nick Naumann`,
AthleteNumber: 25566,
BeatsPerMinute: 109,
TopSpeed: 5.9,
Registered: `2017-07-12T09:01:11-03:00`,
TrackProgress: 25,
CountryFlag: `https://static.infragistics.com/xplatform/images/flags/iso2/sz.png`,
CountryName: `Swaziland`
}),
new AthletesDataItem(
{
Id: 116,
Avatar: `https://static.infragistics.com/xplatform/images/people/women/1.jpg`,
Position: `down`,
Name: `Sevcan Kollen`,
AthleteNumber: 13728,
BeatsPerMinute: 104,
TopSpeed: 5.3,
Registered: `2017-09-08T08:29:08-03:00`,
TrackProgress: 60,
CountryFlag: `https://static.infragistics.com/xplatform/images/flags/iso2/gt.png`,
CountryName: `Guatemala`
}),
new AthletesDataItem(
{
Id: 121,
Avatar: `https://static.infragistics.com/xplatform/images/people/men/48.jpg`,
Position: `current`,
Name: `Väinö Salmi`,
AthleteNumber: 29839,
BeatsPerMinute: 107,
TopSpeed: 5.5,
Registered: `2017-10-21T05:57:02-03:00`,
TrackProgress: 60,
CountryFlag: `https://static.infragistics.com/xplatform/images/flags/iso2/gw.png`,
CountryName: `Guinea-Bissau`
}),
new AthletesDataItem(
{
Id: 121,
Avatar: `https://static.infragistics.com/xplatform/images/people/men/31.jpg`,
Position: `down`,
Name: `Ivan Ivanov`,
AthleteNumber: 11054,
BeatsPerMinute: 108,
TopSpeed: 5.7,
Registered: `2017-04-18T08:03:01-03:00`,
TrackProgress: 75,
CountryFlag: `https://static.infragistics.com/xplatform/images/flags/iso2/bg.png`,
CountryName: `Bulgaria`
}),
new AthletesDataItem(
{
Id: 121,
Avatar: `https://static.infragistics.com/xplatform/images/people/men/45.jpg`,
Position: `current`,
Name: `Maurice Lambert`,
AthleteNumber: 17443,
BeatsPerMinute: 96,
TopSpeed: 5.6,
Registered: `2017-06-05T08:19:32-03:00`,
TrackProgress: 60,
CountryFlag: `https://static.infragistics.com/xplatform/images/flags/iso2/bd.png`,
CountryName: `Bangladesh`
}),
new AthletesDataItem(
{
Id: 122,
Avatar: `https://static.infragistics.com/xplatform/images/people/women/71.jpg`,
Position: `down`,
Name: `Natalie Conrad`,
AthleteNumber: 42602,
BeatsPerMinute: 108,
TopSpeed: 6,
Registered: `2017-03-18T06:35:44-02:00`,
TrackProgress: 45,
CountryFlag: `https://static.infragistics.com/xplatform/images/flags/iso2/tt.png`,
CountryName: `Trinidad and Tobago`
}),
new AthletesDataItem(
{
Id: 122,
Avatar: `https://static.infragistics.com/xplatform/images/people/men/57.jpg`,
Position: `down`,
Name: `Jack Jean-baptiste`,
AthleteNumber: 40427,
BeatsPerMinute: 110,
TopSpeed: 4.3,
Registered: `2017-11-09T08:50:06-02:00`,
TrackProgress: 25,
CountryFlag: `https://static.infragistics.com/xplatform/images/flags/iso2/cm.png`,
CountryName: `Cameroon`
}),
new AthletesDataItem(
{
Id: 123,
Avatar: `https://static.infragistics.com/xplatform/images/people/women/19.jpg`,
Position: `down`,
Name: `Flora Perez`,
AthleteNumber: 23907,
BeatsPerMinute: 102,
TopSpeed: 5.8,
Registered: `2017-04-12T04:16:56-03:00`,
TrackProgress: 60,
CountryFlag: `https://static.infragistics.com/xplatform/images/flags/iso2/pl.png`,
CountryName: `Poland`
}),
new AthletesDataItem(
{
Id: 123,
Avatar: `https://static.infragistics.com/xplatform/images/people/women/12.jpg`,
Position: `up`,
Name: `آنیتا كامياران`,
AthleteNumber: 18980,
BeatsPerMinute: 90,
TopSpeed: 4.5,
Registered: `2017-07-21T06:42:59-03:00`,
TrackProgress: 45,
CountryFlag: `https://static.infragistics.com/xplatform/images/flags/iso2/lb.png`,
CountryName: `Lebanon`
}),
new AthletesDataItem(
{
Id: 123,
Avatar: `https://static.infragistics.com/xplatform/images/people/men/31.jpg`,
Position: `current`,
Name: `Eeli Makinen`,
AthleteNumber: 45296,
BeatsPerMinute: 106,
TopSpeed: 5.2,
Registered: `2017-01-06T09:58:02-02:00`,
TrackProgress: 25,
CountryFlag: `https://static.infragistics.com/xplatform/images/flags/iso2/fi.png`,
CountryName: `Finland`
}),
new AthletesDataItem(
{
Id: 124,
Avatar: `https://static.infragistics.com/xplatform/images/people/men/98.jpg`,
Position: `down`,
Name: `Mathieu Mathieu`,
AthleteNumber: 10555,
BeatsPerMinute: 101,
TopSpeed: 5.2,
Registered: `2017-01-05T07:28:11-02:00`,
TrackProgress: 45,
CountryFlag: `https://static.infragistics.com/xplatform/images/flags/iso2/uz.png`,
CountryName: `Uzbekistan`
}),
new AthletesDataItem(
{
Id: 124,
Avatar: `https://static.infragistics.com/xplatform/images/people/women/19.jpg`,
Position: `current`,
Name: `Marie Poulsen`,
AthleteNumber: 44113,
BeatsPerMinute: 109,
TopSpeed: 4.7,
Registered: `2017-04-15T10:25:21-03:00`,
TrackProgress: 25,
CountryFlag: `https://static.infragistics.com/xplatform/images/flags/iso2/ma.png`,
CountryName: `Morocco`
}),
new AthletesDataItem(
{
Id: 125,
Avatar: `https://static.infragistics.com/xplatform/images/people/women/16.jpg`,
Position: `current`,
Name: `Altiva Alves`,
AthleteNumber: 31850,
BeatsPerMinute: 106,
TopSpeed: 5.1,
Registered: `2017-11-09T02:43:54-02:00`,
TrackProgress: 60,
CountryFlag: `https://static.infragistics.com/xplatform/images/flags/iso2/km.png`,
CountryName: `Comoros`
}),
new AthletesDataItem(
{
Id: 127,
Avatar: `https://static.infragistics.com/xplatform/images/people/men/52.jpg`,
Position: `down`,
Name: `Gerardo Soto`,
AthleteNumber: 22958,
BeatsPerMinute: 90,
TopSpeed: 5,
Registered: `2017-06-04T12:52:03-03:00`,
TrackProgress: 45,
CountryFlag: `https://static.infragistics.com/xplatform/images/flags/iso2/co.png`,
CountryName: `Colombia`
}),
new AthletesDataItem(
{
Id: 128,
Avatar: `https://static.infragistics.com/xplatform/images/people/women/52.jpg`,
Position: `up`,
Name: `Sophie Lewis`,
AthleteNumber: 46222,
BeatsPerMinute: 106,
TopSpeed: 4.4,
Registered: `2017-02-20T09:42:07-02:00`,
TrackProgress: 45,
CountryFlag: `https://static.infragistics.com/xplatform/images/flags/iso2/mc.png`,
CountryName: `Monaco`
}),
new AthletesDataItem(
{
Id: 129,
Avatar: `https://static.infragistics.com/xplatform/images/people/women/34.jpg`,
Position: `up`,
Name: `Ella Hansen`,
AthleteNumber: 27075,
BeatsPerMinute: 101,
TopSpeed: 5.1,
Registered: `2017-01-05T10:12:42-02:00`,
TrackProgress: 60,
CountryFlag: `https://static.infragistics.com/xplatform/images/flags/iso2/lk.png`,
CountryName: `Sri Lanka`
}),
new AthletesDataItem(
{
Id: 130,
Avatar: `https://static.infragistics.com/xplatform/images/people/men/94.jpg`,
Position: `up`,
Name: `Adem Özdoğan`,
AthleteNumber: 45143,
BeatsPerMinute: 90,
TopSpeed: 5.5,
Registered: `2017-02-16T07:11:52-02:00`,
TrackProgress: 45,
CountryFlag: `https://static.infragistics.com/xplatform/images/flags/iso2/tm.png`,
CountryName: `Turkmenistan`
}),
new AthletesDataItem(
{
Id: 130,
Avatar: `https://static.infragistics.com/xplatform/images/people/women/24.jpg`,
Position: `down`,
Name: `آوا احمدی`,
AthleteNumber: 44347,
BeatsPerMinute: 110,
TopSpeed: 4.1,
Registered: `2017-06-04T09:04:31-03:00`,
TrackProgress: 45,
CountryFlag: `https://static.infragistics.com/xplatform/images/flags/iso2/cn.png`,
CountryName: `China`
}),
new AthletesDataItem(
{
Id: 131,
Avatar: `https://static.infragistics.com/xplatform/images/people/women/61.jpg`,
Position: `current`,
Name: `Eliza Bishop`,
AthleteNumber: 31774,
BeatsPerMinute: 96,
TopSpeed: 4.7,
Registered: `2017-09-22T11:49:02-03:00`,
TrackProgress: 45,
CountryFlag: `https://static.infragistics.com/xplatform/images/flags/iso2/eh.png`,
CountryName: `Western Sahara`
}),
new AthletesDataItem(
{
Id: 131,
Avatar: `https://static.infragistics.com/xplatform/images/people/women/61.jpg`,
Position: `down`,
Name: `Veronika Huber`,
AthleteNumber: 18146,
BeatsPerMinute: 103,
TopSpeed: 5.2,
Registered: `2017-07-13T02:23:56-03:00`,
TrackProgress: 25,
CountryFlag: `https://static.infragistics.com/xplatform/images/flags/iso2/to.png`,
CountryName: `Tonga`
}),
new AthletesDataItem(
{
Id: 134,
Avatar: `https://static.infragistics.com/xplatform/images/people/women/66.jpg`,
Position: `down`,
Name: `Anni Waisanen`,
AthleteNumber: 32133,
BeatsPerMinute: 99,
TopSpeed: 5,
Registered: `2017-08-17T01:35:09-03:00`,
TrackProgress: 25,
CountryFlag: `https://static.infragistics.com/xplatform/images/flags/iso2/do.png`,
CountryName: `Dominican Republic`
}),
new AthletesDataItem(
{
Id: 135,
Avatar: `https://static.infragistics.com/xplatform/images/people/men/84.jpg`,
Position: `down`,
Name: `Darryl Douglas`,
AthleteNumber: 35826,
BeatsPerMinute: 96,
TopSpeed: 4.6,
Registered: `2017-07-20T11:45:52-03:00`,
TrackProgress: 25,
CountryFlag: `https://static.infragistics.com/xplatform/images/flags/iso2/tr.png`,
CountryName: `Turkey`
}),
new AthletesDataItem(
{
Id: 136,
Avatar: `https://static.infragistics.com/xplatform/images/people/women/10.jpg`,
Position: `down`,
Name: `Elaine Matthews`,
AthleteNumber: 38574,
BeatsPerMinute: 110,
TopSpeed: 5.5,
Registered: `2017-01-26T11:50:00-02:00`,
TrackProgress: 60,
CountryFlag: `https://static.infragistics.com/xplatform/images/flags/iso2/cv.png`,
CountryName: `Cape Verde`
}),
new AthletesDataItem(
{
Id: 137,
Avatar: `https://static.infragistics.com/xplatform/images/people/women/75.jpg`,
Position: `up`,
Name: `Gloria Caballero`,
AthleteNumber: 43379,
BeatsPerMinute: 103,
TopSpeed: 4.3,
Registered: `2017-08-10T08:27:45-03:00`,
TrackProgress: 25,
CountryFlag: `https://static.infragistics.com/xplatform/images/flags/iso2/il.png`,
CountryName: `Israel`
}),
new AthletesDataItem(
{
Id: 137,
Avatar: `https://static.infragistics.com/xplatform/images/people/men/80.jpg`,
Position: `down`,
Name: `Lance Dunn`,
AthleteNumber: 10113,
BeatsPerMinute: 94,
TopSpeed: 4.5,
Registered: `2017-03-13T10:51:36-02:00`,
TrackProgress: 25,
CountryFlag: `https://static.infragistics.com/xplatform/images/flags/iso2/cy.png`,
CountryName: `Cyprus`
}),
new AthletesDataItem(
{
Id: 138,
Avatar: `https://static.infragistics.com/xplatform/images/people/men/31.jpg`,
Position: `down`,
Name: `Antoine Mackay`,
AthleteNumber: 34547,
BeatsPerMinute: 104,
TopSpeed: 5,
Registered: `2017-08-22T09:11:37-03:00`,
TrackProgress: 45,
CountryFlag: `https://static.infragistics.com/xplatform/images/flags/iso2/ls.png`,
CountryName: `Lesotho`
}),
new AthletesDataItem(
{
Id: 138,
Avatar: `https://static.infragistics.com/xplatform/images/people/men/78.jpg`,
Position: `current`,
Name: `Oscar Calvo`,
AthleteNumber: 45078,
BeatsPerMinute: 109,
TopSpeed: 4.3,
Registered: `2017-06-19T10:57:42-03:00`,
TrackProgress: 45,
CountryFlag: `https://static.infragistics.com/xplatform/images/flags/iso2/cu.png`,
CountryName: `Cuba`
}),
new AthletesDataItem(
{
Id: 138,
Avatar: `https://static.infragistics.com/xplatform/images/people/men/38.jpg`,
Position: `current`,
Name: `Derrick Price`,
AthleteNumber: 19792,
BeatsPerMinute: 94,
TopSpeed: 5.6,
Registered: `2017-03-19T01:10:55-02:00`,
TrackProgress: 25,
CountryFlag: `https://static.infragistics.com/xplatform/images/flags/iso2/ar.png`,
CountryName: `Argentina`
}),
new AthletesDataItem(
{
Id: 139,
Avatar: `https://static.infragistics.com/xplatform/images/people/women/28.jpg`,
Position: `current`,
Name: `Annabell Barth`,
AthleteNumber: 41130,
BeatsPerMinute: 103,
TopSpeed: 5,
Registered: `2017-08-24T11:58:56-03:00`,
TrackProgress: 25,
CountryFlag: `https://static.infragistics.com/xplatform/images/flags/iso2/ht.png`,
CountryName: `Haiti`
}),
new AthletesDataItem(
{
Id: 141,
Avatar: `https://static.infragistics.com/xplatform/images/people/men/15.jpg`,
Position: `current`,
Name: `Miro Korpela`,
AthleteNumber: 40544,
BeatsPerMinute: 104,
TopSpeed: 5.3,
Registered: `2017-01-10T07:12:44-02:00`,
TrackProgress: 45,
CountryFlag: `https://static.infragistics.com/xplatform/images/flags/iso2/nl.png`,
CountryName: `Netherlands`
}),
new AthletesDataItem(
{
Id: 142,
Avatar: `https://static.infragistics.com/xplatform/images/people/women/63.jpg`,
Position: `current`,
Name: `Nicoline Thomsen`,
AthleteNumber: 36778,
BeatsPerMinute: 99,
TopSpeed: 5.5,
Registered: `2017-03-26T10:04:29-03:00`,
TrackProgress: 60,
CountryFlag: `https://static.infragistics.com/xplatform/images/flags/iso2/bj.png`,
CountryName: `Benin`
}),
new AthletesDataItem(
{
Id: 143,
Avatar: `https://static.infragistics.com/xplatform/images/people/men/38.jpg`,
Position: `up`,
Name: `رضا کوتی`,
AthleteNumber: 13640,
BeatsPerMinute: 103,
TopSpeed: 4.2,
Registered: `2017-04-30T02:34:29-03:00`,
TrackProgress: 25,
CountryFlag: `https://static.infragistics.com/xplatform/images/flags/iso2/pk.png`,
CountryName: `Pakistan`
}),
new AthletesDataItem(
{
Id: 144,
Avatar: `https://static.infragistics.com/xplatform/images/people/women/57.jpg`,
Position: `down`,
Name: `Milja Leino`,
AthleteNumber: 33563,
BeatsPerMinute: 110,
TopSpeed: 4.1,
Registered: `2017-11-01T10:34:07-02:00`,
TrackProgress: 60,
CountryFlag: `https://static.infragistics.com/xplatform/images/flags/iso2/bf.png`,
CountryName: `Burkina Faso`
}),
new AthletesDataItem(
{
Id: 147,
Avatar: `https://static.infragistics.com/xplatform/images/people/men/8.jpg`,
Position: `down`,
Name: `میلاد یاسمی`,
AthleteNumber: 44023,
BeatsPerMinute: 104,
TopSpeed: 5.2,
Registered: `2017-06-10T04:11:01-03:00`,
TrackProgress: 60,
CountryFlag: `https://static.infragistics.com/xplatform/images/flags/iso2/tg.png`,
CountryName: `Togo`
}),
new AthletesDataItem(
{
Id: 150,
Avatar: `https://static.infragistics.com/xplatform/images/people/men/52.jpg`,
Position: `up`,
Name: `Gustav Petersen`,
AthleteNumber: 20984,
BeatsPerMinute: 107,
TopSpeed: 4.6,
Registered: `2017-01-01T07:40:19-02:00`,
TrackProgress: 25,
CountryFlag: `https://static.infragistics.com/xplatform/images/flags/iso2/bz.png`,
CountryName: `Belize`
}),
new AthletesDataItem(
{
Id: 151,
Avatar: `https://static.infragistics.com/xplatform/images/people/women/88.jpg`,
Position: `current`,
Name: `Charlotte Mills`,
AthleteNumber: 49829,
BeatsPerMinute: 92,
TopSpeed: 5.3,
Registered: `2017-05-10T04:33:10-03:00`,
TrackProgress: 60,
CountryFlag: `https://static.infragistics.com/xplatform/images/flags/iso2/mg.png`,
CountryName: `Madagascar`
}),
new AthletesDataItem(
{
Id: 154,
Avatar: `https://static.infragistics.com/xplatform/images/people/women/54.jpg`,
Position: `down`,
Name: `Rhonda Simmmons`,
AthleteNumber: 37139,
BeatsPerMinute: 96,
TopSpeed: 5.1,
Registered: `2017-07-03T05:39:45-03:00`,
TrackProgress: 60,
CountryFlag: `https://static.infragistics.com/xplatform/images/flags/iso2/nr.png`,
CountryName: `Nauru`
}),
new AthletesDataItem(
{
Id: 155,
Avatar: `https://static.infragistics.com/xplatform/images/people/men/82.jpg`,
Position: `up`,
Name: `Justin Philippe`,
AthleteNumber: 12858,
BeatsPerMinute: 104,
TopSpeed: 5.7,
Registered: `2017-03-16T02:00:35-02:00`,
TrackProgress: 25,
CountryFlag: `https://static.infragistics.com/xplatform/images/flags/iso2/mv.png`,
CountryName: `Maldives`
}),
new AthletesDataItem(
{
Id: 159,
Avatar: `https://static.infragistics.com/xplatform/images/people/women/66.jpg`,
Position: `up`,
Name: `Eva Dean`,
AthleteNumber: 48874,
BeatsPerMinute: 103,
TopSpeed: 5.7,
Registered: `2017-03-04T01:58:52-02:00`,
TrackProgress: 25,
CountryFlag: `https://static.infragistics.com/xplatform/images/flags/iso2/st.png`,
CountryName: `Sao Tome and Principe`
}),
new AthletesDataItem(
{
Id: 161,
Avatar: `https://static.infragistics.com/xplatform/images/people/men/89.jpg`,
Position: `up`,
Name: `Franklin Byrd`,
AthleteNumber: 49498,
BeatsPerMinute: 106,
TopSpeed: 5.3,
Registered: `2017-11-04T11:09:26-02:00`,
TrackProgress: 45,
CountryFlag: `https://static.infragistics.com/xplatform/images/flags/iso2/tw.png`,
CountryName: `Taiwan, Province of China`
}),
new AthletesDataItem(
{
Id: 161,
Avatar: `https://static.infragistics.com/xplatform/images/people/men/38.jpg`,
Position: `current`,
Name: `Alex Martin`,
AthleteNumber: 27887,
BeatsPerMinute: 96,
TopSpeed: 4.2,
Registered: `2017-10-28T04:06:33-03:00`,
TrackProgress: 45,
CountryFlag: `https://static.infragistics.com/xplatform/images/flags/iso2/eg.png`,
CountryName: `Egypt`
}),
new AthletesDataItem(
{
Id: 162,
Avatar: `https://static.infragistics.com/xplatform/images/people/women/0.jpg`,
Position: `current`,
Name: `Alex Craig`,
AthleteNumber: 21868,
BeatsPerMinute: 94,
TopSpeed: 4.2,
Registered: `2017-03-19T10:20:51-02:00`,
TrackProgress: 25,
CountryFlag: `https://static.infragistics.com/xplatform/images/flags/iso2/sy.png`,
CountryName: `Syrian Arab Republic`
}),
new AthletesDataItem(
{
Id: 162,
Avatar: `https://static.infragistics.com/xplatform/images/people/men/5.jpg`,
Position: `down`,
Name: `Adam Bouchard`,
AthleteNumber: 38672,
BeatsPerMinute: 99,
TopSpeed: 4.7,
Registered: `2017-01-04T03:04:05-02:00`,
TrackProgress: 25,
CountryFlag: `https://static.infragistics.com/xplatform/images/flags/iso2/sc.png`,
CountryName: `Seychelles`
}),
new AthletesDataItem(
{
Id: 163,
Avatar: `https://static.infragistics.com/xplatform/images/people/men/70.jpg`,
Position: `down`,
Name: `میلاد قاسمی`,
AthleteNumber: 12788,
BeatsPerMinute: 101,
TopSpeed: 4.1,
Registered: `2017-03-01T07:51:17-02:00`,
TrackProgress: 25,
CountryFlag: `https://static.infragistics.com/xplatform/images/flags/iso2/ws.png`,
CountryName: `Samoa`
}),
new AthletesDataItem(
{
Id: 163,
Avatar: `https://static.infragistics.com/xplatform/images/people/women/52.jpg`,
Position: `up`,
Name: `Millie Cooper`,
AthleteNumber: 14610,
BeatsPerMinute: 99,
TopSpeed: 5.4,
Registered: `2017-05-08T09:30:14-03:00`,
TrackProgress: 25,
CountryFlag: `https://static.infragistics.com/xplatform/images/flags/iso2/ni.png`,
CountryName: `Nicaragua`
}),
new AthletesDataItem(
{
Id: 163,
Avatar: `https://static.infragistics.com/xplatform/images/people/women/21.jpg`,
Position: `up`,
Name: `Pippa Roberts`,
AthleteNumber: 15588,
BeatsPerMinute: 105,
TopSpeed: 4.1,
Registered: `2017-02-07T10:23:13-02:00`,
TrackProgress: 45,
CountryFlag: `https://static.infragistics.com/xplatform/images/flags/iso2/kh.png`,
CountryName: `Cambodia`
}),
new AthletesDataItem(
{
Id: 164,
Avatar: `https://static.infragistics.com/xplatform/images/people/women/51.jpg`,
Position: `current`,
Name: `Ethel Stephens`,
AthleteNumber: 18692,
BeatsPerMinute: 94,
TopSpeed: 4.1,
Registered: `2017-02-13T05:03:04-02:00`,
TrackProgress: 45,
CountryFlag: `https://static.infragistics.com/xplatform/images/flags/iso2/ua.png`,
CountryName: `Ukraine`
}),
new AthletesDataItem(
{
Id: 165,
Avatar: `https://static.infragistics.com/xplatform/images/people/men/79.jpg`,
Position: `down`,
Name: `Mario Ellis`,
AthleteNumber: 18026,
BeatsPerMinute: 99,
TopSpeed: 5.5,
Registered: `2017-02-13T11:53:15-02:00`,
TrackProgress: 45,
CountryFlag: `https://static.infragistics.com/xplatform/images/flags/iso2/ml.png`,
CountryName: `Mali`
}),
new AthletesDataItem(
{
Id: 166,
Avatar: `https://static.infragistics.com/xplatform/images/people/women/74.jpg`,
Position: `current`,
Name: `Maria Parra`,
AthleteNumber: 39861,
BeatsPerMinute: 106,
TopSpeed: 6,
Registered: `2017-01-30T09:22:52-02:00`,
TrackProgress: 45,
CountryFlag: `https://static.infragistics.com/xplatform/images/flags/iso2/ki.png`,
CountryName: `Kiribati`
}),
new AthletesDataItem(
{
Id: 167,
Avatar: `https://static.infragistics.com/xplatform/images/people/men/67.jpg`,
Position: `down`,
Name: `Aatu Ranta`,
AthleteNumber: 38049,
BeatsPerMinute: 94,
TopSpeed: 5.1,
Registered: `2017-07-21T04:22:18-03:00`,
TrackProgress: 45,
CountryFlag: `https://static.infragistics.com/xplatform/images/flags/iso2/ae.png`,
CountryName: `United Arab Emirates`
}),
new AthletesDataItem(
{
Id: 167,
Avatar: `https://static.infragistics.com/xplatform/images/people/women/62.jpg`,
Position: `current`,
Name: `Pippa Morris`,
AthleteNumber: 44421,
BeatsPerMinute: 101,
TopSpeed: 5.5,
Registered: `2017-03-06T09:21:58-02:00`,
TrackProgress: 25,
CountryFlag: `https://static.infragistics.com/xplatform/images/flags/iso2/tj.png`,
CountryName: `Tajikistan`
}),
new AthletesDataItem(
{
Id: 167,
Avatar: `https://static.infragistics.com/xplatform/images/people/women/32.jpg`,
Position: `current`,
Name: `Esma Adıvar`,
AthleteNumber: 35565,
BeatsPerMinute: 99,
TopSpeed: 4.2,
Registered: `2017-06-17T12:34:29-03:00`,
TrackProgress: 75,
CountryFlag: `https://static.infragistics.com/xplatform/images/flags/iso2/ph.png`,
CountryName: `Philippines`
}),
new AthletesDataItem(
{
Id: 167,
Avatar: `https://static.infragistics.com/xplatform/images/people/men/19.jpg`,
Position: `down`,
Name: `Louis Smith`,
AthleteNumber: 31837,
BeatsPerMinute: 98,
TopSpeed: 5.4,
Registered: `2017-03-19T08:12:23-02:00`,
TrackProgress: 25,
CountryFlag: `https://static.infragistics.com/xplatform/images/flags/iso2/lr.png`,
CountryName: `Liberia`
}),
new AthletesDataItem(
{
Id: 167,
Avatar: `https://static.infragistics.com/xplatform/images/people/men/81.jpg`,
Position: `down`,
Name: `Milo Charles`,
AthleteNumber: 10661,
BeatsPerMinute: 99,
TopSpeed: 5.4,
Registered: `2017-07-20T09:00:22-03:00`,
TrackProgress: 60,
CountryFlag: `https://static.infragistics.com/xplatform/images/flags/iso2/is.png`,
CountryName: `Iceland`
}),
new AthletesDataItem(
{
Id: 168,
Avatar: `https://static.infragistics.com/xplatform/images/people/men/10.jpg`,
Position: `current`,
Name: `Calvin Hunt`,
AthleteNumber: 35535,
BeatsPerMinute: 94,
TopSpeed: 4.5,
Registered: `2017-11-07T09:58:42-02:00`,
TrackProgress: 45,
CountryFlag: `https://static.infragistics.com/xplatform/images/flags/iso2/at.png`,
CountryName: `Austria`
}),
new AthletesDataItem(
{
Id: 169,
Avatar: `https://static.infragistics.com/xplatform/images/people/men/44.jpg`,
Position: `up`,
Name: `Aziz Santos`,
AthleteNumber: 38947,
BeatsPerMinute: 98,
TopSpeed: 4,
Registered: `2017-04-03T02:18:46-03:00`,
TrackProgress: 45,
CountryFlag: `https://static.infragistics.com/xplatform/images/flags/iso2/gb.png`,
CountryName: `United Kingdom`
}),
new AthletesDataItem(
{
Id: 169,
Avatar: `https://static.infragistics.com/xplatform/images/people/men/21.jpg`,
Position: `down`,
Name: `Julian Barth`,
AthleteNumber: 19011,
BeatsPerMinute: 91,
TopSpeed: 5.2,
Registered: `2017-04-21T08:08:33-03:00`,
TrackProgress: 45,
CountryFlag: `https://static.infragistics.com/xplatform/images/flags/iso2/gd.png`,
CountryName: `Grenada`
}),
new AthletesDataItem(
{
Id: 170,
Avatar: `https://static.infragistics.com/xplatform/images/people/men/60.jpg`,
Position: `up`,
Name: `Fernando Gimenez`,
AthleteNumber: 31290,
BeatsPerMinute: 102,
TopSpeed: 5.1,
Registered: `2017-06-21T06:45:54-03:00`,
TrackProgress: 60,
CountryFlag: `https://static.infragistics.com/xplatform/images/flags/iso2/uz.png`,
CountryName: `Uruguay`
}),
new AthletesDataItem(
{
Id: 173,
Avatar: `https://static.infragistics.com/xplatform/images/people/women/18.jpg`,
Position: `current`,
Name: `Hassana Camp`,
AthleteNumber: 14467,
BeatsPerMinute: 104,
TopSpeed: 5.2,
Registered: `2017-06-02T12:21:59-03:00`,
TrackProgress: 60,
CountryFlag: `https://static.infragistics.com/xplatform/images/flags/iso2/cz.png`,
CountryName: `Czechia`
}),
new AthletesDataItem(
{
Id: 174,
Avatar: `https://static.infragistics.com/xplatform/images/people/women/29.jpg`,
Position: `current`,
Name: `Beatriz Gallardo`,
AthleteNumber: 38538,
BeatsPerMinute: 101,
TopSpeed: 6,
Registered: `2017-11-06T02:14:31-02:00`,
TrackProgress: 25,
CountryFlag: `https://static.infragistics.com/xplatform/images/flags/iso2/er.png`,
CountryName: `Eritrea`
}),
new AthletesDataItem(
{
Id: 176,
Avatar: `https://static.infragistics.com/xplatform/images/people/men/26.jpg`,
Position: `current`,
Name: `Tim Neal`,
AthleteNumber: 45860,
BeatsPerMinute: 97,
TopSpeed: 5.6,
Registered: `2017-04-21T04:06:34-03:00`,
TrackProgress: 60,
CountryFlag: `https://static.infragistics.com/xplatform/images/flags/iso2/pa.png`,
CountryName: `Panama`
}),
new AthletesDataItem(
{
Id: 176,
Avatar: `https://static.infragistics.com/xplatform/images/people/men/35.jpg`,
Position: `down`,
Name: `Laudelino Castro`,
AthleteNumber: 12711,
BeatsPerMinute: 106,
TopSpeed: 4.4,
Registered: `2017-02-08T04:03:22-02:00`,
TrackProgress: 25,
CountryFlag: `https://static.infragistics.com/xplatform/images/flags/iso2/hr.png`,
CountryName: `Croatia`
}),
new AthletesDataItem(
{
Id: 178,
Avatar: `https://static.infragistics.com/xplatform/images/people/women/65.jpg`,
Position: `down`,
Name: `Lillian Wade`,
AthleteNumber: 10729,
BeatsPerMinute: 110,
TopSpeed: 4.8,
Registered: `2017-04-07T09:53:13-03:00`,
TrackProgress: 45,
CountryFlag: `https://static.infragistics.com/xplatform/images/flags/iso2/sb.png`,
CountryName: `Solomon Islands`
}),
new AthletesDataItem(
{
Id: 180,
Avatar: `https://static.infragistics.com/xplatform/images/people/women/90.jpg`,
Position: `up`,
Name: `Lillian Bowman`,
AthleteNumber: 35323,
BeatsPerMinute: 103,
TopSpeed: 4.5,
Registered: `2017-08-31T11:55:25-03:00`,
TrackProgress: 25,
CountryFlag: `https://static.infragistics.com/xplatform/images/flags/iso2/gy.png`,
CountryName: `Guyana`
}),
new AthletesDataItem(
{
Id: 182,
Avatar: `https://static.infragistics.com/xplatform/images/people/women/14.jpg`,
Position: `up`,
Name: `Ariena Achterberg`,
AthleteNumber: 41330,
BeatsPerMinute: 92,
TopSpeed: 5.6,
Registered: `2017-10-22T02:15:39-03:00`,
TrackProgress: 25,
CountryFlag: `https://static.infragistics.com/xplatform/images/flags/iso2/kr.png`,
CountryName: `South Korea`
}),
new AthletesDataItem(
{
Id: 182,
Avatar: `https://static.infragistics.com/xplatform/images/people/men/94.jpg`,
Position: `current`,
Name: `Gerald Schmidt`,
AthleteNumber: 47410,
BeatsPerMinute: 102,
TopSpeed: 5.8,
Registered: `2017-02-20T11:53:08-02:00`,
TrackProgress: 25,
CountryFlag: `https://static.infragistics.com/xplatform/images/flags/iso2/ge.png`,
CountryName: `Georgia`
}),
new AthletesDataItem(
{
Id: 183,
Avatar: `https://static.infragistics.com/xplatform/images/people/men/74.jpg`,
Position: `down`,
Name: `Yarno Kin`,
AthleteNumber: 47324,
BeatsPerMinute: 107,
TopSpeed: 5.1,
Registered: `2017-08-26T08:21:22-03:00`,
TrackProgress: 45,
CountryFlag: `https://static.infragistics.com/xplatform/images/flags/iso2/ro.png`,
CountryName: `Romania`
}),
new AthletesDataItem(
{
Id: 183,
Avatar: `https://static.infragistics.com/xplatform/images/people/women/53.jpg`,
Position: `up`,
Name: `رونیکا سلطانی نژاد`,
AthleteNumber: 35233,
BeatsPerMinute: 99,
TopSpeed: 4.6,
Registered: `2017-08-13T01:05:52-03:00`,
TrackProgress: 25,
CountryFlag: `https://static.infragistics.com/xplatform/images/flags/iso2/mk.png`,
CountryName: `Macedonia, The Former Yugoslav Republic of`
}),
new AthletesDataItem(
{
Id: 186,
Avatar: `https://static.infragistics.com/xplatform/images/people/men/2.jpg`,
Position: `up`,
Name: `کوروش کامروا`,
AthleteNumber: 13506,
BeatsPerMinute: 109,
TopSpeed: 4.4,
Registered: `2017-04-16T01:10:37-03:00`,
TrackProgress: 25,
CountryFlag: `https://static.infragistics.com/xplatform/images/flags/iso2/nu.png`,
CountryName: `Niue`
}),
new AthletesDataItem(
{
Id: 186,
Avatar: `https://static.infragistics.com/xplatform/images/people/men/42.jpg`,
Position: `up`,
Name: `Jimmy Bailey`,
AthleteNumber: 38510,
BeatsPerMinute: 101,
TopSpeed: 4.7,
Registered: `2017-06-30T04:13:42-03:00`,
TrackProgress: 60,
CountryFlag: `https://static.infragistics.com/xplatform/images/flags/iso2/cr.png`,
CountryName: `Costa Rica`
}),
new AthletesDataItem(
{
Id: 188,
Avatar: `https://static.infragistics.com/xplatform/images/people/men/3.jpg`,
Position: `current`,
Name: `Foppe Delfos`,
AthleteNumber: 39679,
BeatsPerMinute: 107,
TopSpeed: 4.1,
Registered: `2017-08-05T10:54:56-03:00`,
TrackProgress: 60,
CountryFlag: `https://static.infragistics.com/xplatform/images/flags/iso2/py.png`,
CountryName: `Paraguay`
}),
new AthletesDataItem(
{
Id: 188,
Avatar: `https://static.infragistics.com/xplatform/images/people/men/81.jpg`,
Position: `down`,
Name: `آراد یاسمی`,
AthleteNumber: 34370,
BeatsPerMinute: 99,
TopSpeed: 5.9,
Registered: `2017-02-02T11:42:41-02:00`,
TrackProgress: 45,
CountryFlag: `https://static.infragistics.com/xplatform/images/flags/iso2/mu.png`,
CountryName: `Mauritius`
}),
new AthletesDataItem(
{
Id: 188,
Avatar: `https://static.infragistics.com/xplatform/images/people/women/45.jpg`,
Position: `down`,
Name: `Ceylan Duygulu`,
AthleteNumber: 21527,
BeatsPerMinute: 99,
TopSpeed: 4.9,
Registered: `2017-07-13T09:06:04-03:00`,
TrackProgress: 25,
CountryFlag: `https://static.infragistics.com/xplatform/images/flags/iso2/dm.png`,
CountryName: `Dominica`
}),
new AthletesDataItem(
{
Id: 190,
Avatar: `https://static.infragistics.com/xplatform/images/people/women/2.jpg`,
Position: `current`,
Name: `Venla Korpela`,
AthleteNumber: 16454,
BeatsPerMinute: 92,
TopSpeed: 4.1,
Registered: `2017-08-22T10:36:38-03:00`,
TrackProgress: 60,
CountryFlag: `https://static.infragistics.com/xplatform/images/flags/iso2/hu.png`,
CountryName: `Hungary`
}),
new AthletesDataItem(
{
Id: 190,
Avatar: `https://static.infragistics.com/xplatform/images/people/women/53.jpg`,
Position: `current`,
Name: `Gladys Van Der Steeg`,
AthleteNumber: 20216,
BeatsPerMinute: 94,
TopSpeed: 4.3,
Registered: `2017-10-09T02:01:16-03:00`,
TrackProgress: 25,
CountryFlag: `https://static.infragistics.com/xplatform/images/flags/iso2/de.png`,
CountryName: `Germany`
}),
new AthletesDataItem(
{
Id: 190,
Avatar: `https://static.infragistics.com/xplatform/images/people/women/44.jpg`,
Position: `current`,
Name: `Kiara Dubois`,
AthleteNumber: 49964,
BeatsPerMinute: 97,
TopSpeed: 5.6,
Registered: `2017-09-28T04:37:56-03:00`,
TrackProgress: 25,
CountryFlag: `https://static.infragistics.com/xplatform/images/flags/iso2/au.png`,
CountryName: `Australia`
}),
new AthletesDataItem(
{
Id: 191,
Avatar: `https://static.infragistics.com/xplatform/images/people/men/42.jpg`,
Position: `current`,
Name: `آرش احمدی`,
AthleteNumber: 36948,
BeatsPerMinute: 90,
TopSpeed: 4.1,
Registered: `2017-09-08T01:22:14-03:00`,
TrackProgress: 60,
CountryFlag: `https://static.infragistics.com/xplatform/images/flags/iso2/np.png`,
CountryName: `Nepal`
}),
new AthletesDataItem(
{
Id: 191,
Avatar: `https://static.infragistics.com/xplatform/images/people/women/13.jpg`,
Position: `up`,
Name: `Sheryl Collins`,
AthleteNumber: 36473,
BeatsPerMinute: 98,
TopSpeed: 4.2,
Registered: `2017-03-23T12:54:35-02:00`,
TrackProgress: 25,
CountryFlag: `https://static.infragistics.com/xplatform/images/flags/iso2/ke.png`,
CountryName: `Kenya`
}),
new AthletesDataItem(
{
Id: 191,
Avatar: `https://static.infragistics.com/xplatform/images/people/women/72.jpg`,
Position: `up`,
Name: `Clarisse Rey`,
AthleteNumber: 29795,
BeatsPerMinute: 98,
TopSpeed: 4.9,
Registered: `2017-06-09T08:07:19-03:00`,
TrackProgress: 45,
CountryFlag: `https://static.infragistics.com/xplatform/images/flags/iso2/ba.png`,
CountryName: `Bosnia and Herzegovina`
}),
new AthletesDataItem(
{
Id: 192,
Avatar: `https://static.infragistics.com/xplatform/images/people/women/44.jpg`,
Position: `down`,
Name: `Viivi Kujala`,
AthleteNumber: 29939,
BeatsPerMinute: 93,
TopSpeed: 4.1,
Registered: `2017-05-03T02:40:05-03:00`,
TrackProgress: 75,
CountryFlag: `https://static.infragistics.com/xplatform/images/flags/iso2/so.png`,
CountryName: `Somalia`
}),
new AthletesDataItem(
{
Id: 193,
Avatar: `https://static.infragistics.com/xplatform/images/people/women/9.jpg`,
Position: `down`,
Name: `Juanita Franklin`,
AthleteNumber: 13907,
BeatsPerMinute: 91,
TopSpeed: 6,
Registered: `2017-10-04T02:46:46-03:00`,
TrackProgress: 25,
CountryFlag: `https://static.infragistics.com/xplatform/images/flags/iso2/vu.png`,
CountryName: `Vanuatu`
}),
new AthletesDataItem(
{
Id: 193,
Avatar: `https://static.infragistics.com/xplatform/images/people/women/59.jpg`,
Position: `down`,
Name: `Sophia Carlson`,
AthleteNumber: 44183,
BeatsPerMinute: 102,
TopSpeed: 5.1,
Registered: `2017-09-04T07:03:19-03:00`,
TrackProgress: 45,
CountryFlag: `https://static.infragistics.com/xplatform/images/flags/iso2/ee.png`,
CountryName: `Estonia`
}),
new AthletesDataItem(
{
Id: 194,
Avatar: `https://static.infragistics.com/xplatform/images/people/women/62.jpg`,
Position: `up`,
Name: `آوا سلطانی نژاد`,
AthleteNumber: 45635,
BeatsPerMinute: 98,
TopSpeed: 4.1,
Registered: `2017-04-10T11:39:46-03:00`,
TrackProgress: 25,
CountryFlag: `https://static.infragistics.com/xplatform/images/flags/iso2/se.png`,
CountryName: `Sweden`
}),
new AthletesDataItem(
{
Id: 194,
Avatar: `https://static.infragistics.com/xplatform/images/people/men/11.jpg`,
Position: `down`,
Name: `Kaya Taşlı`,
AthleteNumber: 42291,
BeatsPerMinute: 100,
TopSpeed: 4.7,
Registered: `2017-01-30T03:23:36-02:00`,
TrackProgress: 45,
CountryFlag: `https://static.infragistics.com/xplatform/images/flags/iso2/sn.png`,
CountryName: `Senegal`
}),
new AthletesDataItem(
{
Id: 194,
Avatar: `https://static.infragistics.com/xplatform/images/people/men/71.jpg`,
Position: `down`,
Name: `Adrian Ibañez`,
AthleteNumber: 21968,
BeatsPerMinute: 105,
TopSpeed: 5.3,
Registered: `2017-02-03T04:36:54-02:00`,
TrackProgress: 25,
CountryFlag: `https://static.infragistics.com/xplatform/images/flags/iso2/om.png`,
CountryName: `Oman`
}),
new AthletesDataItem(
{
Id: 196,
Avatar: `https://static.infragistics.com/xplatform/images/people/women/17.jpg`,
Position: `current`,
Name: `Parel Zuidhof`,
AthleteNumber: 32718,
BeatsPerMinute: 105,
TopSpeed: 5,
Registered: `2017-01-21T10:19:56-02:00`,
TrackProgress: 45,
CountryFlag: `https://static.infragistics.com/xplatform/images/flags/iso2/jm.png`,
CountryName: `Jamaica`
}),
new AthletesDataItem(
{
Id: 196,
Avatar: `https://static.infragistics.com/xplatform/images/people/women/30.jpg`,
Position: `up`,
Name: `Begüm Erkekli`,
AthleteNumber: 37888,
BeatsPerMinute: 104,
TopSpeed: 4.6,
Registered: `2017-10-04T03:02:35-03:00`,
TrackProgress: 45,
CountryFlag: `https://static.infragistics.com/xplatform/images/flags/iso2/sv.png`,
CountryName: `El Salvador`
}),
new AthletesDataItem(
{
Id: 197,
Avatar: `https://static.infragistics.com/xplatform/images/people/men/93.jpg`,
Position: `current`,
Name: `Brent Lord`,
AthleteNumber: 20943,
BeatsPerMinute: 92,
TopSpeed: 4.8,
Registered: `2017-01-23T06:14:22-02:00`,
TrackProgress: 60,
CountryFlag: `https://static.infragistics.com/xplatform/images/flags/iso2/dz.png`,
CountryName: `Algeria`
}),
new AthletesDataItem(
{
Id: 199,
Avatar: `https://static.infragistics.com/xplatform/images/people/women/68.jpg`,
Position: `up`,
Name: `Lucie Dumont`,
AthleteNumber: 12104,
BeatsPerMinute: 108,
TopSpeed: 4,
Registered: `2017-01-08T02:13:29-02:00`,
TrackProgress: 45,
CountryFlag: `https://static.infragistics.com/xplatform/images/flags/iso2/ca.png`,
CountryName: `Canada`
}),
new AthletesDataItem(
{
Id: 210,
Avatar: `https://static.infragistics.com/xplatform/images/people/women/13.jpg`,
Position: `down`,
Name: `Maeva Bergeron`,
AthleteNumber: 15655,
BeatsPerMinute: 94,
TopSpeed: 5.9,
Registered: `2017-10-03T09:42:15-03:00`,
TrackProgress: 60,
CountryFlag: `https://static.infragistics.com/xplatform/images/flags/iso2/mx.png`,
CountryName: `Mexico`
}),
new AthletesDataItem(
{
Id: 212,
Avatar: `https://static.infragistics.com/xplatform/images/people/women/83.jpg`,
Position: `up`,
Name: `Sara Larsen`,
AthleteNumber: 37094,
BeatsPerMinute: 97,
TopSpeed: 4.5,
Registered: `2017-04-14T11:48:28-03:00`,
TrackProgress: 25,
CountryFlag: `https://static.infragistics.com/xplatform/images/flags/iso2/sa.png`,
CountryName: `Saudi Arabia`
}),
new AthletesDataItem(
{
Id: 214,
Avatar: `https://static.infragistics.com/xplatform/images/people/women/84.jpg`,
Position: `up`,
Name: `Ömür Denkel`,
AthleteNumber: 31061,
BeatsPerMinute: 104,
TopSpeed: 4.5,
Registered: `2017-02-18T05:32:55-02:00`,
TrackProgress: 60,
CountryFlag: `https://static.infragistics.com/xplatform/images/flags/iso2/tv.png`,
CountryName: `Tuvalu`
}),
new AthletesDataItem(
{
Id: 215,
Avatar: `https://static.infragistics.com/xplatform/images/people/women/79.jpg`,
Position: `down`,
Name: `Marilou Hubert`,
AthleteNumber: 43655,
BeatsPerMinute: 104,
TopSpeed: 4.2,
Registered: `2017-09-28T11:13:00-03:00`,
TrackProgress: 25,
CountryFlag: `https://static.infragistics.com/xplatform/images/flags/iso2/mm.png`,
CountryName: `Myanmar`
}),
new AthletesDataItem(
{
Id: 216,
Avatar: `https://static.infragistics.com/xplatform/images/people/men/72.jpg`,
Position: `down`,
Name: `Felix Olsen`,
AthleteNumber: 43198,
BeatsPerMinute: 101,
TopSpeed: 4.2,
Registered: `2017-09-27T01:17:14-03:00`,
TrackProgress: 60,
CountryFlag: `https://static.infragistics.com/xplatform/images/flags/iso2/fr.png`,
CountryName: `France`
}),
new AthletesDataItem(
{
Id: 219,
Avatar: `https://static.infragistics.com/xplatform/images/people/women/6.jpg`,
Position: `current`,
Name: `Sedef Tunçeri`,
AthleteNumber: 48164,
BeatsPerMinute: 108,
TopSpeed: 5.6,
Registered: `2017-03-29T11:54:15-03:00`,
TrackProgress: 25,
CountryFlag: `https://static.infragistics.com/xplatform/images/flags/iso2/bt.png`,
CountryName: `Bhutan`
}),
new AthletesDataItem(
{
Id: 221,
Avatar: `https://static.infragistics.com/xplatform/images/people/men/73.jpg`,
Position: `down`,
Name: `Kuzey Aclan`,
AthleteNumber: 18583,
BeatsPerMinute: 102,
TopSpeed: 5.3,
Registered: `2017-09-12T09:14:14-03:00`,
TrackProgress: 25,
CountryFlag: `https://static.infragistics.com/xplatform/images/flags/iso2/td.png`,
CountryName: `Chad`
}),
new AthletesDataItem(
{
Id: 223,
Avatar: `https://static.infragistics.com/xplatform/images/people/men/72.jpg`,
Position: `down`,
Name: `Gökhan Aşıkoğlu`,
AthleteNumber: 13890,
BeatsPerMinute: 105,
TopSpeed: 5.4,
Registered: `2017-03-31T06:14:26-03:00`,
TrackProgress: 25,
CountryFlag: `https://static.infragistics.com/xplatform/images/flags/iso2/jp.png`,
CountryName: `Japan`
}),
new AthletesDataItem(
{
Id: 224,
Avatar: `https://static.infragistics.com/xplatform/images/people/men/0.jpg`,
Position: `down`,
Name: `Joan Ortega`,
AthleteNumber: 49478,
BeatsPerMinute: 103,
TopSpeed: 5.4,
Registered: `2017-07-04T03:01:47-03:00`,
TrackProgress: 45,
CountryFlag: `https://static.infragistics.com/xplatform/images/flags/iso2/gq.png`,
CountryName: `Equatorial Guinea`
}),
new AthletesDataItem(
{
Id: 225,
Avatar: `https://static.infragistics.com/xplatform/images/people/men/42.jpg`,
Position: `up`,
Name: `Stanley Hart`,
AthleteNumber: 14150,
BeatsPerMinute: 91,
TopSpeed: 4.5,
Registered: `2017-08-19T03:02:33-03:00`,
TrackProgress: 25,
CountryFlag: `https://static.infragistics.com/xplatform/images/flags/iso2/ve.png`,
CountryName: `Venezuela`
}),
new AthletesDataItem(
{
Id: 227,
Avatar: `https://static.infragistics.com/xplatform/images/people/men/9.jpg`,
Position: `current`,
Name: `Johann Hinz`,
AthleteNumber: 48244,
BeatsPerMinute: 94,
TopSpeed: 4.3,
Registered: `2017-03-10T07:36:56-02:00`,
TrackProgress: 60,
CountryFlag: `https://static.infragistics.com/xplatform/images/flags/iso2/sd.png`,
CountryName: `Sudan`
}),
new AthletesDataItem(
{
Id: 227,
Avatar: `https://static.infragistics.com/xplatform/images/people/women/61.jpg`,
Position: `up`,
Name: `Layla Douglas`,
AthleteNumber: 21977,
BeatsPerMinute: 97,
TopSpeed: 5.4,
Registered: `2017-04-19T11:43:38-03:00`,
TrackProgress: 25,
CountryFlag: `https://static.infragistics.com/xplatform/images/flags/iso2/si.png`,
CountryName: `Slovenia`
}),
new AthletesDataItem(
{
Id: 229,
Avatar: `https://static.infragistics.com/xplatform/images/people/men/29.jpg`,
Position: `current`,
Name: `Selmo Caldeira`,
AthleteNumber: 21837,
BeatsPerMinute: 110,
TopSpeed: 4.9,
Registered: `2017-10-20T03:40:24-03:00`,
TrackProgress: 25,
CountryFlag: `https://static.infragistics.com/xplatform/images/flags/iso2/ly.png`,
CountryName: `Libyan Arab Jamahiriya`
}),
new AthletesDataItem(
{
Id: 231,
Avatar: `https://static.infragistics.com/xplatform/images/people/men/56.jpg`,
Position: `up`,
Name: `Judd Campbell`,
AthleteNumber: 37365,
BeatsPerMinute: 110,
TopSpeed: 5,
Registered: `2017-10-19T11:01:10-03:00`,
TrackProgress: 25,
CountryFlag: `https://static.infragistics.com/xplatform/images/flags/iso2/la.png`,
CountryName: `Lao PeopleS Democratic Republic`
}),
new AthletesDataItem(
{
Id: 233,
Avatar: `https://static.infragistics.com/xplatform/images/people/men/18.jpg`,
Position: `up`,
Name: `Zackary Roy`,
AthleteNumber: 45996,
BeatsPerMinute: 92,
TopSpeed: 4.9,
Registered: `2017-07-07T03:51:26-03:00`,
TrackProgress: 60,
CountryFlag: `https://static.infragistics.com/xplatform/images/flags/iso2/bs.png`,
CountryName: `Bahamas`
}),
new AthletesDataItem(
{
Id: 234,
Avatar: `https://static.infragistics.com/xplatform/images/people/women/19.jpg`,
Position: `down`,
Name: `Linda Schäfer`,
AthleteNumber: 43074,
BeatsPerMinute: 107,
TopSpeed: 5.1,
Registered: `2017-01-05T11:41:20-02:00`,
TrackProgress: 25,
CountryFlag: `https://static.infragistics.com/xplatform/images/flags/iso2/ye.png`,
CountryName: `Yemen`
}),
new AthletesDataItem(
{
Id: 235,
Avatar: `https://static.infragistics.com/xplatform/images/people/women/42.jpg`,
Position: `down`,
Name: `Elaine Smith`,
AthleteNumber: 38243,
BeatsPerMinute: 108,
TopSpeed: 4,
Registered: `2017-06-11T12:20:41-03:00`,
TrackProgress: 45,
CountryFlag: `https://static.infragistics.com/xplatform/images/flags/iso2/li.png`,
CountryName: `Liechtenstein`
}),
new AthletesDataItem(
{
Id: 237,
Avatar: `https://static.infragistics.com/xplatform/images/people/men/86.jpg`,
Position: `down`,
Name: `Clyde Matthews`,
AthleteNumber: 11955,
BeatsPerMinute: 93,
TopSpeed: 5.2,
Registered: `2017-03-02T05:01:02-02:00`,
TrackProgress: 60,
CountryFlag: `https://static.infragistics.com/xplatform/images/flags/iso2/pw.png`,
CountryName: `Palau`
}),
new AthletesDataItem(
{
Id: 238,
Avatar: `https://static.infragistics.com/xplatform/images/people/women/17.jpg`,
Position: `current`,
Name: `Charlotte Meyer`,
AthleteNumber: 21442,
BeatsPerMinute: 110,
TopSpeed: 4.6,
Registered: `2017-10-19T10:38:35-03:00`,
TrackProgress: 60,
CountryFlag: `https://static.infragistics.com/xplatform/images/flags/iso2/ck.png`,
CountryName: `Cook Islands`
}),
new AthletesDataItem(
{
Id: 240,
Avatar: `https://static.infragistics.com/xplatform/images/people/men/5.jpg`,
Position: `down`,
Name: `Carter Evans`,
AthleteNumber: 46961,
BeatsPerMinute: 100,
TopSpeed: 5.3,
Registered: `2017-07-23T02:43:07-03:00`,
TrackProgress: 60,
CountryFlag: `https://static.infragistics.com/xplatform/images/flags/iso2/lu.png`,
CountryName: `Luxembourg`
}),
new AthletesDataItem(
{
Id: 240,
Avatar: `https://static.infragistics.com/xplatform/images/people/men/33.jpg`,
Position: `down`,
Name: `Alberto Clark`,
AthleteNumber: 29912,
BeatsPerMinute: 93,
TopSpeed: 4.6,
Registered: `2017-02-02T03:50:21-02:00`,
TrackProgress: 45,
CountryFlag: `https://static.infragistics.com/xplatform/images/flags/iso2/ag.png`,
CountryName: `Antigua and Barbuda`
}),
new AthletesDataItem(
{
Id: 241,
Avatar: `https://static.infragistics.com/xplatform/images/people/women/65.jpg`,
Position: `down`,
Name: `Lilly Keuter`,
AthleteNumber: 49893,
BeatsPerMinute: 102,
TopSpeed: 4.5,
Registered: `2017-01-20T02:38:39-02:00`,
TrackProgress: 25,
CountryFlag: `https://static.infragistics.com/xplatform/images/flags/iso2/kn.png`,
CountryName: `Saint Kitts and Nevis`
}),
new AthletesDataItem(
{
Id: 241,
Avatar: `https://static.infragistics.com/xplatform/images/people/men/20.jpg`,
Position: `up`,
Name: `Oskari Karjala`,
AthleteNumber: 31498,
BeatsPerMinute: 90,
TopSpeed: 4.5,
Registered: `2017-05-10T12:45:12-03:00`,
TrackProgress: 25,
CountryFlag: `https://static.infragistics.com/xplatform/images/flags/iso2/fm.png`,
CountryName: `Micronesia, Federated States of`
}),
new AthletesDataItem(
{
Id: 242,
Avatar: `https://static.infragistics.com/xplatform/images/people/women/83.jpg`,
Position: `down`,
Name: `Caitlin Jackson`,
AthleteNumber: 45472,
BeatsPerMinute: 101,
TopSpeed: 4.3,
Registered: `2017-09-17T09:41:01-03:00`,
TrackProgress: 25,
CountryFlag: `https://static.infragistics.com/xplatform/images/flags/iso2/mz.png`,
CountryName: `Mozambique`
}),
new AthletesDataItem(
{
Id: 243,
Avatar: `https://static.infragistics.com/xplatform/images/people/women/77.jpg`,
Position: `down`,
Name: `Cathalijne Van Der Ree`,
AthleteNumber: 45160,
BeatsPerMinute: 102,
TopSpeed: 5.4,
Registered: `2017-02-13T05:23:49-02:00`,
TrackProgress: 60,
CountryFlag: `https://static.infragistics.com/xplatform/images/flags/iso2/ug.png`,
CountryName: `Uganda`
}),
new AthletesDataItem(
{
Id: 243,
Avatar: `https://static.infragistics.com/xplatform/images/people/women/94.jpg`,
Position: `up`,
Name: `Emma Turner`,
AthleteNumber: 39487,
BeatsPerMinute: 110,
TopSpeed: 5.7,
Registered: `2017-07-30T01:33:14-03:00`,
TrackProgress: 45,
CountryFlag: `https://static.infragistics.com/xplatform/images/flags/iso2/tz.png`,
CountryName: `Tanzania, United Republic of`
}),
new AthletesDataItem(
{
Id: 243,
Avatar: `https://static.infragistics.com/xplatform/images/people/men/42.jpg`,
Position: `up`,
Name: `Kent Clark`,
AthleteNumber: 32799,
BeatsPerMinute: 106,
TopSpeed: 5.7,
Registered: `2017-01-24T01:00:15-02:00`,
TrackProgress: 45,
CountryFlag: `https://static.infragistics.com/xplatform/images/flags/iso2/pe.png`,
CountryName: `Peru`
}),
new AthletesDataItem(
{
Id: 246,
Avatar: `https://static.infragistics.com/xplatform/images/people/women/55.jpg`,
Position: `current`,
Name: `Ronja Kraft`,
AthleteNumber: 21800,
BeatsPerMinute: 101,
TopSpeed: 5.3,
Registered: `2017-04-02T03:33:57-03:00`,
TrackProgress: 60,
CountryFlag: `https://static.infragistics.com/xplatform/images/flags/iso2/dk.png`,
CountryName: `Denmark`
}),
new AthletesDataItem(
{
Id: 251,
Avatar: `https://static.infragistics.com/xplatform/images/people/women/34.jpg`,
Position: `down`,
Name: `Eléa Robin`,
AthleteNumber: 26742,
BeatsPerMinute: 90,
TopSpeed: 4.7,
Registered: `2017-03-30T12:34:24-03:00`,
TrackProgress: 25,
CountryFlag: `https://static.infragistics.com/xplatform/images/flags/iso2/vc.png`,
CountryName: `Saint Vincent and the Grenadines`
}),
new AthletesDataItem(
{
Id: 251,
Avatar: `https://static.infragistics.com/xplatform/images/people/men/74.jpg`,
Position: `up`,
Name: `Alex Meyer`,
AthleteNumber: 44390,
BeatsPerMinute: 94,
TopSpeed: 4.3,
Registered: `2017-08-04T07:05:34-03:00`,
TrackProgress: 45,
CountryFlag: `https://static.infragistics.com/xplatform/images/flags/iso2/md.png`,
CountryName: `Moldova, Republic of`
}),
new AthletesDataItem(
{
Id: 252,
Avatar: `https://static.infragistics.com/xplatform/images/people/men/94.jpg`,
Position: `down`,
Name: `Adérito Lopes`,
AthleteNumber: 21320,
BeatsPerMinute: 91,
TopSpeed: 5.2,
Registered: `2017-01-07T06:47:56-02:00`,
TrackProgress: 45,
CountryFlag: `https://static.infragistics.com/xplatform/images/flags/iso2/mh.png`,
CountryName: `Marshall Islands`
}),
new AthletesDataItem(
{
Id: 253,
Avatar: `https://static.infragistics.com/xplatform/images/people/women/51.jpg`,
Position: `current`,
Name: `Kayla Patel`,
AthleteNumber: 42780,
BeatsPerMinute: 103,
TopSpeed: 4.7,
Registered: `2017-04-20T09:33:53-03:00`,
TrackProgress: 60,
CountryFlag: `https://static.infragistics.com/xplatform/images/flags/iso2/ne.png`,
CountryName: `Niger`
}),
new AthletesDataItem(
{
Id: 258,
Avatar: `https://static.infragistics.com/xplatform/images/people/men/31.jpg`,
Position: `current`,
Name: `Diego Gautier`,
AthleteNumber: 26320,
BeatsPerMinute: 97,
TopSpeed: 4.6,
Registered: `2017-06-11T03:50:43-03:00`,
TrackProgress: 45,
CountryFlag: `https://static.infragistics.com/xplatform/images/flags/iso2/ng.png`,
CountryName: `Nigeria`
}),
new AthletesDataItem(
{
Id: 258,
Avatar: `https://static.infragistics.com/xplatform/images/people/women/30.jpg`,
Position: `up`,
Name: `Veera Saari`,
AthleteNumber: 40408,
BeatsPerMinute: 100,
TopSpeed: 4.7,
Registered: `2017-10-28T10:39:22-03:00`,
TrackProgress: 25,
CountryFlag: `https://static.infragistics.com/xplatform/images/flags/iso2/iq.png`,
CountryName: `Iraq`
}),
new AthletesDataItem(
{
Id: 258,
Avatar: `https://static.infragistics.com/xplatform/images/people/women/60.jpg`,
Position: `down`,
Name: `Zaina Pomp`,
AthleteNumber: 14109,
BeatsPerMinute: 90,
TopSpeed: 5.7,
Registered: `2017-09-07T11:17:40-03:00`,
TrackProgress: 45,
CountryFlag: `https://static.infragistics.com/xplatform/images/flags/iso2/ao.png`,
CountryName: `Angola`
}),
new AthletesDataItem(
{
Id: 262,
Avatar: `https://static.infragistics.com/xplatform/images/people/men/9.jpg`,
Position: `current`,
Name: `Anthony Harcourt`,
AthleteNumber: 33649,
BeatsPerMinute: 109,
TopSpeed: 5.5,
Registered: `2017-06-14T11:10:20-03:00`,
TrackProgress: 45,
CountryFlag: `https://static.infragistics.com/xplatform/images/flags/iso2/in.png`,
CountryName: `India`
}),
new AthletesDataItem(
{
Id: 262,
Avatar: `https://static.infragistics.com/xplatform/images/people/men/43.jpg`,
Position: `current`,
Name: `Roman Smith`,
AthleteNumber: 15531,
BeatsPerMinute: 106,
TopSpeed: 4.9,
Registered: `2017-06-14T05:12:04-03:00`,
TrackProgress: 60,
CountryFlag: `https://static.infragistics.com/xplatform/images/flags/iso2/ga.png`,
CountryName: `Gabon`
}),
new AthletesDataItem(
{
Id: 263,
Avatar: `https://static.infragistics.com/xplatform/images/people/women/9.jpg`,
Position: `up`,
Name: `Estelle Vincent`,
AthleteNumber: 41700,
BeatsPerMinute: 99,
TopSpeed: 5.7,
Registered: `2017-05-31T02:56:58-03:00`,
TrackProgress: 60,
CountryFlag: `https://static.infragistics.com/xplatform/images/flags/iso2/na.png`,
CountryName: `Namibia`
}),
new AthletesDataItem(
{
Id: 265,
Avatar: `https://static.infragistics.com/xplatform/images/people/women/47.jpg`,
Position: `current`,
Name: `Ilke Kisters`,
AthleteNumber: 23817,
BeatsPerMinute: 100,
TopSpeed: 5.9,
Registered: `2017-01-04T02:54:53-02:00`,
TrackProgress: 60,
CountryFlag: `https://static.infragistics.com/xplatform/images/flags/iso2/ch.png`,
CountryName: `Switzerland`
}),
new AthletesDataItem(
{
Id: 265,
Avatar: `https://static.infragistics.com/xplatform/images/people/women/9.jpg`,
Position: `down`,
Name: `Jenny Burke`,
AthleteNumber: 15266,
BeatsPerMinute: 99,
TopSpeed: 5.4,
Registered: `2017-09-11T12:20:19-03:00`,
TrackProgress: 45,
CountryFlag: `https://static.infragistics.com/xplatform/images/flags/iso2/my.png`,
CountryName: `Malaysia`
}),
new AthletesDataItem(
{
Id: 265,
Avatar: `https://static.infragistics.com/xplatform/images/people/women/60.jpg`,
Position: `down`,
Name: `Keira Walker`,
AthleteNumber: 34116,
BeatsPerMinute: 94,
TopSpeed: 4.8,
Registered: `2017-01-09T05:46:07-02:00`,
TrackProgress: 60,
CountryFlag: `https://static.infragistics.com/xplatform/images/flags/iso2/al.png`,
CountryName: `Albania`
}),
new AthletesDataItem(
{
Id: 266,
Avatar: `https://static.infragistics.com/xplatform/images/people/men/70.jpg`,
Position: `down`,
Name: `Moritz Braun`,
AthleteNumber: 48081,
BeatsPerMinute: 107,
TopSpeed: 6,
Registered: `2017-06-13T12:54:56-03:00`,
TrackProgress: 25,
CountryFlag: `https://static.infragistics.com/xplatform/images/flags/iso2/ad.png`,
CountryName: `Andorra`
}),
new AthletesDataItem(
{
Id: 267,
Avatar: `https://static.infragistics.com/xplatform/images/people/men/50.jpg`,
Position: `current`,
Name: `Villads Larsen`,
AthleteNumber: 44677,
BeatsPerMinute: 93,
TopSpeed: 5.7,
Registered: `2017-03-25T11:25:30-02:00`,
TrackProgress: 45,
CountryFlag: `https://static.infragistics.com/xplatform/images/flags/iso2/kw.png`,
CountryName: `Kuwait`
}),
new AthletesDataItem(
{
Id: 268,
Avatar: `https://static.infragistics.com/xplatform/images/people/men/23.jpg`,
Position: `up`,
Name: `Sandro Carpentier`,
AthleteNumber: 23503,
BeatsPerMinute: 96,
TopSpeed: 5.7,
Registered: `2017-09-30T01:01:04-03:00`,
TrackProgress: 25,
CountryFlag: `https://static.infragistics.com/xplatform/images/flags/iso2/be.png`,
CountryName: `Belgium`
}),
new AthletesDataItem(
{
Id: 269,
Avatar: `https://static.infragistics.com/xplatform/images/people/men/17.jpg`,
Position: `current`,
Name: `Emil Meißner`,
AthleteNumber: 37183,
BeatsPerMinute: 97,
TopSpeed: 4,
Registered: `2017-07-15T12:32:30-03:00`,
TrackProgress: 60,
CountryFlag: `https://static.infragistics.com/xplatform/images/flags/iso2/gm.png`,
CountryName: `Gambia`
}),
new AthletesDataItem(
{
Id: 270,
Avatar: `https://static.infragistics.com/xplatform/images/people/women/14.jpg`,
Position: `up`,
Name: `Emily Olsen`,
AthleteNumber: 13887,
BeatsPerMinute: 110,
TopSpeed: 4.8,
Registered: `2017-10-03T08:01:40-03:00`,
TrackProgress: 60,
CountryFlag: `https://static.infragistics.com/xplatform/images/flags/iso2/cf.png`,
CountryName: `Central African Republic`
}),
new AthletesDataItem(
{
Id: 271,
Avatar: `https://static.infragistics.com/xplatform/images/people/men/81.jpg`,
Position: `down`,
Name: `آراد جعفری`,
AthleteNumber: 34962,
BeatsPerMinute: 90,
TopSpeed: 4.8,
Registered: `2017-04-22T04:20:39-03:00`,
TrackProgress: 25,
CountryFlag: `https://static.infragistics.com/xplatform/images/flags/iso2/bi.png`,
CountryName: `Burundi`
}),
new AthletesDataItem(
{
Id: 271,
Avatar: `https://static.infragistics.com/xplatform/images/people/men/74.jpg`,
Position: `down`,
Name: `Jimmie Mcguinness`,
AthleteNumber: 20729,
BeatsPerMinute: 90,
TopSpeed: 4.6,
Registered: `2017-10-07T06:08:00-03:00`,
TrackProgress: 25,
CountryFlag: `https://static.infragistics.com/xplatform/images/flags/iso2/bw.png`,
CountryName: `Botswana`
}),
new AthletesDataItem(
{
Id: 272,
Avatar: `https://static.infragistics.com/xplatform/images/people/women/26.jpg`,
Position: `down`,
Name: `Sélène Roussel`,
AthleteNumber: 11261,
BeatsPerMinute: 99,
TopSpeed: 5.8,
Registered: `2017-05-10T02:18:02-03:00`,
TrackProgress: 25,
CountryFlag: `https://static.infragistics.com/xplatform/images/flags/iso2/sm.png`,
CountryName: `San Marino`
}),
new AthletesDataItem(
{
Id: 272,
Avatar: `https://static.infragistics.com/xplatform/images/people/men/31.jpg`,
Position: `up`,
Name: `Aaron Robertson`,
AthleteNumber: 30727,
BeatsPerMinute: 95,
TopSpeed: 4.2,
Registered: `2017-08-23T09:37:40-03:00`,
TrackProgress: 25,
CountryFlag: `https://static.infragistics.com/xplatform/images/flags/iso2/id.png`,
CountryName: `Indonesia`
}),
new AthletesDataItem(
{
Id: 273,
Avatar: `https://static.infragistics.com/xplatform/images/people/women/4.jpg`,
Position: `up`,
Name: `Afet Kumcuoğlu`,
AthleteNumber: 33454,
BeatsPerMinute: 106,
TopSpeed: 5.1,
Registered: `2017-09-16T07:05:43-03:00`,
TrackProgress: 25,
CountryFlag: `https://static.infragistics.com/xplatform/images/flags/iso2/nz.png`,
CountryName: `New Zealand`
}),
new AthletesDataItem(
{
Id: 273,
Avatar: `https://static.infragistics.com/xplatform/images/people/women/33.jpg`,
Position: `up`,
Name: `Annabelle Besteman`,
AthleteNumber: 30560,
BeatsPerMinute: 105,
TopSpeed: 5.3,
Registered: `2017-11-11T02:04:19-02:00`,
TrackProgress: 45,
CountryFlag: `https://static.infragistics.com/xplatform/images/flags/iso2/kp.png`,
CountryName: `North Korea`
}),
new AthletesDataItem(
{
Id: 274,
Avatar: `https://static.infragistics.com/xplatform/images/people/women/9.jpg`,
Position: `up`,
Name: `Minea Rantanen`,
AthleteNumber: 18835,
BeatsPerMinute: 105,
TopSpeed: 5,
Registered: `2017-01-24T07:30:43-02:00`,
TrackProgress: 45,
CountryFlag: `https://static.infragistics.com/xplatform/images/flags/iso2/jo.png`,
CountryName: `Jordan`
}),
new AthletesDataItem(
{
Id: 275,
Avatar: `https://static.infragistics.com/xplatform/images/people/men/2.jpg`,
Position: `up`,
Name: `Fritz Sommer`,
AthleteNumber: 26210,
BeatsPerMinute: 99,
TopSpeed: 4.6,
Registered: `2017-09-29T03:54:57-03:00`,
TrackProgress: 25,
CountryFlag: `https://static.infragistics.com/xplatform/images/flags/iso2/lt.png`,
CountryName: `Lithuania`
}),
new AthletesDataItem(
{
Id: 275,
Avatar: `https://static.infragistics.com/xplatform/images/people/men/88.jpg`,
Position: `down`,
Name: `Rafael Gutierrez`,
AthleteNumber: 38804,
BeatsPerMinute: 100,
TopSpeed: 5.9,
Registered: `2017-02-08T07:50:59-02:00`,
TrackProgress: 60,
CountryFlag: `https://static.infragistics.com/xplatform/images/flags/iso2/gn.png`,
CountryName: `Guinea`
}),
new AthletesDataItem(
{
Id: 275,
Avatar: `https://static.infragistics.com/xplatform/images/people/women/69.jpg`,
Position: `current`,
Name: `Ellen Leppo`,
AthleteNumber: 29286,
BeatsPerMinute: 97,
TopSpeed: 5.6,
Registered: `2017-08-16T09:46:35-03:00`,
TrackProgress: 25,
CountryFlag: `https://static.infragistics.com/xplatform/images/flags/iso2/by.png`,
CountryName: `Belarus`
}),
new AthletesDataItem(
{
Id: 276,
Avatar: `https://static.infragistics.com/xplatform/images/people/women/1.jpg`,
Position: `current`,
Name: `Encarnacion Martin`,
AthleteNumber: 40912,
BeatsPerMinute: 105,
TopSpeed: 5.5,
Registered: `2017-01-11T12:52:28-02:00`,
TrackProgress: 60,
CountryFlag: `https://static.infragistics.com/xplatform/images/flags/iso2/th.png`,
CountryName: `Thailand`
}),
new AthletesDataItem(
{
Id: 276,
Avatar: `https://static.infragistics.com/xplatform/images/people/men/65.jpg`,
Position: `current`,
Name: `David Scott`,
AthleteNumber: 46997,
BeatsPerMinute: 101,
TopSpeed: 4.4,
Registered: `2017-07-25T09:23:24-03:00`,
TrackProgress: 60,
CountryFlag: `https://static.infragistics.com/xplatform/images/flags/iso2/pt.png`,
CountryName: `Portugal`
}),
new AthletesDataItem(
{
Id: 279,
Avatar: `https://static.infragistics.com/xplatform/images/people/women/39.jpg`,
Position: `current`,
Name: `Ashley Romero`,
AthleteNumber: 36611,
BeatsPerMinute: 104,
TopSpeed: 5.5,
Registered: `2017-02-08T12:45:46-02:00`,
TrackProgress: 45,
CountryFlag: `https://static.infragistics.com/xplatform/images/flags/iso2/mn.png`,
CountryName: `Mongolia`
}),
new AthletesDataItem(
{
Id: 280,
Avatar: `https://static.infragistics.com/xplatform/images/people/men/90.jpg`,
Position: `down`,
Name: `Cecil Nichols`,
AthleteNumber: 20656,
BeatsPerMinute: 100,
TopSpeed: 5,
Registered: `2017-04-24T01:20:34-03:00`,
TrackProgress: 60,
CountryFlag: `https://static.infragistics.com/xplatform/images/flags/iso2/rw.png`,
CountryName: `RWANDA`
}),
new AthletesDataItem(
{
Id: 282,
Avatar: `https://static.infragistics.com/xplatform/images/people/men/55.jpg`,
Position: `current`,
Name: `Johann Fischer`,
AthleteNumber: 37212,
BeatsPerMinute: 98,
TopSpeed: 5.8,
Registered: `2017-09-01T04:39:52-03:00`,
TrackProgress: 25,
CountryFlag: `https://static.infragistics.com/xplatform/images/flags/iso2/br.png`,
CountryName: `Brazil`
}),
new AthletesDataItem(
{
Id: 283,
Avatar: `https://static.infragistics.com/xplatform/images/people/men/10.jpg`,
Position: `current`,
Name: `سینا مرادی`,
AthleteNumber: 10809,
BeatsPerMinute: 105,
TopSpeed: 5.3,
Registered: `2017-04-05T05:27:13-03:00`,
TrackProgress: 25,
CountryFlag: `https://static.infragistics.com/xplatform/images/flags/iso2/bh.png`,
CountryName: `Bahrain`
}),
new AthletesDataItem(
{
Id: 284,
Avatar: `https://static.infragistics.com/xplatform/images/people/men/12.jpg`,
Position: `current`,
Name: `Abel Brun`,
AthleteNumber: 39315,
BeatsPerMinute: 105,
TopSpeed: 5.1,
Registered: `2017-10-05T05:54:31-03:00`,
TrackProgress: 25,
CountryFlag: `https://static.infragistics.com/xplatform/images/flags/iso2/af.png`,
CountryName: `Afghanistan`
}),
new AthletesDataItem(
{
Id: 285,
Avatar: `https://static.infragistics.com/xplatform/images/people/men/34.jpg`,
Position: `current`,
Name: `Jeffrey Medina`,
AthleteNumber: 42905,
BeatsPerMinute: 100,
TopSpeed: 5.2,
Registered: `2017-09-15T02:11:43-03:00`,
TrackProgress: 45,
CountryFlag: `https://static.infragistics.com/xplatform/images/flags/iso2/gr.png`,
CountryName: `Greece`
}),
new AthletesDataItem(
{
Id: 285,
Avatar: `https://static.infragistics.com/xplatform/images/people/men/43.jpg`,
Position: `down`,
Name: `Niilo Laurila`,
AthleteNumber: 49215,
BeatsPerMinute: 104,
TopSpeed: 4.5,
Registered: `2017-04-26T01:26:36-03:00`,
TrackProgress: 60,
CountryFlag: `https://static.infragistics.com/xplatform/images/flags/iso2/et.png`,
CountryName: `Ethiopia`
}),
new AthletesDataItem(
{
Id: 286,
Avatar: `https://static.infragistics.com/xplatform/images/people/women/45.jpg`,
Position: `down`,
Name: `Marisvalda Martins`,
AthleteNumber: 33879,
BeatsPerMinute: 107,
TopSpeed: 5.4,
Registered: `2017-01-31T12:07:48-02:00`,
TrackProgress: 25,
CountryFlag: `https://static.infragistics.com/xplatform/images/flags/iso2/es.png`,
CountryName: `Spain`
}),
new AthletesDataItem(
{
Id: 286,
Avatar: `https://static.infragistics.com/xplatform/images/people/women/82.jpg`,
Position: `current`,
Name: `Eloida Novaes`,
AthleteNumber: 30751,
BeatsPerMinute: 107,
TopSpeed: 4.2,
Registered: `2017-01-02T01:04:04-02:00`,
TrackProgress: 45,
CountryFlag: `https://static.infragistics.com/xplatform/images/flags/iso2/cl.png`,
CountryName: `Chile`
}),
new AthletesDataItem(
{
Id: 287,
Avatar: `https://static.infragistics.com/xplatform/images/people/women/72.jpg`,
Position: `up`,
Name: `Charlotte Dean`,
AthleteNumber: 45969,
BeatsPerMinute: 105,
TopSpeed: 5,
Registered: `2017-02-13T05:39:15-02:00`,
TrackProgress: 45,
CountryFlag: `https://static.infragistics.com/xplatform/images/flags/iso2/za.png`,
CountryName: `South Africa`
}),
new AthletesDataItem(
{
Id: 287,
Avatar: `https://static.infragistics.com/xplatform/images/people/men/35.jpg`,
Position: `current`,
Name: `Loïc Gerard`,
AthleteNumber: 31706,
BeatsPerMinute: 102,
TopSpeed: 4.4,
Registered: `2017-07-28T09:10:43-03:00`,
TrackProgress: 45,
CountryFlag: `https://static.infragistics.com/xplatform/images/flags/iso2/ie.png`,
CountryName: `Ireland`
}),
new AthletesDataItem(
{
Id: 292,
Avatar: `https://static.infragistics.com/xplatform/images/people/women/4.jpg`,
Position: `down`,
Name: `Asta Hansen`,
AthleteNumber: 17222,
BeatsPerMinute: 101,
TopSpeed: 4.3,
Registered: `2017-01-08T02:41:56-02:00`,
TrackProgress: 25,
CountryFlag: `https://static.infragistics.com/xplatform/images/flags/iso2/kz.png`,
CountryName: `Kazakhstan`
}),
new AthletesDataItem(
{
Id: 293,
Avatar: `https://static.infragistics.com/xplatform/images/people/women/21.jpg`,
Position: `up`,
Name: `Sara Hannula`,
AthleteNumber: 22025,
BeatsPerMinute: 102,
TopSpeed: 4.2,
Registered: `2017-10-09T11:32:13-03:00`,
TrackProgress: 60,
CountryFlag: `https://static.infragistics.com/xplatform/images/flags/iso2/tl.png`,
CountryName: `Timor-Leste`
}),
new AthletesDataItem(
{
Id: 293,
Avatar: `https://static.infragistics.com/xplatform/images/people/women/90.jpg`,
Position: `current`,
Name: `Ana Bourgeois`,
AthleteNumber: 24612,
BeatsPerMinute: 110,
TopSpeed: 6,
Registered: `2017-11-02T02:17:43-02:00`,
TrackProgress: 25,
CountryFlag: `https://static.infragistics.com/xplatform/images/flags/iso2/sg.png`,
CountryName: `Singapore`
}),
new AthletesDataItem(
{
Id: 296,
Avatar: `https://static.infragistics.com/xplatform/images/people/women/37.jpg`,
Position: `up`,
Name: `Thea Edwards`,
AthleteNumber: 29141,
BeatsPerMinute: 99,
TopSpeed: 5.8,
Registered: `2017-05-23T05:24:38-03:00`,
TrackProgress: 45,
CountryFlag: `https://static.infragistics.com/xplatform/images/flags/iso2/sl.png`,
CountryName: `Sierra Leone`
}),
new AthletesDataItem(
{
Id: 299,
Avatar: `https://static.infragistics.com/xplatform/images/people/men/89.jpg`,
Position: `down`,
Name: `Victor Lévesque`,
AthleteNumber: 48375,
BeatsPerMinute: 110,
TopSpeed: 5.7,
Registered: `2017-11-10T11:31:44-02:00`,
TrackProgress: 45,
CountryFlag: `https://static.infragistics.com/xplatform/images/flags/iso2/mr.png`,
CountryName: `Mauritania`
}),
new AthletesDataItem(
{
Id: 301,
Avatar: `https://static.infragistics.com/xplatform/images/people/men/65.jpg`,
Position: `down`,
Name: `Louis Stewart`,
AthleteNumber: 48131,
BeatsPerMinute: 103,
TopSpeed: 5.7,
Registered: `2017-02-26T07:28:02-02:00`,
TrackProgress: 60,
CountryFlag: `https://static.infragistics.com/xplatform/images/flags/iso2/hn.png`,
CountryName: `Honduras`
}),
new AthletesDataItem(
{
Id: 302,
Avatar: `https://static.infragistics.com/xplatform/images/people/men/14.jpg`,
Position: `up`,
Name: `Bill Fox`,
AthleteNumber: 18511,
BeatsPerMinute: 91,
TopSpeed: 5,
Registered: `2017-10-24T08:25:40-03:00`,
TrackProgress: 60,
CountryFlag: `https://static.infragistics.com/xplatform/images/flags/iso2/ir.png`,
CountryName: `Iran, Islamic Republic Of`
}),
new AthletesDataItem(
{
Id: 304,
Avatar: `https://static.infragistics.com/xplatform/images/people/men/34.jpg`,
Position: `down`,
Name: `Mathys Martin`,
AthleteNumber: 32928,
BeatsPerMinute: 98,
TopSpeed: 5.5,
Registered: `2017-05-17T12:51:47-03:00`,
TrackProgress: 45,
CountryFlag: `https://static.infragistics.com/xplatform/images/flags/iso2/va.png`,
CountryName: `Holy See (Vatican City State)`
}),
new AthletesDataItem(
{
Id: 305,
Avatar: `https://static.infragistics.com/xplatform/images/people/women/38.jpg`,
Position: `current`,
Name: `Gianne Godijn`,
AthleteNumber: 45945,
BeatsPerMinute: 96,
TopSpeed: 4.5,
Registered: `2017-03-22T03:23:12-02:00`,
TrackProgress: 25,
CountryFlag: `https://static.infragistics.com/xplatform/images/flags/iso2/it.png`,
CountryName: `Italy`
}),
new AthletesDataItem(
{
Id: 306,
Avatar: `https://static.infragistics.com/xplatform/images/people/women/26.jpg`,
Position: `up`,
Name: `Mira Campos`,
AthleteNumber: 39222,
BeatsPerMinute: 95,
TopSpeed: 5.9,
Registered: `2017-01-11T01:41:31-02:00`,
TrackProgress: 45,
CountryFlag: `https://static.infragistics.com/xplatform/images/flags/iso2/am.png`,
CountryName: `Armenia`
}),
new AthletesDataItem(
{
Id: 308,
Avatar: `https://static.infragistics.com/xplatform/images/people/women/15.jpg`,
Position: `down`,
Name: `Esther Kühn`,
AthleteNumber: 24868,
BeatsPerMinute: 92,
TopSpeed: 5.5,
Registered: `2017-05-14T12:30:08-03:00`,
TrackProgress: 60,
CountryFlag: `https://static.infragistics.com/xplatform/images/flags/iso2/ru.png`,
CountryName: `Russian Federation`
}),
new AthletesDataItem(
{
Id: 308,
Avatar: `https://static.infragistics.com/xplatform/images/people/men/14.jpg`,
Position: `up`,
Name: `Hans Möller`,
AthleteNumber: 34122,
BeatsPerMinute: 109,
TopSpeed: 5.6,
Registered: `2017-06-20T06:02:49-03:00`,
TrackProgress: 25,
CountryFlag: `https://static.infragistics.com/xplatform/images/flags/iso2/dj.png`,
CountryName: `Djibouti`
}),
new AthletesDataItem(
{
Id: 309,
Avatar: `https://static.infragistics.com/xplatform/images/people/women/73.jpg`,
Position: `current`,
Name: `Alice Perry`,
AthleteNumber: 23750,
BeatsPerMinute: 104,
TopSpeed: 5.3,
Registered: `2017-03-31T07:15:46-03:00`,
TrackProgress: 45,
CountryFlag: `https://static.infragistics.com/xplatform/images/flags/iso2/lc.png`,
CountryName: `Saint Lucia`
}),
new AthletesDataItem(
{
Id: 310,
Avatar: `https://static.infragistics.com/xplatform/images/people/men/92.jpg`,
Position: `up`,
Name: `Kaya Tekand`,
AthleteNumber: 11028,
BeatsPerMinute: 93,
TopSpeed: 5.2,
Registered: `2017-04-10T09:57:13-03:00`,
TrackProgress: 60,
CountryFlag: `https://static.infragistics.com/xplatform/images/flags/iso2/fj.png`,
CountryName: `Fiji`
}),
new AthletesDataItem(
{
Id: 311,
Avatar: `https://static.infragistics.com/xplatform/images/people/women/92.jpg`,
Position: `down`,
Name: `Ilona Salonen`,
AthleteNumber: 27068,
BeatsPerMinute: 91,
TopSpeed: 5.4,
Registered: `2017-07-03T06:19:47-03:00`,
TrackProgress: 45,
CountryFlag: `https://static.infragistics.com/xplatform/images/flags/iso2/bo.png`,
CountryName: `Bolivia`
}),
];
super(...newItems.slice(0));
}
}
}
tsimport 'igniteui-webcomponents-grids/grids/combined';
import { ComponentRenderer, WebGridDescriptionModule } from 'igniteui-webcomponents-core';
import { IgcGridComponent } from 'igniteui-webcomponents-grids/grids';
import { AthletesDataItem, AthletesData } from './AthletesData';
import { IgcExporterOptionsBase, IgcGridToolbarExportEventArgs } from 'igniteui-webcomponents-grids/grids';
import "igniteui-webcomponents-grids/grids/themes/light/bootstrap.css";
import "./index.css";
export class Sample {
private grid1: IgcGridComponent
private _bind: () => void;
constructor() {
var grid1 = this.grid1 = document.getElementById('grid1') as IgcGridComponent;
this.webGridToolbarExporting = this.webGridToolbarExporting.bind(this);
this._bind = () => {
grid1.data = this.athletesData;
grid1.addEventListener("toolbarExporting", this.webGridToolbarExporting);
}
this._bind();
}
private _athletesData: AthletesData = null;
public get athletesData(): AthletesData {
if (this._athletesData == null)
{
this._athletesData = new AthletesData();
}
return this._athletesData;
}
private _componentRenderer: ComponentRenderer = null;
public get renderer(): ComponentRenderer {
if (this._componentRenderer == null) {
this._componentRenderer = new ComponentRenderer();
var context = this._componentRenderer.context;
WebGridDescriptionModule.register(context);
}
return this._componentRenderer;
}
public webGridToolbarExporting(evt: CustomEvent<IgcGridToolbarExportEventArgs>): void {
const args = evt.detail;
const options: IgcExporterOptionsBase = args.options;
if (options) {
options.fileName = `Report_${new Date().toDateString()}`;
(args.exporter as any).columnExporting.subscribe((columnArgs: any) => {
columnArgs.cancel = columnArgs.header === 'Athlete' || columnArgs.header === 'Country';
});
}
}
}
new Sample();
ts<!DOCTYPE html>
<html>
<head>
<title>Sample | Ignite UI | Web Components | infragistics</title>
<meta charset="UTF-8" />
<link rel="shortcut icon" href="https://static.infragistics.com/xplatform/images/browsers/wc.png" >
<link rel="stylesheet" href="https://fonts.googleapis.com/icon?family=Material+Icons" />
<link rel="stylesheet" href="https://fonts.googleapis.com/css?family=Kanit&display=swap" />
<link rel="stylesheet" href="https://fonts.googleapis.com/css?family=Titillium Web" />
<link rel="stylesheet" href="https://static.infragistics.com/xplatform/css/samples/shared.v8.css" />
<link rel="stylesheet" href="/src/index.css" type="text/css" />
</head>
<body>
<div id="root">
<div class="container sample ig-typography">
<div class="container fill">
<igc-grid
auto-generate="false"
name="grid1"
id="grid1">
<igc-grid-toolbar
>
<igc-grid-toolbar-actions
>
<igc-grid-toolbar-exporter
>
</igc-grid-toolbar-exporter>
</igc-grid-toolbar-actions>
</igc-grid-toolbar>
<igc-column
field="Name"
header="Athlete"
width="200px">
</igc-column>
<igc-column
field="CountryName"
header="Country"
width="200px">
</igc-column>
<igc-column
field="BeatsPerMinute"
header="Beats Per Minute">
</igc-column>
<igc-column
field="TopSpeed"
header="Top Speed">
</igc-column>
<igc-column
field="AthleteNumber"
header="ID">
</igc-column>
<igc-column
field="TrackProgress"
header="Progress">
</igc-column>
</igc-grid>
</div>
</div>
</div>
<!-- This script is needed only for parcel and it will be excluded for webpack -->
<% if (false) { %><script src="src/index.ts"></script><% } %>
</body>
</html>html/* shared styles are loaded from: */
/* https://static.infragistics.com/xplatform/css/samples */
css
지표 내보내기
기본 도구 모음 내보내기 구성 요소를 사용하는 경우 내보내기 작업이 발생할 때마다 작업이 진행되는 동안 도구 모음에 진행률 표시기가 표시됩니다.
또한 사용자는 도구 모음 ShowProgress 속성을 설정하고 장기 실행 작업에 사용하거나 그리드에서 발생하는 작업을 나타내는 또 다른 방법으로 사용할 수 있습니다.
아래 샘플에는 진행률 표시줄을 볼 수 있도록 데이터 내보내기에 필요한 시간을 늘리기 위해 상당한 양의 데이터가 사용됩니다. 또한 그리드에서 장기 실행 작업을 시뮬레이션하는 또 다른 버튼이 있습니다.
export class AthletesDataItem {
public constructor(init: Partial<AthletesDataItem>) {
Object.assign(this, init);
}
public Id: number;
public Avatar: string;
public Position: string;
public Name: string;
public AthleteNumber: number;
public BeatsPerMinute: number;
public TopSpeed: number;
public Registered: string;
public TrackProgress: number;
public CountryFlag: string;
public CountryName: string;
}
export class AthletesData extends Array<AthletesDataItem> {
public constructor() {
super();
this.push(new AthletesDataItem(
{
Id: 84,
Avatar: `https://static.infragistics.com/xplatform/images/people/men/12.jpg`,
Position: `current`,
Name: `Abel Brun`,
AthleteNumber: 39315,
BeatsPerMinute: 105,
TopSpeed: 5.1,
Registered: `2017-10-05T05:54:31-03:00`,
TrackProgress: 25,
CountryFlag: `https://static.infragistics.com/xplatform/images/flags/iso2/af.png`,
CountryName: `Afghanistan`
}));
this.push(new AthletesDataItem(
{
Id: 65,
Avatar: `https://static.infragistics.com/xplatform/images/people/women/60.jpg`,
Position: `down`,
Name: `Keira Walker`,
AthleteNumber: 34116,
BeatsPerMinute: 94,
TopSpeed: 4.8,
Registered: `2017-01-09T05:46:07-02:00`,
TrackProgress: 60,
CountryFlag: `https://static.infragistics.com/xplatform/images/flags/iso2/al.png`,
CountryName: `Albania`
}));
this.push(new AthletesDataItem(
{
Id: 197,
Avatar: `https://static.infragistics.com/xplatform/images/people/men/93.jpg`,
Position: `current`,
Name: `Brent Lord`,
AthleteNumber: 20943,
BeatsPerMinute: 92,
TopSpeed: 4.8,
Registered: `2017-01-23T06:14:22-02:00`,
TrackProgress: 60,
CountryFlag: `https://static.infragistics.com/xplatform/images/flags/iso2/dz.png`,
CountryName: `Algeria`
}));
this.push(new AthletesDataItem(
{
Id: 66,
Avatar: `https://static.infragistics.com/xplatform/images/people/men/70.jpg`,
Position: `down`,
Name: `Moritz Braun`,
AthleteNumber: 48081,
BeatsPerMinute: 107,
TopSpeed: 6,
Registered: `2017-06-13T12:54:56-03:00`,
TrackProgress: 25,
CountryFlag: `https://static.infragistics.com/xplatform/images/flags/iso2/ad.png`,
CountryName: `Andorra`
}));
this.push(new AthletesDataItem(
{
Id: 58,
Avatar: `https://static.infragistics.com/xplatform/images/people/women/60.jpg`,
Position: `down`,
Name: `Zaina Pomp`,
AthleteNumber: 14109,
BeatsPerMinute: 90,
TopSpeed: 5.7,
Registered: `2017-09-07T11:17:40-03:00`,
TrackProgress: 45,
CountryFlag: `https://static.infragistics.com/xplatform/images/flags/iso2/ao.png`,
CountryName: `Angola`
}));
this.push(new AthletesDataItem(
{
Id: 40,
Avatar: `https://static.infragistics.com/xplatform/images/people/men/33.jpg`,
Position: `down`,
Name: `Alberto Clark`,
AthleteNumber: 29912,
BeatsPerMinute: 93,
TopSpeed: 4.6,
Registered: `2017-02-02T03:50:21-02:00`,
TrackProgress: 45,
CountryFlag: `https://static.infragistics.com/xplatform/images/flags/iso2/ag.png`,
CountryName: `Antigua and Barbuda`
}));
this.push(new AthletesDataItem(
{
Id: 138,
Avatar: `https://static.infragistics.com/xplatform/images/people/men/38.jpg`,
Position: `current`,
Name: `Derrick Price`,
AthleteNumber: 19792,
BeatsPerMinute: 94,
TopSpeed: 5.6,
Registered: `2017-03-19T01:10:55-02:00`,
TrackProgress: 25,
CountryFlag: `https://static.infragistics.com/xplatform/images/flags/iso2/ar.png`,
CountryName: `Argentina`
}));
this.push(new AthletesDataItem(
{
Id: 6,
Avatar: `https://static.infragistics.com/xplatform/images/people/women/26.jpg`,
Position: `up`,
Name: `Mira Campos`,
AthleteNumber: 39222,
BeatsPerMinute: 95,
TopSpeed: 5.9,
Registered: `2017-01-11T01:41:31-02:00`,
TrackProgress: 45,
CountryFlag: `https://static.infragistics.com/xplatform/images/flags/iso2/am.png`,
CountryName: `Armenia`
}));
this.push(new AthletesDataItem(
{
Id: 190,
Avatar: `https://static.infragistics.com/xplatform/images/people/women/44.jpg`,
Position: `current`,
Name: `Kiara Dubois`,
AthleteNumber: 49964,
BeatsPerMinute: 97,
TopSpeed: 5.6,
Registered: `2017-09-28T04:37:56-03:00`,
TrackProgress: 25,
CountryFlag: `https://static.infragistics.com/xplatform/images/flags/iso2/au.png`,
CountryName: `Australia`
}));
this.push(new AthletesDataItem(
{
Id: 168,
Avatar: `https://static.infragistics.com/xplatform/images/people/men/10.jpg`,
Position: `current`,
Name: `Calvin Hunt`,
AthleteNumber: 35535,
BeatsPerMinute: 94,
TopSpeed: 4.5,
Registered: `2017-11-07T09:58:42-02:00`,
TrackProgress: 45,
CountryFlag: `https://static.infragistics.com/xplatform/images/flags/iso2/at.png`,
CountryName: `Austria`
}));
this.push(new AthletesDataItem(
{
Id: 105,
Avatar: `https://static.infragistics.com/xplatform/images/people/men/5.jpg`,
Position: `down`,
Name: `Samu Hokkanen`,
AthleteNumber: 22469,
BeatsPerMinute: 106,
TopSpeed: 5.5,
Registered: `2017-06-29T04:58:27-03:00`,
TrackProgress: 25,
CountryFlag: `https://static.infragistics.com/xplatform/images/flags/iso2/az.png`,
CountryName: `Azerbaijan`
}));
this.push(new AthletesDataItem(
{
Id: 33,
Avatar: `https://static.infragistics.com/xplatform/images/people/men/18.jpg`,
Position: `up`,
Name: `Zackary Roy`,
AthleteNumber: 45996,
BeatsPerMinute: 92,
TopSpeed: 4.9,
Registered: `2017-07-07T03:51:26-03:00`,
TrackProgress: 60,
CountryFlag: `https://static.infragistics.com/xplatform/images/flags/iso2/bs.png`,
CountryName: `Bahamas`
}));
this.push(new AthletesDataItem(
{
Id: 83,
Avatar: `https://static.infragistics.com/xplatform/images/people/men/10.jpg`,
Position: `current`,
Name: `سینا مرادی`,
AthleteNumber: 10809,
BeatsPerMinute: 105,
TopSpeed: 5.3,
Registered: `2017-04-05T05:27:13-03:00`,
TrackProgress: 25,
CountryFlag: `https://static.infragistics.com/xplatform/images/flags/iso2/bh.png`,
CountryName: `Bahrain`
}));
this.push(new AthletesDataItem(
{
Id: 121,
Avatar: `https://static.infragistics.com/xplatform/images/people/men/45.jpg`,
Position: `current`,
Name: `Maurice Lambert`,
AthleteNumber: 17443,
BeatsPerMinute: 96,
TopSpeed: 5.6,
Registered: `2017-06-05T08:19:32-03:00`,
TrackProgress: 60,
CountryFlag: `https://static.infragistics.com/xplatform/images/flags/iso2/bd.png`,
CountryName: `Bangladesh`
}));
this.push(new AthletesDataItem(
{
Id: 111,
Avatar: `https://static.infragistics.com/xplatform/images/people/men/23.jpg`,
Position: `up`,
Name: `Connor Green`,
AthleteNumber: 44716,
BeatsPerMinute: 95,
TopSpeed: 4.4,
Registered: `2017-06-30T11:23:25-03:00`,
TrackProgress: 60,
CountryFlag: `https://static.infragistics.com/xplatform/images/flags/iso2/bb.png`,
CountryName: `Barbados`
}));
this.push(new AthletesDataItem(
{
Id: 75,
Avatar: `https://static.infragistics.com/xplatform/images/people/women/69.jpg`,
Position: `current`,
Name: `Ellen Leppo`,
AthleteNumber: 29286,
BeatsPerMinute: 97,
TopSpeed: 5.6,
Registered: `2017-08-16T09:46:35-03:00`,
TrackProgress: 25,
CountryFlag: `https://static.infragistics.com/xplatform/images/flags/iso2/by.png`,
CountryName: `Belarus`
}));
this.push(new AthletesDataItem(
{
Id: 68,
Avatar: `https://static.infragistics.com/xplatform/images/people/men/23.jpg`,
Position: `up`,
Name: `Sandro Carpentier`,
AthleteNumber: 23503,
BeatsPerMinute: 96,
TopSpeed: 5.7,
Registered: `2017-09-30T01:01:04-03:00`,
TrackProgress: 25,
CountryFlag: `https://static.infragistics.com/xplatform/images/flags/iso2/be.png`,
CountryName: `Belgium`
}));
this.push(new AthletesDataItem(
{
Id: 150,
Avatar: `https://static.infragistics.com/xplatform/images/people/men/52.jpg`,
Position: `up`,
Name: `Gustav Petersen`,
AthleteNumber: 20984,
BeatsPerMinute: 107,
TopSpeed: 4.6,
Registered: `2017-01-01T07:40:19-02:00`,
TrackProgress: 25,
CountryFlag: `https://static.infragistics.com/xplatform/images/flags/iso2/bz.png`,
CountryName: `Belize`
}));
this.push(new AthletesDataItem(
{
Id: 142,
Avatar: `https://static.infragistics.com/xplatform/images/people/women/63.jpg`,
Position: `current`,
Name: `Nicoline Thomsen`,
AthleteNumber: 36778,
BeatsPerMinute: 99,
TopSpeed: 5.5,
Registered: `2017-03-26T10:04:29-03:00`,
TrackProgress: 60,
CountryFlag: `https://static.infragistics.com/xplatform/images/flags/iso2/bj.png`,
CountryName: `Benin`
}));
this.push(new AthletesDataItem(
{
Id: 19,
Avatar: `https://static.infragistics.com/xplatform/images/people/women/6.jpg`,
Position: `current`,
Name: `Sedef Tunçeri`,
AthleteNumber: 48164,
BeatsPerMinute: 108,
TopSpeed: 5.6,
Registered: `2017-03-29T11:54:15-03:00`,
TrackProgress: 25,
CountryFlag: `https://static.infragistics.com/xplatform/images/flags/iso2/bt.png`,
CountryName: `Bhutan`
}));
this.push(new AthletesDataItem(
{
Id: 202,
Avatar: `https://static.infragistics.com/xplatform/images/people/women/92.jpg`,
Position: `down`,
Name: `Ilona Salonen`,
AthleteNumber: 27068,
BeatsPerMinute: 91,
TopSpeed: 5.4,
Registered: `2017-07-03T06:19:47-03:00`,
TrackProgress: 45,
CountryFlag: `https://static.infragistics.com/xplatform/images/flags/iso2/bo.png`,
CountryName: `Bolivia`
}));
this.push(new AthletesDataItem(
{
Id: 191,
Avatar: `https://static.infragistics.com/xplatform/images/people/women/72.jpg`,
Position: `up`,
Name: `Clarisse Rey`,
AthleteNumber: 29795,
BeatsPerMinute: 98,
TopSpeed: 4.9,
Registered: `2017-06-09T08:07:19-03:00`,
TrackProgress: 45,
CountryFlag: `https://static.infragistics.com/xplatform/images/flags/iso2/ba.png`,
CountryName: `Bosnia and Herzegovina`
}));
this.push(new AthletesDataItem(
{
Id: 71,
Avatar: `https://static.infragistics.com/xplatform/images/people/men/74.jpg`,
Position: `down`,
Name: `Jimmie Mcguinness`,
AthleteNumber: 20729,
BeatsPerMinute: 90,
TopSpeed: 4.6,
Registered: `2017-10-07T06:08:00-03:00`,
TrackProgress: 25,
CountryFlag: `https://static.infragistics.com/xplatform/images/flags/iso2/bw.png`,
CountryName: `Botswana`
}));
this.push(new AthletesDataItem(
{
Id: 82,
Avatar: `https://static.infragistics.com/xplatform/images/people/men/55.jpg`,
Position: `current`,
Name: `Johann Fischer`,
AthleteNumber: 37212,
BeatsPerMinute: 98,
TopSpeed: 5.8,
Registered: `2017-09-01T04:39:52-03:00`,
TrackProgress: 25,
CountryFlag: `https://static.infragistics.com/xplatform/images/flags/iso2/br.png`,
CountryName: `Brazil`
}));
this.push(new AthletesDataItem(
{
Id: 121,
Avatar: `https://static.infragistics.com/xplatform/images/people/men/31.jpg`,
Position: `down`,
Name: `Ivan Ivanov`,
AthleteNumber: 11054,
BeatsPerMinute: 108,
TopSpeed: 5.7,
Registered: `2017-04-18T08:03:01-03:00`,
TrackProgress: 75,
CountryFlag: `https://static.infragistics.com/xplatform/images/flags/iso2/bg.png`,
CountryName: `Bulgaria`
}));
this.push(new AthletesDataItem(
{
Id: 144,
Avatar: `https://static.infragistics.com/xplatform/images/people/women/57.jpg`,
Position: `down`,
Name: `Milja Leino`,
AthleteNumber: 33563,
BeatsPerMinute: 110,
TopSpeed: 4.1,
Registered: `2017-11-01T10:34:07-02:00`,
TrackProgress: 60,
CountryFlag: `https://static.infragistics.com/xplatform/images/flags/iso2/bf.png`,
CountryName: `Burkina Faso`
}));
this.push(new AthletesDataItem(
{
Id: 71,
Avatar: `https://static.infragistics.com/xplatform/images/people/men/81.jpg`,
Position: `down`,
Name: `آراد جعفری`,
AthleteNumber: 34962,
BeatsPerMinute: 90,
TopSpeed: 4.8,
Registered: `2017-04-22T04:20:39-03:00`,
TrackProgress: 25,
CountryFlag: `https://static.infragistics.com/xplatform/images/flags/iso2/bi.png`,
CountryName: `Burundi`
}));
this.push(new AthletesDataItem(
{
Id: 163,
Avatar: `https://static.infragistics.com/xplatform/images/people/women/21.jpg`,
Position: `up`,
Name: `Pippa Roberts`,
AthleteNumber: 15588,
BeatsPerMinute: 105,
TopSpeed: 4.1,
Registered: `2017-02-07T10:23:13-02:00`,
TrackProgress: 45,
CountryFlag: `https://static.infragistics.com/xplatform/images/flags/iso2/kh.png`,
CountryName: `Cambodia`
}));
this.push(new AthletesDataItem(
{
Id: 122,
Avatar: `https://static.infragistics.com/xplatform/images/people/men/57.jpg`,
Position: `down`,
Name: `Jack Jean-baptiste`,
AthleteNumber: 40427,
BeatsPerMinute: 110,
TopSpeed: 4.3,
Registered: `2017-11-09T08:50:06-02:00`,
TrackProgress: 25,
CountryFlag: `https://static.infragistics.com/xplatform/images/flags/iso2/cm.png`,
CountryName: `Cameroon`
}));
this.push(new AthletesDataItem(
{
Id: 199,
Avatar: `https://static.infragistics.com/xplatform/images/people/women/68.jpg`,
Position: `up`,
Name: `Lucie Dumont`,
AthleteNumber: 12104,
BeatsPerMinute: 108,
TopSpeed: 4,
Registered: `2017-01-08T02:13:29-02:00`,
TrackProgress: 45,
CountryFlag: `https://static.infragistics.com/xplatform/images/flags/iso2/ca.png`,
CountryName: `Canada`
}));
this.push(new AthletesDataItem(
{
Id: 136,
Avatar: `https://static.infragistics.com/xplatform/images/people/women/10.jpg`,
Position: `down`,
Name: `Elaine Matthews`,
AthleteNumber: 38574,
BeatsPerMinute: 110,
TopSpeed: 5.5,
Registered: `2017-01-26T11:50:00-02:00`,
TrackProgress: 60,
CountryFlag: `https://static.infragistics.com/xplatform/images/flags/iso2/cv.png`,
CountryName: `Cape Verde`
}));
this.push(new AthletesDataItem(
{
Id: 70,
Avatar: `https://static.infragistics.com/xplatform/images/people/women/14.jpg`,
Position: `up`,
Name: `Emily Olsen`,
AthleteNumber: 13887,
BeatsPerMinute: 110,
TopSpeed: 4.8,
Registered: `2017-10-03T08:01:40-03:00`,
TrackProgress: 60,
CountryFlag: `https://static.infragistics.com/xplatform/images/flags/iso2/cf.png`,
CountryName: `Central African Republic`
}));
this.push(new AthletesDataItem(
{
Id: 21,
Avatar: `https://static.infragistics.com/xplatform/images/people/men/73.jpg`,
Position: `down`,
Name: `Kuzey Aclan`,
AthleteNumber: 18583,
BeatsPerMinute: 102,
TopSpeed: 5.3,
Registered: `2017-09-12T09:14:14-03:00`,
TrackProgress: 25,
CountryFlag: `https://static.infragistics.com/xplatform/images/flags/iso2/td.png`,
CountryName: `Chad`
}));
this.push(new AthletesDataItem(
{
Id: 86,
Avatar: `https://static.infragistics.com/xplatform/images/people/women/82.jpg`,
Position: `current`,
Name: `Eloida Novaes`,
AthleteNumber: 30751,
BeatsPerMinute: 107,
TopSpeed: 4.2,
Registered: `2017-01-02T01:04:04-02:00`,
TrackProgress: 45,
CountryFlag: `https://static.infragistics.com/xplatform/images/flags/iso2/cl.png`,
CountryName: `Chile`
}));
this.push(new AthletesDataItem(
{
Id: 130,
Avatar: `https://static.infragistics.com/xplatform/images/people/women/24.jpg`,
Position: `down`,
Name: `آوا احمدی`,
AthleteNumber: 44347,
BeatsPerMinute: 110,
TopSpeed: 4.1,
Registered: `2017-06-04T09:04:31-03:00`,
TrackProgress: 45,
CountryFlag: `https://static.infragistics.com/xplatform/images/flags/iso2/cn.png`,
CountryName: `China`
}));
this.push(new AthletesDataItem(
{
Id: 127,
Avatar: `https://static.infragistics.com/xplatform/images/people/men/52.jpg`,
Position: `down`,
Name: `Gerardo Soto`,
AthleteNumber: 22958,
BeatsPerMinute: 90,
TopSpeed: 5,
Registered: `2017-06-04T12:52:03-03:00`,
TrackProgress: 45,
CountryFlag: `https://static.infragistics.com/xplatform/images/flags/iso2/co.png`,
CountryName: `Colombia`
}));
this.push(new AthletesDataItem(
{
Id: 125,
Avatar: `https://static.infragistics.com/xplatform/images/people/women/16.jpg`,
Position: `current`,
Name: `Altiva Alves`,
AthleteNumber: 31850,
BeatsPerMinute: 106,
TopSpeed: 5.1,
Registered: `2017-11-09T02:43:54-02:00`,
TrackProgress: 60,
CountryFlag: `https://static.infragistics.com/xplatform/images/flags/iso2/km.png`,
CountryName: `Comoros`
}));
this.push(new AthletesDataItem(
{
Id: 38,
Avatar: `https://static.infragistics.com/xplatform/images/people/women/17.jpg`,
Position: `current`,
Name: `Charlotte Meyer`,
AthleteNumber: 21442,
BeatsPerMinute: 110,
TopSpeed: 4.6,
Registered: `2017-10-19T10:38:35-03:00`,
TrackProgress: 60,
CountryFlag: `https://static.infragistics.com/xplatform/images/flags/iso2/ck.png`,
CountryName: `Cook Islands`
}));
this.push(new AthletesDataItem(
{
Id: 186,
Avatar: `https://static.infragistics.com/xplatform/images/people/men/42.jpg`,
Position: `up`,
Name: `Jimmy Bailey`,
AthleteNumber: 38510,
BeatsPerMinute: 101,
TopSpeed: 4.7,
Registered: `2017-06-30T04:13:42-03:00`,
TrackProgress: 60,
CountryFlag: `https://static.infragistics.com/xplatform/images/flags/iso2/cr.png`,
CountryName: `Costa Rica`
}));
this.push(new AthletesDataItem(
{
Id: 108,
Avatar: `https://static.infragistics.com/xplatform/images/people/men/31.jpg`,
Position: `up`,
Name: `Noah Bergeron`,
AthleteNumber: 35139,
BeatsPerMinute: 110,
TopSpeed: 5.6,
Registered: `2017-06-23T01:21:21-03:00`,
TrackProgress: 45,
CountryFlag: `https://static.infragistics.com/xplatform/images/flags/iso2/ci.png`,
CountryName: `Cote DIvoire`
}));
this.push(new AthletesDataItem(
{
Id: 176,
Avatar: `https://static.infragistics.com/xplatform/images/people/men/35.jpg`,
Position: `down`,
Name: `Laudelino Castro`,
AthleteNumber: 12711,
BeatsPerMinute: 106,
TopSpeed: 4.4,
Registered: `2017-02-08T04:03:22-02:00`,
TrackProgress: 25,
CountryFlag: `https://static.infragistics.com/xplatform/images/flags/iso2/hr.png`,
CountryName: `Croatia`
}));
this.push(new AthletesDataItem(
{
Id: 138,
Avatar: `https://static.infragistics.com/xplatform/images/people/men/78.jpg`,
Position: `current`,
Name: `Oscar Calvo`,
AthleteNumber: 45078,
BeatsPerMinute: 109,
TopSpeed: 4.3,
Registered: `2017-06-19T10:57:42-03:00`,
TrackProgress: 45,
CountryFlag: `https://static.infragistics.com/xplatform/images/flags/iso2/cu.png`,
CountryName: `Cuba`
}));
this.push(new AthletesDataItem(
{
Id: 137,
Avatar: `https://static.infragistics.com/xplatform/images/people/men/80.jpg`,
Position: `down`,
Name: `Lance Dunn`,
AthleteNumber: 10113,
BeatsPerMinute: 94,
TopSpeed: 4.5,
Registered: `2017-03-13T10:51:36-02:00`,
TrackProgress: 25,
CountryFlag: `https://static.infragistics.com/xplatform/images/flags/iso2/cy.png`,
CountryName: `Cyprus`
}));
this.push(new AthletesDataItem(
{
Id: 173,
Avatar: `https://static.infragistics.com/xplatform/images/people/women/18.jpg`,
Position: `current`,
Name: `Hassana Camp`,
AthleteNumber: 14467,
BeatsPerMinute: 104,
TopSpeed: 5.2,
Registered: `2017-06-02T12:21:59-03:00`,
TrackProgress: 60,
CountryFlag: `https://static.infragistics.com/xplatform/images/flags/iso2/cz.png`,
CountryName: `Czech Republic`
}));
this.push(new AthletesDataItem(
{
Id: 46,
Avatar: `https://static.infragistics.com/xplatform/images/people/women/55.jpg`,
Position: `current`,
Name: `Ronja Kraft`,
AthleteNumber: 21800,
BeatsPerMinute: 101,
TopSpeed: 5.3,
Registered: `2017-04-02T03:33:57-03:00`,
TrackProgress: 60,
CountryFlag: `https://static.infragistics.com/xplatform/images/flags/iso2/dk.png`,
CountryName: `Denmark`
}));
this.push(new AthletesDataItem(
{
Id: 8,
Avatar: `https://static.infragistics.com/xplatform/images/people/men/14.jpg`,
Position: `up`,
Name: `Hans Möller`,
AthleteNumber: 34122,
BeatsPerMinute: 109,
TopSpeed: 5.6,
Registered: `2017-06-20T06:02:49-03:00`,
TrackProgress: 25,
CountryFlag: `https://static.infragistics.com/xplatform/images/flags/iso2/dj.png`,
CountryName: `Djibouti`
}));
this.push(new AthletesDataItem(
{
Id: 188,
Avatar: `https://static.infragistics.com/xplatform/images/people/women/45.jpg`,
Position: `down`,
Name: `Ceylan Duygulu`,
AthleteNumber: 21527,
BeatsPerMinute: 99,
TopSpeed: 4.9,
Registered: `2017-07-13T09:06:04-03:00`,
TrackProgress: 25,
CountryFlag: `https://static.infragistics.com/xplatform/images/flags/iso2/dm.png`,
CountryName: `Dominica`
}));
this.push(new AthletesDataItem(
{
Id: 134,
Avatar: `https://static.infragistics.com/xplatform/images/people/women/66.jpg`,
Position: `down`,
Name: `Anni Waisanen`,
AthleteNumber: 32133,
BeatsPerMinute: 99,
TopSpeed: 5,
Registered: `2017-08-17T01:35:09-03:00`,
TrackProgress: 25,
CountryFlag: `https://static.infragistics.com/xplatform/images/flags/iso2/do.png`,
CountryName: `Dominican Republic`
}));
this.push(new AthletesDataItem(
{
Id: 112,
Avatar: `https://static.infragistics.com/xplatform/images/people/women/53.jpg`,
Position: `down`,
Name: `Karen Shaw`,
AthleteNumber: 31048,
BeatsPerMinute: 107,
TopSpeed: 5.7,
Registered: `2017-05-15T09:25:03-03:00`,
TrackProgress: 45,
CountryFlag: `https://static.infragistics.com/xplatform/images/flags/iso2/ec.png`,
CountryName: `Ecuador`
}));
this.push(new AthletesDataItem(
{
Id: 161,
Avatar: `https://static.infragistics.com/xplatform/images/people/men/38.jpg`,
Position: `current`,
Name: `Alex Martin`,
AthleteNumber: 27887,
BeatsPerMinute: 96,
TopSpeed: 4.2,
Registered: `2017-10-28T04:06:33-03:00`,
TrackProgress: 45,
CountryFlag: `https://static.infragistics.com/xplatform/images/flags/iso2/eg.png`,
CountryName: `Egypt`
}));
this.push(new AthletesDataItem(
{
Id: 196,
Avatar: `https://static.infragistics.com/xplatform/images/people/women/30.jpg`,
Position: `up`,
Name: `Begüm Erkekli`,
AthleteNumber: 37888,
BeatsPerMinute: 104,
TopSpeed: 4.6,
Registered: `2017-10-04T03:02:35-03:00`,
TrackProgress: 45,
CountryFlag: `https://static.infragistics.com/xplatform/images/flags/iso2/sv.png`,
CountryName: `El Salvador`
}));
this.push(new AthletesDataItem(
{
Id: 24,
Avatar: `https://static.infragistics.com/xplatform/images/people/men/0.jpg`,
Position: `down`,
Name: `Joan Ortega`,
AthleteNumber: 49478,
BeatsPerMinute: 103,
TopSpeed: 5.4,
Registered: `2017-07-04T03:01:47-03:00`,
TrackProgress: 45,
CountryFlag: `https://static.infragistics.com/xplatform/images/flags/iso2/gq.png`,
CountryName: `Equatorial Guinea`
}));
this.push(new AthletesDataItem(
{
Id: 174,
Avatar: `https://static.infragistics.com/xplatform/images/people/women/29.jpg`,
Position: `current`,
Name: `Beatriz Gallardo`,
AthleteNumber: 38538,
BeatsPerMinute: 101,
TopSpeed: 6,
Registered: `2017-11-06T02:14:31-02:00`,
TrackProgress: 25,
CountryFlag: `https://static.infragistics.com/xplatform/images/flags/iso2/er.png`,
CountryName: `Eritrea`
}));
this.push(new AthletesDataItem(
{
Id: 193,
Avatar: `https://static.infragistics.com/xplatform/images/people/women/59.jpg`,
Position: `down`,
Name: `Sophia Carlson`,
AthleteNumber: 44183,
BeatsPerMinute: 102,
TopSpeed: 5.1,
Registered: `2017-09-04T07:03:19-03:00`,
TrackProgress: 45,
CountryFlag: `https://static.infragistics.com/xplatform/images/flags/iso2/ee.png`,
CountryName: `Estonia`
}));
this.push(new AthletesDataItem(
{
Id: 85,
Avatar: `https://static.infragistics.com/xplatform/images/people/men/43.jpg`,
Position: `down`,
Name: `Niilo Laurila`,
AthleteNumber: 49215,
BeatsPerMinute: 104,
TopSpeed: 4.5,
Registered: `2017-04-26T01:26:36-03:00`,
TrackProgress: 60,
CountryFlag: `https://static.infragistics.com/xplatform/images/flags/iso2/et.png`,
CountryName: `Ethiopia`
}));
this.push(new AthletesDataItem(
{
Id: 201,
Avatar: `https://static.infragistics.com/xplatform/images/people/men/92.jpg`,
Position: `up`,
Name: `Kaya Tekand`,
AthleteNumber: 11028,
BeatsPerMinute: 93,
TopSpeed: 5.2,
Registered: `2017-04-10T09:57:13-03:00`,
TrackProgress: 60,
CountryFlag: `https://static.infragistics.com/xplatform/images/flags/iso2/fj.png`,
CountryName: `Fiji`
}));
this.push(new AthletesDataItem(
{
Id: 123,
Avatar: `https://static.infragistics.com/xplatform/images/people/men/31.jpg`,
Position: `current`,
Name: `Eeli Makinen`,
AthleteNumber: 45296,
BeatsPerMinute: 106,
TopSpeed: 5.2,
Registered: `2017-01-06T09:58:02-02:00`,
TrackProgress: 25,
CountryFlag: `https://static.infragistics.com/xplatform/images/flags/iso2/fi.png`,
CountryName: `Finland`
}));
this.push(new AthletesDataItem(
{
Id: 16,
Avatar: `https://static.infragistics.com/xplatform/images/people/men/72.jpg`,
Position: `down`,
Name: `Felix Olsen`,
AthleteNumber: 43198,
BeatsPerMinute: 101,
TopSpeed: 4.2,
Registered: `2017-09-27T01:17:14-03:00`,
TrackProgress: 60,
CountryFlag: `https://static.infragistics.com/xplatform/images/flags/iso2/fr.png`,
CountryName: `France`
}));
this.push(new AthletesDataItem(
{
Id: 62,
Avatar: `https://static.infragistics.com/xplatform/images/people/men/43.jpg`,
Position: `current`,
Name: `Roman Smith`,
AthleteNumber: 15531,
BeatsPerMinute: 106,
TopSpeed: 4.9,
Registered: `2017-06-14T05:12:04-03:00`,
TrackProgress: 60,
CountryFlag: `https://static.infragistics.com/xplatform/images/flags/iso2/ga.png`,
CountryName: `Gabon`
}));
this.push(new AthletesDataItem(
{
Id: 69,
Avatar: `https://static.infragistics.com/xplatform/images/people/men/17.jpg`,
Position: `current`,
Name: `Emil Meißner`,
AthleteNumber: 37183,
BeatsPerMinute: 97,
TopSpeed: 4,
Registered: `2017-07-15T12:32:30-03:00`,
TrackProgress: 60,
CountryFlag: `https://static.infragistics.com/xplatform/images/flags/iso2/gm.png`,
CountryName: `Gambia`
}));
this.push(new AthletesDataItem(
{
Id: 182,
Avatar: `https://static.infragistics.com/xplatform/images/people/men/94.jpg`,
Position: `current`,
Name: `Gerald Schmidt`,
AthleteNumber: 47410,
BeatsPerMinute: 102,
TopSpeed: 5.8,
Registered: `2017-02-20T11:53:08-02:00`,
TrackProgress: 25,
CountryFlag: `https://static.infragistics.com/xplatform/images/flags/iso2/ge.png`,
CountryName: `Georgia`
}));
this.push(new AthletesDataItem(
{
Id: 190,
Avatar: `https://static.infragistics.com/xplatform/images/people/women/53.jpg`,
Position: `current`,
Name: `Gladys Van Der Steeg`,
AthleteNumber: 20216,
BeatsPerMinute: 94,
TopSpeed: 4.3,
Registered: `2017-10-09T02:01:16-03:00`,
TrackProgress: 25,
CountryFlag: `https://static.infragistics.com/xplatform/images/flags/iso2/de.png`,
CountryName: `Germany`
}));
this.push(new AthletesDataItem(
{
Id: 100,
Avatar: `https://static.infragistics.com/xplatform/images/people/women/20.jpg`,
Position: `current`,
Name: `Alexis Walker`,
AthleteNumber: 43183,
BeatsPerMinute: 103,
TopSpeed: 5.8,
Registered: `2017-08-07T10:35:06-03:00`,
TrackProgress: 45,
CountryFlag: `https://static.infragistics.com/xplatform/images/flags/iso2/gh.png`,
CountryName: `Ghana`
}));
this.push(new AthletesDataItem(
{
Id: 85,
Avatar: `https://static.infragistics.com/xplatform/images/people/men/34.jpg`,
Position: `current`,
Name: `Jeffrey Medina`,
AthleteNumber: 42905,
BeatsPerMinute: 100,
TopSpeed: 5.2,
Registered: `2017-09-15T02:11:43-03:00`,
TrackProgress: 45,
CountryFlag: `https://static.infragistics.com/xplatform/images/flags/iso2/gr.png`,
CountryName: `Greece`
}));
this.push(new AthletesDataItem(
{
Id: 169,
Avatar: `https://static.infragistics.com/xplatform/images/people/men/21.jpg`,
Position: `down`,
Name: `Julian Barth`,
AthleteNumber: 19011,
BeatsPerMinute: 91,
TopSpeed: 5.2,
Registered: `2017-04-21T08:08:33-03:00`,
TrackProgress: 45,
CountryFlag: `https://static.infragistics.com/xplatform/images/flags/iso2/gd.png`,
CountryName: `Grenada`
}));
this.push(new AthletesDataItem(
{
Id: 116,
Avatar: `https://static.infragistics.com/xplatform/images/people/women/1.jpg`,
Position: `down`,
Name: `Sevcan Kollen`,
AthleteNumber: 13728,
BeatsPerMinute: 104,
TopSpeed: 5.3,
Registered: `2017-09-08T08:29:08-03:00`,
TrackProgress: 60,
CountryFlag: `https://static.infragistics.com/xplatform/images/flags/iso2/gt.png`,
CountryName: `Guatemala`
}));
this.push(new AthletesDataItem(
{
Id: 75,
Avatar: `https://static.infragistics.com/xplatform/images/people/men/88.jpg`,
Position: `down`,
Name: `Rafael Gutierrez`,
AthleteNumber: 38804,
BeatsPerMinute: 100,
TopSpeed: 5.9,
Registered: `2017-02-08T07:50:59-02:00`,
TrackProgress: 60,
CountryFlag: `https://static.infragistics.com/xplatform/images/flags/iso2/gn.png`,
CountryName: `Guinea`
}));
this.push(new AthletesDataItem(
{
Id: 121,
Avatar: `https://static.infragistics.com/xplatform/images/people/men/48.jpg`,
Position: `current`,
Name: `Väinö Salmi`,
AthleteNumber: 29839,
BeatsPerMinute: 107,
TopSpeed: 5.5,
Registered: `2017-10-21T05:57:02-03:00`,
TrackProgress: 60,
CountryFlag: `https://static.infragistics.com/xplatform/images/flags/iso2/gw.png`,
CountryName: `Guinea-Bissau`
}));
this.push(new AthletesDataItem(
{
Id: 180,
Avatar: `https://static.infragistics.com/xplatform/images/people/women/90.jpg`,
Position: `up`,
Name: `Lillian Bowman`,
AthleteNumber: 35323,
BeatsPerMinute: 103,
TopSpeed: 4.5,
Registered: `2017-08-31T11:55:25-03:00`,
TrackProgress: 25,
CountryFlag: `https://static.infragistics.com/xplatform/images/flags/iso2/gy.png`,
CountryName: `Guyana`
}));
this.push(new AthletesDataItem(
{
Id: 139,
Avatar: `https://static.infragistics.com/xplatform/images/people/women/28.jpg`,
Position: `current`,
Name: `Annabell Barth`,
AthleteNumber: 41130,
BeatsPerMinute: 103,
TopSpeed: 5,
Registered: `2017-08-24T11:58:56-03:00`,
TrackProgress: 25,
CountryFlag: `https://static.infragistics.com/xplatform/images/flags/iso2/ht.png`,
CountryName: `Haiti`
}));
this.push(new AthletesDataItem(
{
Id: 4,
Avatar: `https://static.infragistics.com/xplatform/images/people/men/34.jpg`,
Position: `down`,
Name: `Mathys Martin`,
AthleteNumber: 32928,
BeatsPerMinute: 98,
TopSpeed: 5.5,
Registered: `2017-05-17T12:51:47-03:00`,
TrackProgress: 45,
CountryFlag: `https://static.infragistics.com/xplatform/images/flags/iso2/va.png`,
CountryName: `Holy See (Vatican City State)`
}));
this.push(new AthletesDataItem(
{
Id: 1,
Avatar: `https://static.infragistics.com/xplatform/images/people/men/65.jpg`,
Position: `down`,
Name: `Louis Stewart`,
AthleteNumber: 48131,
BeatsPerMinute: 103,
TopSpeed: 5.7,
Registered: `2017-02-26T07:28:02-02:00`,
TrackProgress: 60,
CountryFlag: `https://static.infragistics.com/xplatform/images/flags/iso2/hn.png`,
CountryName: `Honduras`
}));
this.push(new AthletesDataItem(
{
Id: 190,
Avatar: `https://static.infragistics.com/xplatform/images/people/women/2.jpg`,
Position: `current`,
Name: `Venla Korpela`,
AthleteNumber: 16454,
BeatsPerMinute: 92,
TopSpeed: 4.1,
Registered: `2017-08-22T10:36:38-03:00`,
TrackProgress: 60,
CountryFlag: `https://static.infragistics.com/xplatform/images/flags/iso2/hu.png`,
CountryName: `Hungary`
}));
this.push(new AthletesDataItem(
{
Id: 167,
Avatar: `https://static.infragistics.com/xplatform/images/people/men/81.jpg`,
Position: `down`,
Name: `Milo Charles`,
AthleteNumber: 10661,
BeatsPerMinute: 99,
TopSpeed: 5.4,
Registered: `2017-07-20T09:00:22-03:00`,
TrackProgress: 60,
CountryFlag: `https://static.infragistics.com/xplatform/images/flags/iso2/is.png`,
CountryName: `Iceland`
}));
this.push(new AthletesDataItem(
{
Id: 62,
Avatar: `https://static.infragistics.com/xplatform/images/people/men/9.jpg`,
Position: `current`,
Name: `Anthony Harcourt`,
AthleteNumber: 33649,
BeatsPerMinute: 109,
TopSpeed: 5.5,
Registered: `2017-06-14T11:10:20-03:00`,
TrackProgress: 45,
CountryFlag: `https://static.infragistics.com/xplatform/images/flags/iso2/in.png`,
CountryName: `India`
}));
this.push(new AthletesDataItem(
{
Id: 72,
Avatar: `https://static.infragistics.com/xplatform/images/people/men/31.jpg`,
Position: `up`,
Name: `Aaron Robertson`,
AthleteNumber: 30727,
BeatsPerMinute: 95,
TopSpeed: 4.2,
Registered: `2017-08-23T09:37:40-03:00`,
TrackProgress: 25,
CountryFlag: `https://static.infragistics.com/xplatform/images/flags/iso2/id.png`,
CountryName: `Indonesia`
}));
this.push(new AthletesDataItem(
{
Id: 2,
Avatar: `https://static.infragistics.com/xplatform/images/people/men/14.jpg`,
Position: `up`,
Name: `Bill Fox`,
AthleteNumber: 18511,
BeatsPerMinute: 91,
TopSpeed: 5,
Registered: `2017-10-24T08:25:40-03:00`,
TrackProgress: 60,
CountryFlag: `https://static.infragistics.com/xplatform/images/flags/iso2/ir.png`,
CountryName: `Iran, Islamic Republic Of`
}));
this.push(new AthletesDataItem(
{
Id: 58,
Avatar: `https://static.infragistics.com/xplatform/images/people/women/30.jpg`,
Position: `up`,
Name: `Veera Saari`,
AthleteNumber: 40408,
BeatsPerMinute: 100,
TopSpeed: 4.7,
Registered: `2017-10-28T10:39:22-03:00`,
TrackProgress: 25,
CountryFlag: `https://static.infragistics.com/xplatform/images/flags/iso2/iq.png`,
CountryName: `Iraq`
}));
this.push(new AthletesDataItem(
{
Id: 87,
Avatar: `https://static.infragistics.com/xplatform/images/people/men/35.jpg`,
Position: `current`,
Name: `Loïc Gerard`,
AthleteNumber: 31706,
BeatsPerMinute: 102,
TopSpeed: 4.4,
Registered: `2017-07-28T09:10:43-03:00`,
TrackProgress: 45,
CountryFlag: `https://static.infragistics.com/xplatform/images/flags/iso2/ie.png`,
CountryName: `Ireland`
}));
this.push(new AthletesDataItem(
{
Id: 137,
Avatar: `https://static.infragistics.com/xplatform/images/people/women/75.jpg`,
Position: `up`,
Name: `Gloria Caballero`,
AthleteNumber: 43379,
BeatsPerMinute: 103,
TopSpeed: 4.3,
Registered: `2017-08-10T08:27:45-03:00`,
TrackProgress: 25,
CountryFlag: `https://static.infragistics.com/xplatform/images/flags/iso2/il.png`,
CountryName: `Israel`
}));
this.push(new AthletesDataItem(
{
Id: 5,
Avatar: `https://static.infragistics.com/xplatform/images/people/women/38.jpg`,
Position: `current`,
Name: `Gianne Godijn`,
AthleteNumber: 45945,
BeatsPerMinute: 96,
TopSpeed: 4.5,
Registered: `2017-03-22T03:23:12-02:00`,
TrackProgress: 25,
CountryFlag: `https://static.infragistics.com/xplatform/images/flags/iso2/it.png`,
CountryName: `Italy`
}));
this.push(new AthletesDataItem(
{
Id: 196,
Avatar: `https://static.infragistics.com/xplatform/images/people/women/17.jpg`,
Position: `current`,
Name: `Parel Zuidhof`,
AthleteNumber: 32718,
BeatsPerMinute: 105,
TopSpeed: 5,
Registered: `2017-01-21T10:19:56-02:00`,
TrackProgress: 45,
CountryFlag: `https://static.infragistics.com/xplatform/images/flags/iso2/jm.png`,
CountryName: `Jamaica`
}));
this.push(new AthletesDataItem(
{
Id: 23,
Avatar: `https://static.infragistics.com/xplatform/images/people/men/72.jpg`,
Position: `down`,
Name: `Gökhan Aşıkoğlu`,
AthleteNumber: 13890,
BeatsPerMinute: 105,
TopSpeed: 5.4,
Registered: `2017-03-31T06:14:26-03:00`,
TrackProgress: 25,
CountryFlag: `https://static.infragistics.com/xplatform/images/flags/iso2/jp.png`,
CountryName: `Japan`
}));
this.push(new AthletesDataItem(
{
Id: 74,
Avatar: `https://static.infragistics.com/xplatform/images/people/women/9.jpg`,
Position: `up`,
Name: `Minea Rantanen`,
AthleteNumber: 18835,
BeatsPerMinute: 105,
TopSpeed: 5,
Registered: `2017-01-24T07:30:43-02:00`,
TrackProgress: 45,
CountryFlag: `https://static.infragistics.com/xplatform/images/flags/iso2/jo.png`,
CountryName: `Jordan`
}));
this.push(new AthletesDataItem(
{
Id: 92,
Avatar: `https://static.infragistics.com/xplatform/images/people/women/4.jpg`,
Position: `down`,
Name: `Asta Hansen`,
AthleteNumber: 17222,
BeatsPerMinute: 101,
TopSpeed: 4.3,
Registered: `2017-01-08T02:41:56-02:00`,
TrackProgress: 25,
CountryFlag: `https://static.infragistics.com/xplatform/images/flags/iso2/kz.png`,
CountryName: `Kazakhstan`
}));
this.push(new AthletesDataItem(
{
Id: 191,
Avatar: `https://static.infragistics.com/xplatform/images/people/women/13.jpg`,
Position: `up`,
Name: `Sheryl Collins`,
AthleteNumber: 36473,
BeatsPerMinute: 98,
TopSpeed: 4.2,
Registered: `2017-03-23T12:54:35-02:00`,
TrackProgress: 25,
CountryFlag: `https://static.infragistics.com/xplatform/images/flags/iso2/ke.png`,
CountryName: `Kenya`
}));
this.push(new AthletesDataItem(
{
Id: 166,
Avatar: `https://static.infragistics.com/xplatform/images/people/women/74.jpg`,
Position: `current`,
Name: `Maria Parra`,
AthleteNumber: 39861,
BeatsPerMinute: 106,
TopSpeed: 6,
Registered: `2017-01-30T09:22:52-02:00`,
TrackProgress: 45,
CountryFlag: `https://static.infragistics.com/xplatform/images/flags/iso2/ki.png`,
CountryName: `Kiribati`
}));
this.push(new AthletesDataItem(
{
Id: 73,
Avatar: `https://static.infragistics.com/xplatform/images/people/women/33.jpg`,
Position: `up`,
Name: `Annabelle Besteman`,
AthleteNumber: 30560,
BeatsPerMinute: 105,
TopSpeed: 5.3,
Registered: `2017-11-11T02:04:19-02:00`,
TrackProgress: 45,
CountryFlag: `https://static.infragistics.com/xplatform/images/flags/iso2/kp.png`,
CountryName: `Korea, Democratic PeopleS Republic of`
}));
this.push(new AthletesDataItem(
{
Id: 182,
Avatar: `https://static.infragistics.com/xplatform/images/people/women/14.jpg`,
Position: `up`,
Name: `Ariena Achterberg`,
AthleteNumber: 41330,
BeatsPerMinute: 92,
TopSpeed: 5.6,
Registered: `2017-10-22T02:15:39-03:00`,
TrackProgress: 25,
CountryFlag: `https://static.infragistics.com/xplatform/images/flags/iso2/kr.png`,
CountryName: `Korea, Republic of`
}));
this.push(new AthletesDataItem(
{
Id: 67,
Avatar: `https://static.infragistics.com/xplatform/images/people/men/50.jpg`,
Position: `current`,
Name: `Villads Larsen`,
AthleteNumber: 44677,
BeatsPerMinute: 93,
TopSpeed: 5.7,
Registered: `2017-03-25T11:25:30-02:00`,
TrackProgress: 45,
CountryFlag: `https://static.infragistics.com/xplatform/images/flags/iso2/kw.png`,
CountryName: `Kuwait`
}));
this.push(new AthletesDataItem(
{
Id: 110,
Avatar: `https://static.infragistics.com/xplatform/images/people/women/26.jpg`,
Position: `down`,
Name: `Emilie Morin`,
AthleteNumber: 26164,
BeatsPerMinute: 98,
TopSpeed: 4.9,
Registered: `2017-02-01T04:18:19-02:00`,
TrackProgress: 60,
CountryFlag: `https://static.infragistics.com/xplatform/images/flags/iso2/kg.png`,
CountryName: `Kyrgyzstan`
}));
this.push(new AthletesDataItem(
{
Id: 31,
Avatar: `https://static.infragistics.com/xplatform/images/people/men/56.jpg`,
Position: `up`,
Name: `Judd Campbell`,
AthleteNumber: 37365,
BeatsPerMinute: 110,
TopSpeed: 5,
Registered: `2017-10-19T11:01:10-03:00`,
TrackProgress: 25,
CountryFlag: `https://static.infragistics.com/xplatform/images/flags/iso2/la.png`,
CountryName: `Lao PeopleS Democratic Republic`
}));
this.push(new AthletesDataItem(
{
Id: 110,
Avatar: `https://static.infragistics.com/xplatform/images/people/women/13.jpg`,
Position: `current`,
Name: `Özsu Keçeci`,
AthleteNumber: 29403,
BeatsPerMinute: 106,
TopSpeed: 4.2,
Registered: `2017-01-19T11:34:13-02:00`,
TrackProgress: 45,
CountryFlag: `https://static.infragistics.com/xplatform/images/flags/iso2/lv.png`,
CountryName: `Latvia`
}));
this.push(new AthletesDataItem(
{
Id: 123,
Avatar: `https://static.infragistics.com/xplatform/images/people/women/12.jpg`,
Position: `up`,
Name: `آنیتا كامياران`,
AthleteNumber: 18980,
BeatsPerMinute: 90,
TopSpeed: 4.5,
Registered: `2017-07-21T06:42:59-03:00`,
TrackProgress: 45,
CountryFlag: `https://static.infragistics.com/xplatform/images/flags/iso2/lb.png`,
CountryName: `Lebanon`
}));
this.push(new AthletesDataItem(
{
Id: 138,
Avatar: `https://static.infragistics.com/xplatform/images/people/men/31.jpg`,
Position: `down`,
Name: `Antoine Mackay`,
AthleteNumber: 34547,
BeatsPerMinute: 104,
TopSpeed: 5,
Registered: `2017-08-22T09:11:37-03:00`,
TrackProgress: 45,
CountryFlag: `https://static.infragistics.com/xplatform/images/flags/iso2/ls.png`,
CountryName: `Lesotho`
}));
this.push(new AthletesDataItem(
{
Id: 167,
Avatar: `https://static.infragistics.com/xplatform/images/people/men/19.jpg`,
Position: `down`,
Name: `Louis Smith`,
AthleteNumber: 31837,
BeatsPerMinute: 98,
TopSpeed: 5.4,
Registered: `2017-03-19T08:12:23-02:00`,
TrackProgress: 25,
CountryFlag: `https://static.infragistics.com/xplatform/images/flags/iso2/lr.png`,
CountryName: `Liberia`
}));
this.push(new AthletesDataItem(
{
Id: 29,
Avatar: `https://static.infragistics.com/xplatform/images/people/men/29.jpg`,
Position: `current`,
Name: `Selmo Caldeira`,
AthleteNumber: 21837,
BeatsPerMinute: 110,
TopSpeed: 4.9,
Registered: `2017-10-20T03:40:24-03:00`,
TrackProgress: 25,
CountryFlag: `https://static.infragistics.com/xplatform/images/flags/iso2/ly.png`,
CountryName: `Libyan Arab Jamahiriya`
}));
this.push(new AthletesDataItem(
{
Id: 35,
Avatar: `https://static.infragistics.com/xplatform/images/people/women/42.jpg`,
Position: `down`,
Name: `Elaine Smith`,
AthleteNumber: 38243,
BeatsPerMinute: 108,
TopSpeed: 4,
Registered: `2017-06-11T12:20:41-03:00`,
TrackProgress: 45,
CountryFlag: `https://static.infragistics.com/xplatform/images/flags/iso2/li.png`,
CountryName: `Liechtenstein`
}));
this.push(new AthletesDataItem(
{
Id: 75,
Avatar: `https://static.infragistics.com/xplatform/images/people/men/2.jpg`,
Position: `up`,
Name: `Fritz Sommer`,
AthleteNumber: 26210,
BeatsPerMinute: 99,
TopSpeed: 4.6,
Registered: `2017-09-29T03:54:57-03:00`,
TrackProgress: 25,
CountryFlag: `https://static.infragistics.com/xplatform/images/flags/iso2/lt.png`,
CountryName: `Lithuania`
}));
this.push(new AthletesDataItem(
{
Id: 40,
Avatar: `https://static.infragistics.com/xplatform/images/people/men/5.jpg`,
Position: `down`,
Name: `Carter Evans`,
AthleteNumber: 46961,
BeatsPerMinute: 100,
TopSpeed: 5.3,
Registered: `2017-07-23T02:43:07-03:00`,
TrackProgress: 60,
CountryFlag: `https://static.infragistics.com/xplatform/images/flags/iso2/lu.png`,
CountryName: `Luxembourg`
}));
this.push(new AthletesDataItem(
{
Id: 183,
Avatar: `https://static.infragistics.com/xplatform/images/people/women/53.jpg`,
Position: `up`,
Name: `رونیکا سلطانی نژاد`,
AthleteNumber: 35233,
BeatsPerMinute: 99,
TopSpeed: 4.6,
Registered: `2017-08-13T01:05:52-03:00`,
TrackProgress: 25,
CountryFlag: `https://static.infragistics.com/xplatform/images/flags/iso2/mk.png`,
CountryName: `Macedonia, The Former Yugoslav Republic of`
}));
this.push(new AthletesDataItem(
{
Id: 151,
Avatar: `https://static.infragistics.com/xplatform/images/people/women/88.jpg`,
Position: `current`,
Name: `Charlotte Mills`,
AthleteNumber: 49829,
BeatsPerMinute: 92,
TopSpeed: 5.3,
Registered: `2017-05-10T04:33:10-03:00`,
TrackProgress: 60,
CountryFlag: `https://static.infragistics.com/xplatform/images/flags/iso2/mg.png`,
CountryName: `Madagascar`
}));
this.push(new AthletesDataItem(
{
Id: 107,
Avatar: `https://static.infragistics.com/xplatform/images/people/men/33.jpg`,
Position: `up`,
Name: `Pedro Marquez`,
AthleteNumber: 16169,
BeatsPerMinute: 97,
TopSpeed: 5.4,
Registered: `2017-11-11T05:14:31-02:00`,
TrackProgress: 60,
CountryFlag: `https://static.infragistics.com/xplatform/images/flags/iso2/mw.png`,
CountryName: `Malawi`
}));
this.push(new AthletesDataItem(
{
Id: 65,
Avatar: `https://static.infragistics.com/xplatform/images/people/women/9.jpg`,
Position: `down`,
Name: `Jenny Burke`,
AthleteNumber: 15266,
BeatsPerMinute: 99,
TopSpeed: 5.4,
Registered: `2017-09-11T12:20:19-03:00`,
TrackProgress: 45,
CountryFlag: `https://static.infragistics.com/xplatform/images/flags/iso2/my.png`,
CountryName: `Malaysia`
}));
this.push(new AthletesDataItem(
{
Id: 155,
Avatar: `https://static.infragistics.com/xplatform/images/people/men/82.jpg`,
Position: `up`,
Name: `Justin Philippe`,
AthleteNumber: 12858,
BeatsPerMinute: 104,
TopSpeed: 5.7,
Registered: `2017-03-16T02:00:35-02:00`,
TrackProgress: 25,
CountryFlag: `https://static.infragistics.com/xplatform/images/flags/iso2/mv.png`,
CountryName: `Maldives`
}));
this.push(new AthletesDataItem(
{
Id: 165,
Avatar: `https://static.infragistics.com/xplatform/images/people/men/79.jpg`,
Position: `down`,
Name: `Mario Ellis`,
AthleteNumber: 18026,
BeatsPerMinute: 99,
TopSpeed: 5.5,
Registered: `2017-02-13T11:53:15-02:00`,
TrackProgress: 45,
CountryFlag: `https://static.infragistics.com/xplatform/images/flags/iso2/ml.png`,
CountryName: `Mali`
}));
this.push(new AthletesDataItem(
{
Id: 107,
Avatar: `https://static.infragistics.com/xplatform/images/people/women/92.jpg`,
Position: `down`,
Name: `Megan Webb`,
AthleteNumber: 30713,
BeatsPerMinute: 93,
TopSpeed: 5.6,
Registered: `2017-08-20T09:26:51-03:00`,
TrackProgress: 45,
CountryFlag: `https://static.infragistics.com/xplatform/images/flags/iso2/mt.png`,
CountryName: `Malta`
}));
this.push(new AthletesDataItem(
{
Id: 52,
Avatar: `https://static.infragistics.com/xplatform/images/people/men/94.jpg`,
Position: `down`,
Name: `Adérito Lopes`,
AthleteNumber: 21320,
BeatsPerMinute: 91,
TopSpeed: 5.2,
Registered: `2017-01-07T06:47:56-02:00`,
TrackProgress: 45,
CountryFlag: `https://static.infragistics.com/xplatform/images/flags/iso2/mh.png`,
CountryName: `Marshall Islands`
}));
this.push(new AthletesDataItem(
{
Id: 99,
Avatar: `https://static.infragistics.com/xplatform/images/people/men/89.jpg`,
Position: `down`,
Name: `Victor Lévesque`,
AthleteNumber: 48375,
BeatsPerMinute: 110,
TopSpeed: 5.7,
Registered: `2017-11-10T11:31:44-02:00`,
TrackProgress: 45,
CountryFlag: `https://static.infragistics.com/xplatform/images/flags/iso2/mr.png`,
CountryName: `Mauritania`
}));
this.push(new AthletesDataItem(
{
Id: 188,
Avatar: `https://static.infragistics.com/xplatform/images/people/men/81.jpg`,
Position: `down`,
Name: `آراد یاسمی`,
AthleteNumber: 34370,
BeatsPerMinute: 99,
TopSpeed: 5.9,
Registered: `2017-02-02T11:42:41-02:00`,
TrackProgress: 45,
CountryFlag: `https://static.infragistics.com/xplatform/images/flags/iso2/mu.png`,
CountryName: `Mauritius`
}));
this.push(new AthletesDataItem(
{
Id: 10,
Avatar: `https://static.infragistics.com/xplatform/images/people/women/13.jpg`,
Position: `down`,
Name: `Maeva Bergeron`,
AthleteNumber: 15655,
BeatsPerMinute: 94,
TopSpeed: 5.9,
Registered: `2017-10-03T09:42:15-03:00`,
TrackProgress: 60,
CountryFlag: `https://static.infragistics.com/xplatform/images/flags/iso2/mx.png`,
CountryName: `Mexico`
}));
this.push(new AthletesDataItem(
{
Id: 41,
Avatar: `https://static.infragistics.com/xplatform/images/people/men/20.jpg`,
Position: `up`,
Name: `Oskari Karjala`,
AthleteNumber: 31498,
BeatsPerMinute: 90,
TopSpeed: 4.5,
Registered: `2017-05-10T12:45:12-03:00`,
TrackProgress: 25,
CountryFlag: `https://static.infragistics.com/xplatform/images/flags/iso2/fm.png`,
CountryName: `Micronesia, Federated States of`
}));
this.push(new AthletesDataItem(
{
Id: 51,
Avatar: `https://static.infragistics.com/xplatform/images/people/men/74.jpg`,
Position: `up`,
Name: `Alex Meyer`,
AthleteNumber: 44390,
BeatsPerMinute: 94,
TopSpeed: 4.3,
Registered: `2017-08-04T07:05:34-03:00`,
TrackProgress: 45,
CountryFlag: `https://static.infragistics.com/xplatform/images/flags/iso2/md.png`,
CountryName: `Moldova, Republic of`
}));
this.push(new AthletesDataItem(
{
Id: 128,
Avatar: `https://static.infragistics.com/xplatform/images/people/women/52.jpg`,
Position: `up`,
Name: `Sophie Lewis`,
AthleteNumber: 46222,
BeatsPerMinute: 106,
TopSpeed: 4.4,
Registered: `2017-02-20T09:42:07-02:00`,
TrackProgress: 45,
CountryFlag: `https://static.infragistics.com/xplatform/images/flags/iso2/mc.png`,
CountryName: `Monaco`
}));
this.push(new AthletesDataItem(
{
Id: 79,
Avatar: `https://static.infragistics.com/xplatform/images/people/women/39.jpg`,
Position: `current`,
Name: `Ashley Romero`,
AthleteNumber: 36611,
BeatsPerMinute: 104,
TopSpeed: 5.5,
Registered: `2017-02-08T12:45:46-02:00`,
TrackProgress: 45,
CountryFlag: `https://static.infragistics.com/xplatform/images/flags/iso2/mn.png`,
CountryName: `Mongolia`
}));
this.push(new AthletesDataItem(
{
Id: 124,
Avatar: `https://static.infragistics.com/xplatform/images/people/women/19.jpg`,
Position: `current`,
Name: `Marie Poulsen`,
AthleteNumber: 44113,
BeatsPerMinute: 109,
TopSpeed: 4.7,
Registered: `2017-04-15T10:25:21-03:00`,
TrackProgress: 25,
CountryFlag: `https://static.infragistics.com/xplatform/images/flags/iso2/ma.png`,
CountryName: `Morocco`
}));
this.push(new AthletesDataItem(
{
Id: 42,
Avatar: `https://static.infragistics.com/xplatform/images/people/women/83.jpg`,
Position: `down`,
Name: `Caitlin Jackson`,
AthleteNumber: 45472,
BeatsPerMinute: 101,
TopSpeed: 4.3,
Registered: `2017-09-17T09:41:01-03:00`,
TrackProgress: 25,
CountryFlag: `https://static.infragistics.com/xplatform/images/flags/iso2/mz.png`,
CountryName: `Mozambique`
}));
this.push(new AthletesDataItem(
{
Id: 15,
Avatar: `https://static.infragistics.com/xplatform/images/people/women/79.jpg`,
Position: `down`,
Name: `Marilou Hubert`,
AthleteNumber: 43655,
BeatsPerMinute: 104,
TopSpeed: 4.2,
Registered: `2017-09-28T11:13:00-03:00`,
TrackProgress: 25,
CountryFlag: `https://static.infragistics.com/xplatform/images/flags/iso2/mm.png`,
CountryName: `Myanmar`
}));
this.push(new AthletesDataItem(
{
Id: 63,
Avatar: `https://static.infragistics.com/xplatform/images/people/women/9.jpg`,
Position: `up`,
Name: `Estelle Vincent`,
AthleteNumber: 41700,
BeatsPerMinute: 99,
TopSpeed: 5.7,
Registered: `2017-05-31T02:56:58-03:00`,
TrackProgress: 60,
CountryFlag: `https://static.infragistics.com/xplatform/images/flags/iso2/na.png`,
CountryName: `Namibia`
}));
this.push(new AthletesDataItem(
{
Id: 154,
Avatar: `https://static.infragistics.com/xplatform/images/people/women/54.jpg`,
Position: `down`,
Name: `Rhonda Simmmons`,
AthleteNumber: 37139,
BeatsPerMinute: 96,
TopSpeed: 5.1,
Registered: `2017-07-03T05:39:45-03:00`,
TrackProgress: 60,
CountryFlag: `https://static.infragistics.com/xplatform/images/flags/iso2/nr.png`,
CountryName: `Nauru`
}));
this.push(new AthletesDataItem(
{
Id: 191,
Avatar: `https://static.infragistics.com/xplatform/images/people/men/42.jpg`,
Position: `current`,
Name: `آرش احمدی`,
AthleteNumber: 36948,
BeatsPerMinute: 90,
TopSpeed: 4.1,
Registered: `2017-09-08T01:22:14-03:00`,
TrackProgress: 60,
CountryFlag: `https://static.infragistics.com/xplatform/images/flags/iso2/np.png`,
CountryName: `Nepal`
}));
this.push(new AthletesDataItem(
{
Id: 141,
Avatar: `https://static.infragistics.com/xplatform/images/people/men/15.jpg`,
Position: `current`,
Name: `Miro Korpela`,
AthleteNumber: 40544,
BeatsPerMinute: 104,
TopSpeed: 5.3,
Registered: `2017-01-10T07:12:44-02:00`,
TrackProgress: 45,
CountryFlag: `https://static.infragistics.com/xplatform/images/flags/iso2/nl.png`,
CountryName: `Netherlands`
}));
this.push(new AthletesDataItem(
{
Id: 73,
Avatar: `https://static.infragistics.com/xplatform/images/people/women/4.jpg`,
Position: `up`,
Name: `Afet Kumcuoğlu`,
AthleteNumber: 33454,
BeatsPerMinute: 106,
TopSpeed: 5.1,
Registered: `2017-09-16T07:05:43-03:00`,
TrackProgress: 25,
CountryFlag: `https://static.infragistics.com/xplatform/images/flags/iso2/nz.png`,
CountryName: `New Zealand`
}));
this.push(new AthletesDataItem(
{
Id: 163,
Avatar: `https://static.infragistics.com/xplatform/images/people/women/52.jpg`,
Position: `up`,
Name: `Millie Cooper`,
AthleteNumber: 14610,
BeatsPerMinute: 99,
TopSpeed: 5.4,
Registered: `2017-05-08T09:30:14-03:00`,
TrackProgress: 25,
CountryFlag: `https://static.infragistics.com/xplatform/images/flags/iso2/ni.png`,
CountryName: `Nicaragua`
}));
this.push(new AthletesDataItem(
{
Id: 53,
Avatar: `https://static.infragistics.com/xplatform/images/people/women/51.jpg`,
Position: `current`,
Name: `Kayla Patel`,
AthleteNumber: 42780,
BeatsPerMinute: 103,
TopSpeed: 4.7,
Registered: `2017-04-20T09:33:53-03:00`,
TrackProgress: 60,
CountryFlag: `https://static.infragistics.com/xplatform/images/flags/iso2/ne.png`,
CountryName: `Niger`
}));
this.push(new AthletesDataItem(
{
Id: 58,
Avatar: `https://static.infragistics.com/xplatform/images/people/men/31.jpg`,
Position: `current`,
Name: `Diego Gautier`,
AthleteNumber: 26320,
BeatsPerMinute: 97,
TopSpeed: 4.6,
Registered: `2017-06-11T03:50:43-03:00`,
TrackProgress: 45,
CountryFlag: `https://static.infragistics.com/xplatform/images/flags/iso2/ng.png`,
CountryName: `Nigeria`
}));
this.push(new AthletesDataItem(
{
Id: 186,
Avatar: `https://static.infragistics.com/xplatform/images/people/men/2.jpg`,
Position: `up`,
Name: `کوروش کامروا`,
AthleteNumber: 13506,
BeatsPerMinute: 109,
TopSpeed: 4.4,
Registered: `2017-04-16T01:10:37-03:00`,
TrackProgress: 25,
CountryFlag: `https://static.infragistics.com/xplatform/images/flags/iso2/nu.png`,
CountryName: `Niue`
}));
this.push(new AthletesDataItem(
{
Id: 101,
Avatar: `https://static.infragistics.com/xplatform/images/people/women/71.jpg`,
Position: `down`,
Name: `Lavínia Silva`,
AthleteNumber: 33994,
BeatsPerMinute: 93,
TopSpeed: 5.6,
Registered: `2017-03-22T08:55:46-02:00`,
TrackProgress: 45,
CountryFlag: `https://static.infragistics.com/xplatform/images/flags/iso2/no.png`,
CountryName: `Norway`
}));
this.push(new AthletesDataItem(
{
Id: 194,
Avatar: `https://static.infragistics.com/xplatform/images/people/men/71.jpg`,
Position: `down`,
Name: `Adrian Ibañez`,
AthleteNumber: 21968,
BeatsPerMinute: 105,
TopSpeed: 5.3,
Registered: `2017-02-03T04:36:54-02:00`,
TrackProgress: 25,
CountryFlag: `https://static.infragistics.com/xplatform/images/flags/iso2/om.png`,
CountryName: `Oman`
}));
this.push(new AthletesDataItem(
{
Id: 143,
Avatar: `https://static.infragistics.com/xplatform/images/people/men/38.jpg`,
Position: `up`,
Name: `رضا کوتی`,
AthleteNumber: 13640,
BeatsPerMinute: 103,
TopSpeed: 4.2,
Registered: `2017-04-30T02:34:29-03:00`,
TrackProgress: 25,
CountryFlag: `https://static.infragistics.com/xplatform/images/flags/iso2/pk.png`,
CountryName: `Pakistan`
}));
this.push(new AthletesDataItem(
{
Id: 37,
Avatar: `https://static.infragistics.com/xplatform/images/people/men/86.jpg`,
Position: `down`,
Name: `Clyde Matthews`,
AthleteNumber: 11955,
BeatsPerMinute: 93,
TopSpeed: 5.2,
Registered: `2017-03-02T05:01:02-02:00`,
TrackProgress: 60,
CountryFlag: `https://static.infragistics.com/xplatform/images/flags/iso2/pw.png`,
CountryName: `Palau`
}));
this.push(new AthletesDataItem(
{
Id: 176,
Avatar: `https://static.infragistics.com/xplatform/images/people/men/26.jpg`,
Position: `current`,
Name: `Tim Neal`,
AthleteNumber: 45860,
BeatsPerMinute: 97,
TopSpeed: 5.6,
Registered: `2017-04-21T04:06:34-03:00`,
TrackProgress: 60,
CountryFlag: `https://static.infragistics.com/xplatform/images/flags/iso2/pa.png`,
CountryName: `Panama`
}));
this.push(new AthletesDataItem(
{
Id: 110,
Avatar: `https://static.infragistics.com/xplatform/images/people/women/15.jpg`,
Position: `current`,
Name: `Annabell Brand`,
AthleteNumber: 39233,
BeatsPerMinute: 93,
TopSpeed: 5.7,
Registered: `2017-03-01T12:21:24-02:00`,
TrackProgress: 60,
CountryFlag: `https://static.infragistics.com/xplatform/images/flags/iso2/pg.png`,
CountryName: `Papua New Guinea`
}));
this.push(new AthletesDataItem(
{
Id: 188,
Avatar: `https://static.infragistics.com/xplatform/images/people/men/3.jpg`,
Position: `current`,
Name: `Foppe Delfos`,
AthleteNumber: 39679,
BeatsPerMinute: 107,
TopSpeed: 4.1,
Registered: `2017-08-05T10:54:56-03:00`,
TrackProgress: 60,
CountryFlag: `https://static.infragistics.com/xplatform/images/flags/iso2/py.png`,
CountryName: `Paraguay`
}));
this.push(new AthletesDataItem(
{
Id: 43,
Avatar: `https://static.infragistics.com/xplatform/images/people/men/42.jpg`,
Position: `up`,
Name: `Kent Clark`,
AthleteNumber: 32799,
BeatsPerMinute: 106,
TopSpeed: 5.7,
Registered: `2017-01-24T01:00:15-02:00`,
TrackProgress: 45,
CountryFlag: `https://static.infragistics.com/xplatform/images/flags/iso2/pe.png`,
CountryName: `Peru`
}));
this.push(new AthletesDataItem(
{
Id: 167,
Avatar: `https://static.infragistics.com/xplatform/images/people/women/32.jpg`,
Position: `current`,
Name: `Esma Adıvar`,
AthleteNumber: 35565,
BeatsPerMinute: 99,
TopSpeed: 4.2,
Registered: `2017-06-17T12:34:29-03:00`,
TrackProgress: 75,
CountryFlag: `https://static.infragistics.com/xplatform/images/flags/iso2/ph.png`,
CountryName: `Philippines`
}));
this.push(new AthletesDataItem(
{
Id: 123,
Avatar: `https://static.infragistics.com/xplatform/images/people/women/19.jpg`,
Position: `down`,
Name: `Flora Perez`,
AthleteNumber: 23907,
BeatsPerMinute: 102,
TopSpeed: 5.8,
Registered: `2017-04-12T04:16:56-03:00`,
TrackProgress: 60,
CountryFlag: `https://static.infragistics.com/xplatform/images/flags/iso2/pl.png`,
CountryName: `Poland`
}));
this.push(new AthletesDataItem(
{
Id: 76,
Avatar: `https://static.infragistics.com/xplatform/images/people/men/65.jpg`,
Position: `current`,
Name: `David Scott`,
AthleteNumber: 46997,
BeatsPerMinute: 101,
TopSpeed: 4.4,
Registered: `2017-07-25T09:23:24-03:00`,
TrackProgress: 60,
CountryFlag: `https://static.infragistics.com/xplatform/images/flags/iso2/pt.png`,
CountryName: `Portugal`
}));
this.push(new AthletesDataItem(
{
Id: 183,
Avatar: `https://static.infragistics.com/xplatform/images/people/men/74.jpg`,
Position: `down`,
Name: `Yarno Kin`,
AthleteNumber: 47324,
BeatsPerMinute: 107,
TopSpeed: 5.1,
Registered: `2017-08-26T08:21:22-03:00`,
TrackProgress: 45,
CountryFlag: `https://static.infragistics.com/xplatform/images/flags/iso2/ro.png`,
CountryName: `Romania`
}));
this.push(new AthletesDataItem(
{
Id: 8,
Avatar: `https://static.infragistics.com/xplatform/images/people/women/15.jpg`,
Position: `down`,
Name: `Esther Kühn`,
AthleteNumber: 24868,
BeatsPerMinute: 92,
TopSpeed: 5.5,
Registered: `2017-05-14T12:30:08-03:00`,
TrackProgress: 60,
CountryFlag: `https://static.infragistics.com/xplatform/images/flags/iso2/ru.png`,
CountryName: `Russian Federation`
}));
this.push(new AthletesDataItem(
{
Id: 80,
Avatar: `https://static.infragistics.com/xplatform/images/people/men/90.jpg`,
Position: `down`,
Name: `Cecil Nichols`,
AthleteNumber: 20656,
BeatsPerMinute: 100,
TopSpeed: 5,
Registered: `2017-04-24T01:20:34-03:00`,
TrackProgress: 60,
CountryFlag: `https://static.infragistics.com/xplatform/images/flags/iso2/rw.png`,
CountryName: `RWANDA`
}));
this.push(new AthletesDataItem(
{
Id: 41,
Avatar: `https://static.infragistics.com/xplatform/images/people/women/65.jpg`,
Position: `down`,
Name: `Lilly Keuter`,
AthleteNumber: 49893,
BeatsPerMinute: 102,
TopSpeed: 4.5,
Registered: `2017-01-20T02:38:39-02:00`,
TrackProgress: 25,
CountryFlag: `https://static.infragistics.com/xplatform/images/flags/iso2/kn.png`,
CountryName: `Saint Kitts and Nevis`
}));
this.push(new AthletesDataItem(
{
Id: 200,
Avatar: `https://static.infragistics.com/xplatform/images/people/women/73.jpg`,
Position: `current`,
Name: `Alice Perry`,
AthleteNumber: 23750,
BeatsPerMinute: 104,
TopSpeed: 5.3,
Registered: `2017-03-31T07:15:46-03:00`,
TrackProgress: 45,
CountryFlag: `https://static.infragistics.com/xplatform/images/flags/iso2/lc.png`,
CountryName: `Saint Lucia`
}));
this.push(new AthletesDataItem(
{
Id: 51,
Avatar: `https://static.infragistics.com/xplatform/images/people/women/34.jpg`,
Position: `down`,
Name: `Eléa Robin`,
AthleteNumber: 26742,
BeatsPerMinute: 90,
TopSpeed: 4.7,
Registered: `2017-03-30T12:34:24-03:00`,
TrackProgress: 25,
CountryFlag: `https://static.infragistics.com/xplatform/images/flags/iso2/vc.png`,
CountryName: `Saint Vincent and the Grenadines`
}));
this.push(new AthletesDataItem(
{
Id: 163,
Avatar: `https://static.infragistics.com/xplatform/images/people/men/70.jpg`,
Position: `down`,
Name: `میلاد قاسمی`,
AthleteNumber: 12788,
BeatsPerMinute: 101,
TopSpeed: 4.1,
Registered: `2017-03-01T07:51:17-02:00`,
TrackProgress: 25,
CountryFlag: `https://static.infragistics.com/xplatform/images/flags/iso2/ws.png`,
CountryName: `Samoa`
}));
this.push(new AthletesDataItem(
{
Id: 72,
Avatar: `https://static.infragistics.com/xplatform/images/people/women/26.jpg`,
Position: `down`,
Name: `Sélène Roussel`,
AthleteNumber: 11261,
BeatsPerMinute: 99,
TopSpeed: 5.8,
Registered: `2017-05-10T02:18:02-03:00`,
TrackProgress: 25,
CountryFlag: `https://static.infragistics.com/xplatform/images/flags/iso2/sm.png`,
CountryName: `San Marino`
}));
this.push(new AthletesDataItem(
{
Id: 159,
Avatar: `https://static.infragistics.com/xplatform/images/people/women/66.jpg`,
Position: `up`,
Name: `Eva Dean`,
AthleteNumber: 48874,
BeatsPerMinute: 103,
TopSpeed: 5.7,
Registered: `2017-03-04T01:58:52-02:00`,
TrackProgress: 25,
CountryFlag: `https://static.infragistics.com/xplatform/images/flags/iso2/st.png`,
CountryName: `Sao Tome and Principe`
}));
this.push(new AthletesDataItem(
{
Id: 12,
Avatar: `https://static.infragistics.com/xplatform/images/people/women/83.jpg`,
Position: `up`,
Name: `Sara Larsen`,
AthleteNumber: 37094,
BeatsPerMinute: 97,
TopSpeed: 4.5,
Registered: `2017-04-14T11:48:28-03:00`,
TrackProgress: 25,
CountryFlag: `https://static.infragistics.com/xplatform/images/flags/iso2/sa.png`,
CountryName: `Saudi Arabia`
}));
this.push(new AthletesDataItem(
{
Id: 194,
Avatar: `https://static.infragistics.com/xplatform/images/people/men/11.jpg`,
Position: `down`,
Name: `Kaya Taşlı`,
AthleteNumber: 42291,
BeatsPerMinute: 100,
TopSpeed: 4.7,
Registered: `2017-01-30T03:23:36-02:00`,
TrackProgress: 45,
CountryFlag: `https://static.infragistics.com/xplatform/images/flags/iso2/sn.png`,
CountryName: `Senegal`
}));
this.push(new AthletesDataItem(
{
Id: 162,
Avatar: `https://static.infragistics.com/xplatform/images/people/men/5.jpg`,
Position: `down`,
Name: `Adam Bouchard`,
AthleteNumber: 38672,
BeatsPerMinute: 99,
TopSpeed: 4.7,
Registered: `2017-01-04T03:04:05-02:00`,
TrackProgress: 25,
CountryFlag: `https://static.infragistics.com/xplatform/images/flags/iso2/sc.png`,
CountryName: `Seychelles`
}));
this.push(new AthletesDataItem(
{
Id: 96,
Avatar: `https://static.infragistics.com/xplatform/images/people/women/37.jpg`,
Position: `up`,
Name: `Thea Edwards`,
AthleteNumber: 29141,
BeatsPerMinute: 99,
TopSpeed: 5.8,
Registered: `2017-05-23T05:24:38-03:00`,
TrackProgress: 45,
CountryFlag: `https://static.infragistics.com/xplatform/images/flags/iso2/sl.png`,
CountryName: `Sierra Leone`
}));
this.push(new AthletesDataItem(
{
Id: 93,
Avatar: `https://static.infragistics.com/xplatform/images/people/women/90.jpg`,
Position: `current`,
Name: `Ana Bourgeois`,
AthleteNumber: 24612,
BeatsPerMinute: 110,
TopSpeed: 6,
Registered: `2017-11-02T02:17:43-02:00`,
TrackProgress: 25,
CountryFlag: `https://static.infragistics.com/xplatform/images/flags/iso2/sg.png`,
CountryName: `Singapore`
}));
this.push(new AthletesDataItem(
{
Id: 27,
Avatar: `https://static.infragistics.com/xplatform/images/people/women/61.jpg`,
Position: `up`,
Name: `Layla Douglas`,
AthleteNumber: 21977,
BeatsPerMinute: 97,
TopSpeed: 5.4,
Registered: `2017-04-19T11:43:38-03:00`,
TrackProgress: 25,
CountryFlag: `https://static.infragistics.com/xplatform/images/flags/iso2/si.png`,
CountryName: `Slovenia`
}));
this.push(new AthletesDataItem(
{
Id: 178,
Avatar: `https://static.infragistics.com/xplatform/images/people/women/65.jpg`,
Position: `down`,
Name: `Lillian Wade`,
AthleteNumber: 10729,
BeatsPerMinute: 110,
TopSpeed: 4.8,
Registered: `2017-04-07T09:53:13-03:00`,
TrackProgress: 45,
CountryFlag: `https://static.infragistics.com/xplatform/images/flags/iso2/sb.png`,
CountryName: `Solomon Islands`
}));
this.push(new AthletesDataItem(
{
Id: 192,
Avatar: `https://static.infragistics.com/xplatform/images/people/women/44.jpg`,
Position: `down`,
Name: `Viivi Kujala`,
AthleteNumber: 29939,
BeatsPerMinute: 93,
TopSpeed: 4.1,
Registered: `2017-05-03T02:40:05-03:00`,
TrackProgress: 75,
CountryFlag: `https://static.infragistics.com/xplatform/images/flags/iso2/so.png`,
CountryName: `Somalia`
}));
this.push(new AthletesDataItem(
{
Id: 87,
Avatar: `https://static.infragistics.com/xplatform/images/people/women/72.jpg`,
Position: `up`,
Name: `Charlotte Dean`,
AthleteNumber: 45969,
BeatsPerMinute: 105,
TopSpeed: 5,
Registered: `2017-02-13T05:39:15-02:00`,
TrackProgress: 45,
CountryFlag: `https://static.infragistics.com/xplatform/images/flags/iso2/za.png`,
CountryName: `South Africa`
}));
this.push(new AthletesDataItem(
{
Id: 86,
Avatar: `https://static.infragistics.com/xplatform/images/people/women/45.jpg`,
Position: `down`,
Name: `Marisvalda Martins`,
AthleteNumber: 33879,
BeatsPerMinute: 107,
TopSpeed: 5.4,
Registered: `2017-01-31T12:07:48-02:00`,
TrackProgress: 25,
CountryFlag: `https://static.infragistics.com/xplatform/images/flags/iso2/es.png`,
CountryName: `Spain`
}));
this.push(new AthletesDataItem(
{
Id: 129,
Avatar: `https://static.infragistics.com/xplatform/images/people/women/34.jpg`,
Position: `up`,
Name: `Ella Hansen`,
AthleteNumber: 27075,
BeatsPerMinute: 101,
TopSpeed: 5.1,
Registered: `2017-01-05T10:12:42-02:00`,
TrackProgress: 60,
CountryFlag: `https://static.infragistics.com/xplatform/images/flags/iso2/lk.png`,
CountryName: `Sri Lanka`
}));
this.push(new AthletesDataItem(
{
Id: 27,
Avatar: `https://static.infragistics.com/xplatform/images/people/men/9.jpg`,
Position: `current`,
Name: `Johann Hinz`,
AthleteNumber: 48244,
BeatsPerMinute: 94,
TopSpeed: 4.3,
Registered: `2017-03-10T07:36:56-02:00`,
TrackProgress: 60,
CountryFlag: `https://static.infragistics.com/xplatform/images/flags/iso2/sd.png`,
CountryName: `Sudan`
}));
this.push(new AthletesDataItem(
{
Id: 113,
Avatar: `https://static.infragistics.com/xplatform/images/people/men/37.jpg`,
Position: `current`,
Name: `Nick Naumann`,
AthleteNumber: 25566,
BeatsPerMinute: 109,
TopSpeed: 5.9,
Registered: `2017-07-12T09:01:11-03:00`,
TrackProgress: 25,
CountryFlag: `https://static.infragistics.com/xplatform/images/flags/iso2/sz.png`,
CountryName: `Swaziland`
}));
this.push(new AthletesDataItem(
{
Id: 194,
Avatar: `https://static.infragistics.com/xplatform/images/people/women/62.jpg`,
Position: `up`,
Name: `آوا سلطانی نژاد`,
AthleteNumber: 45635,
BeatsPerMinute: 98,
TopSpeed: 4.1,
Registered: `2017-04-10T11:39:46-03:00`,
TrackProgress: 25,
CountryFlag: `https://static.infragistics.com/xplatform/images/flags/iso2/se.png`,
CountryName: `Sweden`
}));
this.push(new AthletesDataItem(
{
Id: 65,
Avatar: `https://static.infragistics.com/xplatform/images/people/women/47.jpg`,
Position: `current`,
Name: `Ilke Kisters`,
AthleteNumber: 23817,
BeatsPerMinute: 100,
TopSpeed: 5.9,
Registered: `2017-01-04T02:54:53-02:00`,
TrackProgress: 60,
CountryFlag: `https://static.infragistics.com/xplatform/images/flags/iso2/ch.png`,
CountryName: `Switzerland`
}));
this.push(new AthletesDataItem(
{
Id: 162,
Avatar: `https://static.infragistics.com/xplatform/images/people/women/0.jpg`,
Position: `current`,
Name: `Alex Craig`,
AthleteNumber: 21868,
BeatsPerMinute: 94,
TopSpeed: 4.2,
Registered: `2017-03-19T10:20:51-02:00`,
TrackProgress: 25,
CountryFlag: `https://static.infragistics.com/xplatform/images/flags/iso2/sy.png`,
CountryName: `Syrian Arab Republic`
}));
this.push(new AthletesDataItem(
{
Id: 161,
Avatar: `https://static.infragistics.com/xplatform/images/people/men/89.jpg`,
Position: `up`,
Name: `Franklin Byrd`,
AthleteNumber: 49498,
BeatsPerMinute: 106,
TopSpeed: 5.3,
Registered: `2017-11-04T11:09:26-02:00`,
TrackProgress: 45,
CountryFlag: `https://static.infragistics.com/xplatform/images/flags/iso2/tw.png`,
CountryName: `Taiwan, Province of China`
}));
this.push(new AthletesDataItem(
{
Id: 167,
Avatar: `https://static.infragistics.com/xplatform/images/people/women/62.jpg`,
Position: `current`,
Name: `Pippa Morris`,
AthleteNumber: 44421,
BeatsPerMinute: 101,
TopSpeed: 5.5,
Registered: `2017-03-06T09:21:58-02:00`,
TrackProgress: 25,
CountryFlag: `https://static.infragistics.com/xplatform/images/flags/iso2/tj.png`,
CountryName: `Tajikistan`
}));
this.push(new AthletesDataItem(
{
Id: 43,
Avatar: `https://static.infragistics.com/xplatform/images/people/women/94.jpg`,
Position: `up`,
Name: `Emma Turner`,
AthleteNumber: 39487,
BeatsPerMinute: 110,
TopSpeed: 5.7,
Registered: `2017-07-30T01:33:14-03:00`,
TrackProgress: 45,
CountryFlag: `https://static.infragistics.com/xplatform/images/flags/iso2/tz.png`,
CountryName: `Tanzania, United Republic of`
}));
this.push(new AthletesDataItem(
{
Id: 76,
Avatar: `https://static.infragistics.com/xplatform/images/people/women/1.jpg`,
Position: `current`,
Name: `Encarnacion Martin`,
AthleteNumber: 40912,
BeatsPerMinute: 105,
TopSpeed: 5.5,
Registered: `2017-01-11T12:52:28-02:00`,
TrackProgress: 60,
CountryFlag: `https://static.infragistics.com/xplatform/images/flags/iso2/th.png`,
CountryName: `Thailand`
}));
this.push(new AthletesDataItem(
{
Id: 93,
Avatar: `https://static.infragistics.com/xplatform/images/people/women/21.jpg`,
Position: `up`,
Name: `Sara Hannula`,
AthleteNumber: 22025,
BeatsPerMinute: 102,
TopSpeed: 4.2,
Registered: `2017-10-09T11:32:13-03:00`,
TrackProgress: 60,
CountryFlag: `https://static.infragistics.com/xplatform/images/flags/iso2/tl.png`,
CountryName: `Timor-Leste`
}));
this.push(new AthletesDataItem(
{
Id: 147,
Avatar: `https://static.infragistics.com/xplatform/images/people/men/8.jpg`,
Position: `down`,
Name: `میلاد یاسمی`,
AthleteNumber: 44023,
BeatsPerMinute: 104,
TopSpeed: 5.2,
Registered: `2017-06-10T04:11:01-03:00`,
TrackProgress: 60,
CountryFlag: `https://static.infragistics.com/xplatform/images/flags/iso2/tg.png`,
CountryName: `Togo`
}));
this.push(new AthletesDataItem(
{
Id: 131,
Avatar: `https://static.infragistics.com/xplatform/images/people/women/61.jpg`,
Position: `down`,
Name: `Veronika Huber`,
AthleteNumber: 18146,
BeatsPerMinute: 103,
TopSpeed: 5.2,
Registered: `2017-07-13T02:23:56-03:00`,
TrackProgress: 25,
CountryFlag: `https://static.infragistics.com/xplatform/images/flags/iso2/to.png`,
CountryName: `Tonga`
}));
this.push(new AthletesDataItem(
{
Id: 122,
Avatar: `https://static.infragistics.com/xplatform/images/people/women/71.jpg`,
Position: `down`,
Name: `Natalie Conrad`,
AthleteNumber: 42602,
BeatsPerMinute: 108,
TopSpeed: 6,
Registered: `2017-03-18T06:35:44-02:00`,
TrackProgress: 45,
CountryFlag: `https://static.infragistics.com/xplatform/images/flags/iso2/tt.png`,
CountryName: `Trinidad and Tobago`
}));
this.push(new AthletesDataItem(
{
Id: 113,
Avatar: `https://static.infragistics.com/xplatform/images/people/women/36.jpg`,
Position: `current`,
Name: `Marialba Nascimento`,
AthleteNumber: 47061,
BeatsPerMinute: 108,
TopSpeed: 5.2,
Registered: `2017-09-19T05:47:21-03:00`,
TrackProgress: 25,
CountryFlag: `https://static.infragistics.com/xplatform/images/flags/iso2/tn.png`,
CountryName: `Tunisia`
}));
this.push(new AthletesDataItem(
{
Id: 135,
Avatar: `https://static.infragistics.com/xplatform/images/people/men/84.jpg`,
Position: `down`,
Name: `Darryl Douglas`,
AthleteNumber: 35826,
BeatsPerMinute: 96,
TopSpeed: 4.6,
Registered: `2017-07-20T11:45:52-03:00`,
TrackProgress: 25,
CountryFlag: `https://static.infragistics.com/xplatform/images/flags/iso2/tr.png`,
CountryName: `Turkey`
}));
this.push(new AthletesDataItem(
{
Id: 130,
Avatar: `https://static.infragistics.com/xplatform/images/people/men/94.jpg`,
Position: `up`,
Name: `Adem Özdoğan`,
AthleteNumber: 45143,
BeatsPerMinute: 90,
TopSpeed: 5.5,
Registered: `2017-02-16T07:11:52-02:00`,
TrackProgress: 45,
CountryFlag: `https://static.infragistics.com/xplatform/images/flags/iso2/tm.png`,
CountryName: `Turkmenistan`
}));
this.push(new AthletesDataItem(
{
Id: 14,
Avatar: `https://static.infragistics.com/xplatform/images/people/women/84.jpg`,
Position: `up`,
Name: `Ömür Denkel`,
AthleteNumber: 31061,
BeatsPerMinute: 104,
TopSpeed: 4.5,
Registered: `2017-02-18T05:32:55-02:00`,
TrackProgress: 60,
CountryFlag: `https://static.infragistics.com/xplatform/images/flags/iso2/tv.png`,
CountryName: `Tuvalu`
}));
this.push(new AthletesDataItem(
{
Id: 43,
Avatar: `https://static.infragistics.com/xplatform/images/people/women/77.jpg`,
Position: `down`,
Name: `Cathalijne Van Der Ree`,
AthleteNumber: 45160,
BeatsPerMinute: 102,
TopSpeed: 5.4,
Registered: `2017-02-13T05:23:49-02:00`,
TrackProgress: 60,
CountryFlag: `https://static.infragistics.com/xplatform/images/flags/iso2/ug.png`,
CountryName: `Uganda`
}));
this.push(new AthletesDataItem(
{
Id: 164,
Avatar: `https://static.infragistics.com/xplatform/images/people/women/51.jpg`,
Position: `current`,
Name: `Ethel Stephens`,
AthleteNumber: 18692,
BeatsPerMinute: 94,
TopSpeed: 4.1,
Registered: `2017-02-13T05:03:04-02:00`,
TrackProgress: 45,
CountryFlag: `https://static.infragistics.com/xplatform/images/flags/iso2/ua.png`,
CountryName: `Ukraine`
}));
this.push(new AthletesDataItem(
{
Id: 167,
Avatar: `https://static.infragistics.com/xplatform/images/people/men/67.jpg`,
Position: `down`,
Name: `Aatu Ranta`,
AthleteNumber: 38049,
BeatsPerMinute: 94,
TopSpeed: 5.1,
Registered: `2017-07-21T04:22:18-03:00`,
TrackProgress: 45,
CountryFlag: `https://static.infragistics.com/xplatform/images/flags/iso2/ae.png`,
CountryName: `United Arab Emirates`
}));
this.push(new AthletesDataItem(
{
Id: 169,
Avatar: `https://static.infragistics.com/xplatform/images/people/men/44.jpg`,
Position: `up`,
Name: `Aziz Santos`,
AthleteNumber: 38947,
BeatsPerMinute: 98,
TopSpeed: 4,
Registered: `2017-04-03T02:18:46-03:00`,
TrackProgress: 45,
CountryFlag: `https://static.infragistics.com/xplatform/images/flags/iso2/gb.png`,
CountryName: `United Kingdom`
}));
this.push(new AthletesDataItem(
{
Id: 170,
Avatar: `https://static.infragistics.com/xplatform/images/people/men/60.jpg`,
Position: `up`,
Name: `Fernando Gimenez`,
AthleteNumber: 31290,
BeatsPerMinute: 102,
TopSpeed: 5.1,
Registered: `2017-06-21T06:45:54-03:00`,
TrackProgress: 60,
CountryFlag: `https://static.infragistics.com/xplatform/images/flags/iso2/uz.png`,
CountryName: `Uruguay`
}));
this.push(new AthletesDataItem(
{
Id: 124,
Avatar: `https://static.infragistics.com/xplatform/images/people/men/98.jpg`,
Position: `down`,
Name: `Mathieu Mathieu`,
AthleteNumber: 10555,
BeatsPerMinute: 101,
TopSpeed: 5.2,
Registered: `2017-01-05T07:28:11-02:00`,
TrackProgress: 45,
CountryFlag: `https://static.infragistics.com/xplatform/images/flags/iso2/uz.png`,
CountryName: `Uzbekistan`
}));
this.push(new AthletesDataItem(
{
Id: 193,
Avatar: `https://static.infragistics.com/xplatform/images/people/women/9.jpg`,
Position: `down`,
Name: `Juanita Franklin`,
AthleteNumber: 13907,
BeatsPerMinute: 91,
TopSpeed: 6,
Registered: `2017-10-04T02:46:46-03:00`,
TrackProgress: 25,
CountryFlag: `https://static.infragistics.com/xplatform/images/flags/iso2/vu.png`,
CountryName: `Vanuatu`
}));
this.push(new AthletesDataItem(
{
Id: 25,
Avatar: `https://static.infragistics.com/xplatform/images/people/men/42.jpg`,
Position: `up`,
Name: `Stanley Hart`,
AthleteNumber: 14150,
BeatsPerMinute: 91,
TopSpeed: 4.5,
Registered: `2017-08-19T03:02:33-03:00`,
TrackProgress: 25,
CountryFlag: `https://static.infragistics.com/xplatform/images/flags/iso2/ve.png`,
CountryName: `Venezuela`
}));
this.push(new AthletesDataItem(
{
Id: 131,
Avatar: `https://static.infragistics.com/xplatform/images/people/women/61.jpg`,
Position: `current`,
Name: `Eliza Bishop`,
AthleteNumber: 31774,
BeatsPerMinute: 96,
TopSpeed: 4.7,
Registered: `2017-09-22T11:49:02-03:00`,
TrackProgress: 45,
CountryFlag: `https://static.infragistics.com/xplatform/images/flags/iso2/eh.png`,
CountryName: `Western Sahara`
}));
this.push(new AthletesDataItem(
{
Id: 34,
Avatar: `https://static.infragistics.com/xplatform/images/people/women/19.jpg`,
Position: `down`,
Name: `Linda Schäfer`,
AthleteNumber: 43074,
BeatsPerMinute: 107,
TopSpeed: 5.1,
Registered: `2017-01-05T11:41:20-02:00`,
TrackProgress: 25,
CountryFlag: `https://static.infragistics.com/xplatform/images/flags/iso2/ye.png`,
CountryName: `Yemen`
}));
}
}
tsimport 'igniteui-webcomponents-grids/grids/combined';
import { ComponentRenderer, WebGridDescriptionModule } from 'igniteui-webcomponents-core';
import { IgcGridComponent, IgcGridToolbarComponent } from 'igniteui-webcomponents-grids/grids';
import { AthletesDataItem, AthletesData } from './AthletesData';
import { defineComponents, IgcButtonComponent, IgcIconComponent, registerIconFromText } from "igniteui-webcomponents";
import "igniteui-webcomponents-grids/grids/themes/light/bootstrap.css";
defineComponents(IgcButtonComponent, IgcIconComponent);
export class Sample {
private grid1: IgcGridComponent
private _bind: () => void;
constructor() {
var icon = `<svg xmlns="http://www.w3.org/2000/svg" height="48" viewBox="0 -960 960 960" width="48"><path d="m249-207-42-42 231-231-231-231 42-42 231 231 231-231 42 42-231 231 231 231-42 42-231-231-231 231Z"/></svg>`;
registerIconFromText("clear", icon, "material");
var grid1 = this.grid1 = document.getElementById('grid1') as IgcGridComponent;
var toolbar = document.getElementById('toolbar') as IgcGridToolbarComponent;
grid1.data = this.athletesData;
var button = document.getElementById('simulate') as IgcButtonComponent;
button.addEventListener("click", () => {
toolbar.showProgress = true;
setTimeout(() => {
toolbar.showProgress = false;
}, 5000);
});
}
private _athletesData: AthletesData = null;
public get athletesData(): AthletesData {
if (this._athletesData == null)
{
this._athletesData = new AthletesData();
}
return this._athletesData;
}
}
new Sample();
ts<!DOCTYPE html>
<html>
<head>
<title>Sample | Ignite UI | Web Components | infragistics</title>
<meta charset="UTF-8" />
<link rel="shortcut icon" href="https://static.infragistics.com/xplatform/images/browsers/wc.png">
<link rel="stylesheet" href="https://fonts.googleapis.com/icon?family=Material+Icons" />
<link rel="stylesheet" href="https://fonts.googleapis.com/css?family=Kanit&display=swap" />
<link rel="stylesheet" href="https://fonts.googleapis.com/css?family=Titillium Web" />
<link rel="stylesheet" href="https://static.infragistics.com/xplatform/css/samples/shared.v8.css" />
<link rel="stylesheet" href="/src/index.css" type="text/css" />
</head>
<body>
<div id="root">
<div class="container sample">
<div class="container fill">
<igc-grid auto-generate="false" name="grid1" id="grid1">
<igc-grid-toolbar id="toolbar">
<igc-button id="simulate">
Simulate long running operation
</igc-button>
<igc-grid-toolbar-actions>
<igc-grid-toolbar-hiding>
</igc-grid-toolbar-hiding>
<igc-grid-toolbar-pinning>
</igc-grid-toolbar-pinning>
<igc-grid-toolbar-exporter>
</igc-grid-toolbar-exporter>
</igc-grid-toolbar-actions>
</igc-grid-toolbar>
<igc-column field="Name" header="Athlete" width="200px" sortable="true">
</igc-column>
<igc-column field="CountryName" header="Country" width="200px" sortable="true">
</igc-column>
<igc-column field="BeatsPerMinute" header="Beats Per Minute" sortable="true">
</igc-column>
<igc-column field="TopSpeed" header="Top Speed" sortable="true">
</igc-column>
<igc-column field="AthleteNumber" header="ID" sortable="true">
</igc-column>
<igc-column field="TrackProgress" header="Progress">
</igc-column>
</igc-grid>
</div>
</div>
</div>
<!-- This script is needed only for parcel and it will be excluded for webpack -->
<% if (false) { %>
<script src="src/index.ts"></script>
<% } %>
</body>
</html>html/* shared styles are loaded from: */
/* https://static.infragistics.com/xplatform/css/samples */css
맞춤 콘텐츠
도구 모음 구성 요소의 작업 부분이 특정 사용 사례에 충분하지 않은 경우 도구 모음 자체에는 사용자가 추가 UI를 제공할 수 있는 일반 콘텐츠 프로젝션이 있습니다. 사용자가 API 호출 또는 바인딩을 위해 해당 그리드 인스턴스가 필요한 경우 템플릿 참조 변수를 만들 수 있습니다.
다음은 샘플 스니펫입니다.
<igc-grid id="grid">
<igc-grid-toolbar>
<igc-grid-toolbar-title>title</igx-grid-toolbar-title>
<!--
Everything between the toolbar tags except the default toolbar components/directives
will be projected as custom content.
-->
<igc-grid-toolbar-actions>
</igc-grid-toolbar-actions>
</igc-grid-toolbar>
</igc-grid>
html다음 샘플은 열 헤더를 클릭하여 정렬 설정을 지우기 위해 도구 모음에 추가 버튼을 추가하는 방법을 보여줍니다.
export class AthletesDataItem {
public constructor(init: Partial<AthletesDataItem>) {
Object.assign(this, init);
}
public Id: number;
public Avatar: string;
public Position: string;
public Name: string;
public AthleteNumber: number;
public BeatsPerMinute: number;
public TopSpeed: number;
public Registered: string;
public TrackProgress: number;
public CountryFlag: string;
public CountryName: string;
}
export class AthletesData extends Array<AthletesDataItem> {
public constructor() {
super();
this.push(new AthletesDataItem(
{
Id: 84,
Avatar: `https://static.infragistics.com/xplatform/images/people/men/12.jpg`,
Position: `current`,
Name: `Abel Brun`,
AthleteNumber: 39315,
BeatsPerMinute: 105,
TopSpeed: 5.1,
Registered: `2017-10-05T05:54:31-03:00`,
TrackProgress: 25,
CountryFlag: `https://static.infragistics.com/xplatform/images/flags/iso2/af.png`,
CountryName: `Afghanistan`
}));
this.push(new AthletesDataItem(
{
Id: 65,
Avatar: `https://static.infragistics.com/xplatform/images/people/women/60.jpg`,
Position: `down`,
Name: `Keira Walker`,
AthleteNumber: 34116,
BeatsPerMinute: 94,
TopSpeed: 4.8,
Registered: `2017-01-09T05:46:07-02:00`,
TrackProgress: 60,
CountryFlag: `https://static.infragistics.com/xplatform/images/flags/iso2/al.png`,
CountryName: `Albania`
}));
this.push(new AthletesDataItem(
{
Id: 197,
Avatar: `https://static.infragistics.com/xplatform/images/people/men/93.jpg`,
Position: `current`,
Name: `Brent Lord`,
AthleteNumber: 20943,
BeatsPerMinute: 92,
TopSpeed: 4.8,
Registered: `2017-01-23T06:14:22-02:00`,
TrackProgress: 60,
CountryFlag: `https://static.infragistics.com/xplatform/images/flags/iso2/dz.png`,
CountryName: `Algeria`
}));
this.push(new AthletesDataItem(
{
Id: 66,
Avatar: `https://static.infragistics.com/xplatform/images/people/men/70.jpg`,
Position: `down`,
Name: `Moritz Braun`,
AthleteNumber: 48081,
BeatsPerMinute: 107,
TopSpeed: 6,
Registered: `2017-06-13T12:54:56-03:00`,
TrackProgress: 25,
CountryFlag: `https://static.infragistics.com/xplatform/images/flags/iso2/ad.png`,
CountryName: `Andorra`
}));
this.push(new AthletesDataItem(
{
Id: 58,
Avatar: `https://static.infragistics.com/xplatform/images/people/women/60.jpg`,
Position: `down`,
Name: `Zaina Pomp`,
AthleteNumber: 14109,
BeatsPerMinute: 90,
TopSpeed: 5.7,
Registered: `2017-09-07T11:17:40-03:00`,
TrackProgress: 45,
CountryFlag: `https://static.infragistics.com/xplatform/images/flags/iso2/ao.png`,
CountryName: `Angola`
}));
this.push(new AthletesDataItem(
{
Id: 40,
Avatar: `https://static.infragistics.com/xplatform/images/people/men/33.jpg`,
Position: `down`,
Name: `Alberto Clark`,
AthleteNumber: 29912,
BeatsPerMinute: 93,
TopSpeed: 4.6,
Registered: `2017-02-02T03:50:21-02:00`,
TrackProgress: 45,
CountryFlag: `https://static.infragistics.com/xplatform/images/flags/iso2/ag.png`,
CountryName: `Antigua and Barbuda`
}));
this.push(new AthletesDataItem(
{
Id: 138,
Avatar: `https://static.infragistics.com/xplatform/images/people/men/38.jpg`,
Position: `current`,
Name: `Derrick Price`,
AthleteNumber: 19792,
BeatsPerMinute: 94,
TopSpeed: 5.6,
Registered: `2017-03-19T01:10:55-02:00`,
TrackProgress: 25,
CountryFlag: `https://static.infragistics.com/xplatform/images/flags/iso2/ar.png`,
CountryName: `Argentina`
}));
this.push(new AthletesDataItem(
{
Id: 6,
Avatar: `https://static.infragistics.com/xplatform/images/people/women/26.jpg`,
Position: `up`,
Name: `Mira Campos`,
AthleteNumber: 39222,
BeatsPerMinute: 95,
TopSpeed: 5.9,
Registered: `2017-01-11T01:41:31-02:00`,
TrackProgress: 45,
CountryFlag: `https://static.infragistics.com/xplatform/images/flags/iso2/am.png`,
CountryName: `Armenia`
}));
this.push(new AthletesDataItem(
{
Id: 190,
Avatar: `https://static.infragistics.com/xplatform/images/people/women/44.jpg`,
Position: `current`,
Name: `Kiara Dubois`,
AthleteNumber: 49964,
BeatsPerMinute: 97,
TopSpeed: 5.6,
Registered: `2017-09-28T04:37:56-03:00`,
TrackProgress: 25,
CountryFlag: `https://static.infragistics.com/xplatform/images/flags/iso2/au.png`,
CountryName: `Australia`
}));
this.push(new AthletesDataItem(
{
Id: 168,
Avatar: `https://static.infragistics.com/xplatform/images/people/men/10.jpg`,
Position: `current`,
Name: `Calvin Hunt`,
AthleteNumber: 35535,
BeatsPerMinute: 94,
TopSpeed: 4.5,
Registered: `2017-11-07T09:58:42-02:00`,
TrackProgress: 45,
CountryFlag: `https://static.infragistics.com/xplatform/images/flags/iso2/at.png`,
CountryName: `Austria`
}));
this.push(new AthletesDataItem(
{
Id: 105,
Avatar: `https://static.infragistics.com/xplatform/images/people/men/5.jpg`,
Position: `down`,
Name: `Samu Hokkanen`,
AthleteNumber: 22469,
BeatsPerMinute: 106,
TopSpeed: 5.5,
Registered: `2017-06-29T04:58:27-03:00`,
TrackProgress: 25,
CountryFlag: `https://static.infragistics.com/xplatform/images/flags/iso2/az.png`,
CountryName: `Azerbaijan`
}));
this.push(new AthletesDataItem(
{
Id: 33,
Avatar: `https://static.infragistics.com/xplatform/images/people/men/18.jpg`,
Position: `up`,
Name: `Zackary Roy`,
AthleteNumber: 45996,
BeatsPerMinute: 92,
TopSpeed: 4.9,
Registered: `2017-07-07T03:51:26-03:00`,
TrackProgress: 60,
CountryFlag: `https://static.infragistics.com/xplatform/images/flags/iso2/bs.png`,
CountryName: `Bahamas`
}));
this.push(new AthletesDataItem(
{
Id: 83,
Avatar: `https://static.infragistics.com/xplatform/images/people/men/10.jpg`,
Position: `current`,
Name: `سینا مرادی`,
AthleteNumber: 10809,
BeatsPerMinute: 105,
TopSpeed: 5.3,
Registered: `2017-04-05T05:27:13-03:00`,
TrackProgress: 25,
CountryFlag: `https://static.infragistics.com/xplatform/images/flags/iso2/bh.png`,
CountryName: `Bahrain`
}));
this.push(new AthletesDataItem(
{
Id: 121,
Avatar: `https://static.infragistics.com/xplatform/images/people/men/45.jpg`,
Position: `current`,
Name: `Maurice Lambert`,
AthleteNumber: 17443,
BeatsPerMinute: 96,
TopSpeed: 5.6,
Registered: `2017-06-05T08:19:32-03:00`,
TrackProgress: 60,
CountryFlag: `https://static.infragistics.com/xplatform/images/flags/iso2/bd.png`,
CountryName: `Bangladesh`
}));
this.push(new AthletesDataItem(
{
Id: 111,
Avatar: `https://static.infragistics.com/xplatform/images/people/men/23.jpg`,
Position: `up`,
Name: `Connor Green`,
AthleteNumber: 44716,
BeatsPerMinute: 95,
TopSpeed: 4.4,
Registered: `2017-06-30T11:23:25-03:00`,
TrackProgress: 60,
CountryFlag: `https://static.infragistics.com/xplatform/images/flags/iso2/bb.png`,
CountryName: `Barbados`
}));
this.push(new AthletesDataItem(
{
Id: 75,
Avatar: `https://static.infragistics.com/xplatform/images/people/women/69.jpg`,
Position: `current`,
Name: `Ellen Leppo`,
AthleteNumber: 29286,
BeatsPerMinute: 97,
TopSpeed: 5.6,
Registered: `2017-08-16T09:46:35-03:00`,
TrackProgress: 25,
CountryFlag: `https://static.infragistics.com/xplatform/images/flags/iso2/by.png`,
CountryName: `Belarus`
}));
this.push(new AthletesDataItem(
{
Id: 68,
Avatar: `https://static.infragistics.com/xplatform/images/people/men/23.jpg`,
Position: `up`,
Name: `Sandro Carpentier`,
AthleteNumber: 23503,
BeatsPerMinute: 96,
TopSpeed: 5.7,
Registered: `2017-09-30T01:01:04-03:00`,
TrackProgress: 25,
CountryFlag: `https://static.infragistics.com/xplatform/images/flags/iso2/be.png`,
CountryName: `Belgium`
}));
this.push(new AthletesDataItem(
{
Id: 150,
Avatar: `https://static.infragistics.com/xplatform/images/people/men/52.jpg`,
Position: `up`,
Name: `Gustav Petersen`,
AthleteNumber: 20984,
BeatsPerMinute: 107,
TopSpeed: 4.6,
Registered: `2017-01-01T07:40:19-02:00`,
TrackProgress: 25,
CountryFlag: `https://static.infragistics.com/xplatform/images/flags/iso2/bz.png`,
CountryName: `Belize`
}));
this.push(new AthletesDataItem(
{
Id: 142,
Avatar: `https://static.infragistics.com/xplatform/images/people/women/63.jpg`,
Position: `current`,
Name: `Nicoline Thomsen`,
AthleteNumber: 36778,
BeatsPerMinute: 99,
TopSpeed: 5.5,
Registered: `2017-03-26T10:04:29-03:00`,
TrackProgress: 60,
CountryFlag: `https://static.infragistics.com/xplatform/images/flags/iso2/bj.png`,
CountryName: `Benin`
}));
this.push(new AthletesDataItem(
{
Id: 19,
Avatar: `https://static.infragistics.com/xplatform/images/people/women/6.jpg`,
Position: `current`,
Name: `Sedef Tunçeri`,
AthleteNumber: 48164,
BeatsPerMinute: 108,
TopSpeed: 5.6,
Registered: `2017-03-29T11:54:15-03:00`,
TrackProgress: 25,
CountryFlag: `https://static.infragistics.com/xplatform/images/flags/iso2/bt.png`,
CountryName: `Bhutan`
}));
this.push(new AthletesDataItem(
{
Id: 202,
Avatar: `https://static.infragistics.com/xplatform/images/people/women/92.jpg`,
Position: `down`,
Name: `Ilona Salonen`,
AthleteNumber: 27068,
BeatsPerMinute: 91,
TopSpeed: 5.4,
Registered: `2017-07-03T06:19:47-03:00`,
TrackProgress: 45,
CountryFlag: `https://static.infragistics.com/xplatform/images/flags/iso2/bo.png`,
CountryName: `Bolivia`
}));
this.push(new AthletesDataItem(
{
Id: 191,
Avatar: `https://static.infragistics.com/xplatform/images/people/women/72.jpg`,
Position: `up`,
Name: `Clarisse Rey`,
AthleteNumber: 29795,
BeatsPerMinute: 98,
TopSpeed: 4.9,
Registered: `2017-06-09T08:07:19-03:00`,
TrackProgress: 45,
CountryFlag: `https://static.infragistics.com/xplatform/images/flags/iso2/ba.png`,
CountryName: `Bosnia and Herzegovina`
}));
this.push(new AthletesDataItem(
{
Id: 71,
Avatar: `https://static.infragistics.com/xplatform/images/people/men/74.jpg`,
Position: `down`,
Name: `Jimmie Mcguinness`,
AthleteNumber: 20729,
BeatsPerMinute: 90,
TopSpeed: 4.6,
Registered: `2017-10-07T06:08:00-03:00`,
TrackProgress: 25,
CountryFlag: `https://static.infragistics.com/xplatform/images/flags/iso2/bw.png`,
CountryName: `Botswana`
}));
this.push(new AthletesDataItem(
{
Id: 82,
Avatar: `https://static.infragistics.com/xplatform/images/people/men/55.jpg`,
Position: `current`,
Name: `Johann Fischer`,
AthleteNumber: 37212,
BeatsPerMinute: 98,
TopSpeed: 5.8,
Registered: `2017-09-01T04:39:52-03:00`,
TrackProgress: 25,
CountryFlag: `https://static.infragistics.com/xplatform/images/flags/iso2/br.png`,
CountryName: `Brazil`
}));
this.push(new AthletesDataItem(
{
Id: 121,
Avatar: `https://static.infragistics.com/xplatform/images/people/men/31.jpg`,
Position: `down`,
Name: `Ivan Ivanov`,
AthleteNumber: 11054,
BeatsPerMinute: 108,
TopSpeed: 5.7,
Registered: `2017-04-18T08:03:01-03:00`,
TrackProgress: 75,
CountryFlag: `https://static.infragistics.com/xplatform/images/flags/iso2/bg.png`,
CountryName: `Bulgaria`
}));
this.push(new AthletesDataItem(
{
Id: 144,
Avatar: `https://static.infragistics.com/xplatform/images/people/women/57.jpg`,
Position: `down`,
Name: `Milja Leino`,
AthleteNumber: 33563,
BeatsPerMinute: 110,
TopSpeed: 4.1,
Registered: `2017-11-01T10:34:07-02:00`,
TrackProgress: 60,
CountryFlag: `https://static.infragistics.com/xplatform/images/flags/iso2/bf.png`,
CountryName: `Burkina Faso`
}));
this.push(new AthletesDataItem(
{
Id: 71,
Avatar: `https://static.infragistics.com/xplatform/images/people/men/81.jpg`,
Position: `down`,
Name: `آراد جعفری`,
AthleteNumber: 34962,
BeatsPerMinute: 90,
TopSpeed: 4.8,
Registered: `2017-04-22T04:20:39-03:00`,
TrackProgress: 25,
CountryFlag: `https://static.infragistics.com/xplatform/images/flags/iso2/bi.png`,
CountryName: `Burundi`
}));
this.push(new AthletesDataItem(
{
Id: 163,
Avatar: `https://static.infragistics.com/xplatform/images/people/women/21.jpg`,
Position: `up`,
Name: `Pippa Roberts`,
AthleteNumber: 15588,
BeatsPerMinute: 105,
TopSpeed: 4.1,
Registered: `2017-02-07T10:23:13-02:00`,
TrackProgress: 45,
CountryFlag: `https://static.infragistics.com/xplatform/images/flags/iso2/kh.png`,
CountryName: `Cambodia`
}));
this.push(new AthletesDataItem(
{
Id: 122,
Avatar: `https://static.infragistics.com/xplatform/images/people/men/57.jpg`,
Position: `down`,
Name: `Jack Jean-baptiste`,
AthleteNumber: 40427,
BeatsPerMinute: 110,
TopSpeed: 4.3,
Registered: `2017-11-09T08:50:06-02:00`,
TrackProgress: 25,
CountryFlag: `https://static.infragistics.com/xplatform/images/flags/iso2/cm.png`,
CountryName: `Cameroon`
}));
this.push(new AthletesDataItem(
{
Id: 199,
Avatar: `https://static.infragistics.com/xplatform/images/people/women/68.jpg`,
Position: `up`,
Name: `Lucie Dumont`,
AthleteNumber: 12104,
BeatsPerMinute: 108,
TopSpeed: 4,
Registered: `2017-01-08T02:13:29-02:00`,
TrackProgress: 45,
CountryFlag: `https://static.infragistics.com/xplatform/images/flags/iso2/ca.png`,
CountryName: `Canada`
}));
this.push(new AthletesDataItem(
{
Id: 136,
Avatar: `https://static.infragistics.com/xplatform/images/people/women/10.jpg`,
Position: `down`,
Name: `Elaine Matthews`,
AthleteNumber: 38574,
BeatsPerMinute: 110,
TopSpeed: 5.5,
Registered: `2017-01-26T11:50:00-02:00`,
TrackProgress: 60,
CountryFlag: `https://static.infragistics.com/xplatform/images/flags/iso2/cv.png`,
CountryName: `Cape Verde`
}));
this.push(new AthletesDataItem(
{
Id: 70,
Avatar: `https://static.infragistics.com/xplatform/images/people/women/14.jpg`,
Position: `up`,
Name: `Emily Olsen`,
AthleteNumber: 13887,
BeatsPerMinute: 110,
TopSpeed: 4.8,
Registered: `2017-10-03T08:01:40-03:00`,
TrackProgress: 60,
CountryFlag: `https://static.infragistics.com/xplatform/images/flags/iso2/cf.png`,
CountryName: `Central African Republic`
}));
this.push(new AthletesDataItem(
{
Id: 21,
Avatar: `https://static.infragistics.com/xplatform/images/people/men/73.jpg`,
Position: `down`,
Name: `Kuzey Aclan`,
AthleteNumber: 18583,
BeatsPerMinute: 102,
TopSpeed: 5.3,
Registered: `2017-09-12T09:14:14-03:00`,
TrackProgress: 25,
CountryFlag: `https://static.infragistics.com/xplatform/images/flags/iso2/td.png`,
CountryName: `Chad`
}));
this.push(new AthletesDataItem(
{
Id: 86,
Avatar: `https://static.infragistics.com/xplatform/images/people/women/82.jpg`,
Position: `current`,
Name: `Eloida Novaes`,
AthleteNumber: 30751,
BeatsPerMinute: 107,
TopSpeed: 4.2,
Registered: `2017-01-02T01:04:04-02:00`,
TrackProgress: 45,
CountryFlag: `https://static.infragistics.com/xplatform/images/flags/iso2/cl.png`,
CountryName: `Chile`
}));
this.push(new AthletesDataItem(
{
Id: 130,
Avatar: `https://static.infragistics.com/xplatform/images/people/women/24.jpg`,
Position: `down`,
Name: `آوا احمدی`,
AthleteNumber: 44347,
BeatsPerMinute: 110,
TopSpeed: 4.1,
Registered: `2017-06-04T09:04:31-03:00`,
TrackProgress: 45,
CountryFlag: `https://static.infragistics.com/xplatform/images/flags/iso2/cn.png`,
CountryName: `China`
}));
this.push(new AthletesDataItem(
{
Id: 127,
Avatar: `https://static.infragistics.com/xplatform/images/people/men/52.jpg`,
Position: `down`,
Name: `Gerardo Soto`,
AthleteNumber: 22958,
BeatsPerMinute: 90,
TopSpeed: 5,
Registered: `2017-06-04T12:52:03-03:00`,
TrackProgress: 45,
CountryFlag: `https://static.infragistics.com/xplatform/images/flags/iso2/co.png`,
CountryName: `Colombia`
}));
this.push(new AthletesDataItem(
{
Id: 125,
Avatar: `https://static.infragistics.com/xplatform/images/people/women/16.jpg`,
Position: `current`,
Name: `Altiva Alves`,
AthleteNumber: 31850,
BeatsPerMinute: 106,
TopSpeed: 5.1,
Registered: `2017-11-09T02:43:54-02:00`,
TrackProgress: 60,
CountryFlag: `https://static.infragistics.com/xplatform/images/flags/iso2/km.png`,
CountryName: `Comoros`
}));
this.push(new AthletesDataItem(
{
Id: 38,
Avatar: `https://static.infragistics.com/xplatform/images/people/women/17.jpg`,
Position: `current`,
Name: `Charlotte Meyer`,
AthleteNumber: 21442,
BeatsPerMinute: 110,
TopSpeed: 4.6,
Registered: `2017-10-19T10:38:35-03:00`,
TrackProgress: 60,
CountryFlag: `https://static.infragistics.com/xplatform/images/flags/iso2/ck.png`,
CountryName: `Cook Islands`
}));
this.push(new AthletesDataItem(
{
Id: 186,
Avatar: `https://static.infragistics.com/xplatform/images/people/men/42.jpg`,
Position: `up`,
Name: `Jimmy Bailey`,
AthleteNumber: 38510,
BeatsPerMinute: 101,
TopSpeed: 4.7,
Registered: `2017-06-30T04:13:42-03:00`,
TrackProgress: 60,
CountryFlag: `https://static.infragistics.com/xplatform/images/flags/iso2/cr.png`,
CountryName: `Costa Rica`
}));
this.push(new AthletesDataItem(
{
Id: 108,
Avatar: `https://static.infragistics.com/xplatform/images/people/men/31.jpg`,
Position: `up`,
Name: `Noah Bergeron`,
AthleteNumber: 35139,
BeatsPerMinute: 110,
TopSpeed: 5.6,
Registered: `2017-06-23T01:21:21-03:00`,
TrackProgress: 45,
CountryFlag: `https://static.infragistics.com/xplatform/images/flags/iso2/ci.png`,
CountryName: `Cote DIvoire`
}));
this.push(new AthletesDataItem(
{
Id: 176,
Avatar: `https://static.infragistics.com/xplatform/images/people/men/35.jpg`,
Position: `down`,
Name: `Laudelino Castro`,
AthleteNumber: 12711,
BeatsPerMinute: 106,
TopSpeed: 4.4,
Registered: `2017-02-08T04:03:22-02:00`,
TrackProgress: 25,
CountryFlag: `https://static.infragistics.com/xplatform/images/flags/iso2/hr.png`,
CountryName: `Croatia`
}));
this.push(new AthletesDataItem(
{
Id: 138,
Avatar: `https://static.infragistics.com/xplatform/images/people/men/78.jpg`,
Position: `current`,
Name: `Oscar Calvo`,
AthleteNumber: 45078,
BeatsPerMinute: 109,
TopSpeed: 4.3,
Registered: `2017-06-19T10:57:42-03:00`,
TrackProgress: 45,
CountryFlag: `https://static.infragistics.com/xplatform/images/flags/iso2/cu.png`,
CountryName: `Cuba`
}));
this.push(new AthletesDataItem(
{
Id: 137,
Avatar: `https://static.infragistics.com/xplatform/images/people/men/80.jpg`,
Position: `down`,
Name: `Lance Dunn`,
AthleteNumber: 10113,
BeatsPerMinute: 94,
TopSpeed: 4.5,
Registered: `2017-03-13T10:51:36-02:00`,
TrackProgress: 25,
CountryFlag: `https://static.infragistics.com/xplatform/images/flags/iso2/cy.png`,
CountryName: `Cyprus`
}));
this.push(new AthletesDataItem(
{
Id: 173,
Avatar: `https://static.infragistics.com/xplatform/images/people/women/18.jpg`,
Position: `current`,
Name: `Hassana Camp`,
AthleteNumber: 14467,
BeatsPerMinute: 104,
TopSpeed: 5.2,
Registered: `2017-06-02T12:21:59-03:00`,
TrackProgress: 60,
CountryFlag: `https://static.infragistics.com/xplatform/images/flags/iso2/cz.png`,
CountryName: `Czech Republic`
}));
this.push(new AthletesDataItem(
{
Id: 46,
Avatar: `https://static.infragistics.com/xplatform/images/people/women/55.jpg`,
Position: `current`,
Name: `Ronja Kraft`,
AthleteNumber: 21800,
BeatsPerMinute: 101,
TopSpeed: 5.3,
Registered: `2017-04-02T03:33:57-03:00`,
TrackProgress: 60,
CountryFlag: `https://static.infragistics.com/xplatform/images/flags/iso2/dk.png`,
CountryName: `Denmark`
}));
this.push(new AthletesDataItem(
{
Id: 8,
Avatar: `https://static.infragistics.com/xplatform/images/people/men/14.jpg`,
Position: `up`,
Name: `Hans Möller`,
AthleteNumber: 34122,
BeatsPerMinute: 109,
TopSpeed: 5.6,
Registered: `2017-06-20T06:02:49-03:00`,
TrackProgress: 25,
CountryFlag: `https://static.infragistics.com/xplatform/images/flags/iso2/dj.png`,
CountryName: `Djibouti`
}));
this.push(new AthletesDataItem(
{
Id: 188,
Avatar: `https://static.infragistics.com/xplatform/images/people/women/45.jpg`,
Position: `down`,
Name: `Ceylan Duygulu`,
AthleteNumber: 21527,
BeatsPerMinute: 99,
TopSpeed: 4.9,
Registered: `2017-07-13T09:06:04-03:00`,
TrackProgress: 25,
CountryFlag: `https://static.infragistics.com/xplatform/images/flags/iso2/dm.png`,
CountryName: `Dominica`
}));
this.push(new AthletesDataItem(
{
Id: 134,
Avatar: `https://static.infragistics.com/xplatform/images/people/women/66.jpg`,
Position: `down`,
Name: `Anni Waisanen`,
AthleteNumber: 32133,
BeatsPerMinute: 99,
TopSpeed: 5,
Registered: `2017-08-17T01:35:09-03:00`,
TrackProgress: 25,
CountryFlag: `https://static.infragistics.com/xplatform/images/flags/iso2/do.png`,
CountryName: `Dominican Republic`
}));
this.push(new AthletesDataItem(
{
Id: 112,
Avatar: `https://static.infragistics.com/xplatform/images/people/women/53.jpg`,
Position: `down`,
Name: `Karen Shaw`,
AthleteNumber: 31048,
BeatsPerMinute: 107,
TopSpeed: 5.7,
Registered: `2017-05-15T09:25:03-03:00`,
TrackProgress: 45,
CountryFlag: `https://static.infragistics.com/xplatform/images/flags/iso2/ec.png`,
CountryName: `Ecuador`
}));
this.push(new AthletesDataItem(
{
Id: 161,
Avatar: `https://static.infragistics.com/xplatform/images/people/men/38.jpg`,
Position: `current`,
Name: `Alex Martin`,
AthleteNumber: 27887,
BeatsPerMinute: 96,
TopSpeed: 4.2,
Registered: `2017-10-28T04:06:33-03:00`,
TrackProgress: 45,
CountryFlag: `https://static.infragistics.com/xplatform/images/flags/iso2/eg.png`,
CountryName: `Egypt`
}));
this.push(new AthletesDataItem(
{
Id: 196,
Avatar: `https://static.infragistics.com/xplatform/images/people/women/30.jpg`,
Position: `up`,
Name: `Begüm Erkekli`,
AthleteNumber: 37888,
BeatsPerMinute: 104,
TopSpeed: 4.6,
Registered: `2017-10-04T03:02:35-03:00`,
TrackProgress: 45,
CountryFlag: `https://static.infragistics.com/xplatform/images/flags/iso2/sv.png`,
CountryName: `El Salvador`
}));
this.push(new AthletesDataItem(
{
Id: 24,
Avatar: `https://static.infragistics.com/xplatform/images/people/men/0.jpg`,
Position: `down`,
Name: `Joan Ortega`,
AthleteNumber: 49478,
BeatsPerMinute: 103,
TopSpeed: 5.4,
Registered: `2017-07-04T03:01:47-03:00`,
TrackProgress: 45,
CountryFlag: `https://static.infragistics.com/xplatform/images/flags/iso2/gq.png`,
CountryName: `Equatorial Guinea`
}));
this.push(new AthletesDataItem(
{
Id: 174,
Avatar: `https://static.infragistics.com/xplatform/images/people/women/29.jpg`,
Position: `current`,
Name: `Beatriz Gallardo`,
AthleteNumber: 38538,
BeatsPerMinute: 101,
TopSpeed: 6,
Registered: `2017-11-06T02:14:31-02:00`,
TrackProgress: 25,
CountryFlag: `https://static.infragistics.com/xplatform/images/flags/iso2/er.png`,
CountryName: `Eritrea`
}));
this.push(new AthletesDataItem(
{
Id: 193,
Avatar: `https://static.infragistics.com/xplatform/images/people/women/59.jpg`,
Position: `down`,
Name: `Sophia Carlson`,
AthleteNumber: 44183,
BeatsPerMinute: 102,
TopSpeed: 5.1,
Registered: `2017-09-04T07:03:19-03:00`,
TrackProgress: 45,
CountryFlag: `https://static.infragistics.com/xplatform/images/flags/iso2/ee.png`,
CountryName: `Estonia`
}));
this.push(new AthletesDataItem(
{
Id: 85,
Avatar: `https://static.infragistics.com/xplatform/images/people/men/43.jpg`,
Position: `down`,
Name: `Niilo Laurila`,
AthleteNumber: 49215,
BeatsPerMinute: 104,
TopSpeed: 4.5,
Registered: `2017-04-26T01:26:36-03:00`,
TrackProgress: 60,
CountryFlag: `https://static.infragistics.com/xplatform/images/flags/iso2/et.png`,
CountryName: `Ethiopia`
}));
this.push(new AthletesDataItem(
{
Id: 201,
Avatar: `https://static.infragistics.com/xplatform/images/people/men/92.jpg`,
Position: `up`,
Name: `Kaya Tekand`,
AthleteNumber: 11028,
BeatsPerMinute: 93,
TopSpeed: 5.2,
Registered: `2017-04-10T09:57:13-03:00`,
TrackProgress: 60,
CountryFlag: `https://static.infragistics.com/xplatform/images/flags/iso2/fj.png`,
CountryName: `Fiji`
}));
this.push(new AthletesDataItem(
{
Id: 123,
Avatar: `https://static.infragistics.com/xplatform/images/people/men/31.jpg`,
Position: `current`,
Name: `Eeli Makinen`,
AthleteNumber: 45296,
BeatsPerMinute: 106,
TopSpeed: 5.2,
Registered: `2017-01-06T09:58:02-02:00`,
TrackProgress: 25,
CountryFlag: `https://static.infragistics.com/xplatform/images/flags/iso2/fi.png`,
CountryName: `Finland`
}));
this.push(new AthletesDataItem(
{
Id: 16,
Avatar: `https://static.infragistics.com/xplatform/images/people/men/72.jpg`,
Position: `down`,
Name: `Felix Olsen`,
AthleteNumber: 43198,
BeatsPerMinute: 101,
TopSpeed: 4.2,
Registered: `2017-09-27T01:17:14-03:00`,
TrackProgress: 60,
CountryFlag: `https://static.infragistics.com/xplatform/images/flags/iso2/fr.png`,
CountryName: `France`
}));
this.push(new AthletesDataItem(
{
Id: 62,
Avatar: `https://static.infragistics.com/xplatform/images/people/men/43.jpg`,
Position: `current`,
Name: `Roman Smith`,
AthleteNumber: 15531,
BeatsPerMinute: 106,
TopSpeed: 4.9,
Registered: `2017-06-14T05:12:04-03:00`,
TrackProgress: 60,
CountryFlag: `https://static.infragistics.com/xplatform/images/flags/iso2/ga.png`,
CountryName: `Gabon`
}));
this.push(new AthletesDataItem(
{
Id: 69,
Avatar: `https://static.infragistics.com/xplatform/images/people/men/17.jpg`,
Position: `current`,
Name: `Emil Meißner`,
AthleteNumber: 37183,
BeatsPerMinute: 97,
TopSpeed: 4,
Registered: `2017-07-15T12:32:30-03:00`,
TrackProgress: 60,
CountryFlag: `https://static.infragistics.com/xplatform/images/flags/iso2/gm.png`,
CountryName: `Gambia`
}));
this.push(new AthletesDataItem(
{
Id: 182,
Avatar: `https://static.infragistics.com/xplatform/images/people/men/94.jpg`,
Position: `current`,
Name: `Gerald Schmidt`,
AthleteNumber: 47410,
BeatsPerMinute: 102,
TopSpeed: 5.8,
Registered: `2017-02-20T11:53:08-02:00`,
TrackProgress: 25,
CountryFlag: `https://static.infragistics.com/xplatform/images/flags/iso2/ge.png`,
CountryName: `Georgia`
}));
this.push(new AthletesDataItem(
{
Id: 190,
Avatar: `https://static.infragistics.com/xplatform/images/people/women/53.jpg`,
Position: `current`,
Name: `Gladys Van Der Steeg`,
AthleteNumber: 20216,
BeatsPerMinute: 94,
TopSpeed: 4.3,
Registered: `2017-10-09T02:01:16-03:00`,
TrackProgress: 25,
CountryFlag: `https://static.infragistics.com/xplatform/images/flags/iso2/de.png`,
CountryName: `Germany`
}));
this.push(new AthletesDataItem(
{
Id: 100,
Avatar: `https://static.infragistics.com/xplatform/images/people/women/20.jpg`,
Position: `current`,
Name: `Alexis Walker`,
AthleteNumber: 43183,
BeatsPerMinute: 103,
TopSpeed: 5.8,
Registered: `2017-08-07T10:35:06-03:00`,
TrackProgress: 45,
CountryFlag: `https://static.infragistics.com/xplatform/images/flags/iso2/gh.png`,
CountryName: `Ghana`
}));
this.push(new AthletesDataItem(
{
Id: 85,
Avatar: `https://static.infragistics.com/xplatform/images/people/men/34.jpg`,
Position: `current`,
Name: `Jeffrey Medina`,
AthleteNumber: 42905,
BeatsPerMinute: 100,
TopSpeed: 5.2,
Registered: `2017-09-15T02:11:43-03:00`,
TrackProgress: 45,
CountryFlag: `https://static.infragistics.com/xplatform/images/flags/iso2/gr.png`,
CountryName: `Greece`
}));
this.push(new AthletesDataItem(
{
Id: 169,
Avatar: `https://static.infragistics.com/xplatform/images/people/men/21.jpg`,
Position: `down`,
Name: `Julian Barth`,
AthleteNumber: 19011,
BeatsPerMinute: 91,
TopSpeed: 5.2,
Registered: `2017-04-21T08:08:33-03:00`,
TrackProgress: 45,
CountryFlag: `https://static.infragistics.com/xplatform/images/flags/iso2/gd.png`,
CountryName: `Grenada`
}));
this.push(new AthletesDataItem(
{
Id: 116,
Avatar: `https://static.infragistics.com/xplatform/images/people/women/1.jpg`,
Position: `down`,
Name: `Sevcan Kollen`,
AthleteNumber: 13728,
BeatsPerMinute: 104,
TopSpeed: 5.3,
Registered: `2017-09-08T08:29:08-03:00`,
TrackProgress: 60,
CountryFlag: `https://static.infragistics.com/xplatform/images/flags/iso2/gt.png`,
CountryName: `Guatemala`
}));
this.push(new AthletesDataItem(
{
Id: 75,
Avatar: `https://static.infragistics.com/xplatform/images/people/men/88.jpg`,
Position: `down`,
Name: `Rafael Gutierrez`,
AthleteNumber: 38804,
BeatsPerMinute: 100,
TopSpeed: 5.9,
Registered: `2017-02-08T07:50:59-02:00`,
TrackProgress: 60,
CountryFlag: `https://static.infragistics.com/xplatform/images/flags/iso2/gn.png`,
CountryName: `Guinea`
}));
this.push(new AthletesDataItem(
{
Id: 121,
Avatar: `https://static.infragistics.com/xplatform/images/people/men/48.jpg`,
Position: `current`,
Name: `Väinö Salmi`,
AthleteNumber: 29839,
BeatsPerMinute: 107,
TopSpeed: 5.5,
Registered: `2017-10-21T05:57:02-03:00`,
TrackProgress: 60,
CountryFlag: `https://static.infragistics.com/xplatform/images/flags/iso2/gw.png`,
CountryName: `Guinea-Bissau`
}));
this.push(new AthletesDataItem(
{
Id: 180,
Avatar: `https://static.infragistics.com/xplatform/images/people/women/90.jpg`,
Position: `up`,
Name: `Lillian Bowman`,
AthleteNumber: 35323,
BeatsPerMinute: 103,
TopSpeed: 4.5,
Registered: `2017-08-31T11:55:25-03:00`,
TrackProgress: 25,
CountryFlag: `https://static.infragistics.com/xplatform/images/flags/iso2/gy.png`,
CountryName: `Guyana`
}));
this.push(new AthletesDataItem(
{
Id: 139,
Avatar: `https://static.infragistics.com/xplatform/images/people/women/28.jpg`,
Position: `current`,
Name: `Annabell Barth`,
AthleteNumber: 41130,
BeatsPerMinute: 103,
TopSpeed: 5,
Registered: `2017-08-24T11:58:56-03:00`,
TrackProgress: 25,
CountryFlag: `https://static.infragistics.com/xplatform/images/flags/iso2/ht.png`,
CountryName: `Haiti`
}));
this.push(new AthletesDataItem(
{
Id: 4,
Avatar: `https://static.infragistics.com/xplatform/images/people/men/34.jpg`,
Position: `down`,
Name: `Mathys Martin`,
AthleteNumber: 32928,
BeatsPerMinute: 98,
TopSpeed: 5.5,
Registered: `2017-05-17T12:51:47-03:00`,
TrackProgress: 45,
CountryFlag: `https://static.infragistics.com/xplatform/images/flags/iso2/va.png`,
CountryName: `Holy See (Vatican City State)`
}));
this.push(new AthletesDataItem(
{
Id: 1,
Avatar: `https://static.infragistics.com/xplatform/images/people/men/65.jpg`,
Position: `down`,
Name: `Louis Stewart`,
AthleteNumber: 48131,
BeatsPerMinute: 103,
TopSpeed: 5.7,
Registered: `2017-02-26T07:28:02-02:00`,
TrackProgress: 60,
CountryFlag: `https://static.infragistics.com/xplatform/images/flags/iso2/hn.png`,
CountryName: `Honduras`
}));
this.push(new AthletesDataItem(
{
Id: 190,
Avatar: `https://static.infragistics.com/xplatform/images/people/women/2.jpg`,
Position: `current`,
Name: `Venla Korpela`,
AthleteNumber: 16454,
BeatsPerMinute: 92,
TopSpeed: 4.1,
Registered: `2017-08-22T10:36:38-03:00`,
TrackProgress: 60,
CountryFlag: `https://static.infragistics.com/xplatform/images/flags/iso2/hu.png`,
CountryName: `Hungary`
}));
this.push(new AthletesDataItem(
{
Id: 167,
Avatar: `https://static.infragistics.com/xplatform/images/people/men/81.jpg`,
Position: `down`,
Name: `Milo Charles`,
AthleteNumber: 10661,
BeatsPerMinute: 99,
TopSpeed: 5.4,
Registered: `2017-07-20T09:00:22-03:00`,
TrackProgress: 60,
CountryFlag: `https://static.infragistics.com/xplatform/images/flags/iso2/is.png`,
CountryName: `Iceland`
}));
this.push(new AthletesDataItem(
{
Id: 62,
Avatar: `https://static.infragistics.com/xplatform/images/people/men/9.jpg`,
Position: `current`,
Name: `Anthony Harcourt`,
AthleteNumber: 33649,
BeatsPerMinute: 109,
TopSpeed: 5.5,
Registered: `2017-06-14T11:10:20-03:00`,
TrackProgress: 45,
CountryFlag: `https://static.infragistics.com/xplatform/images/flags/iso2/in.png`,
CountryName: `India`
}));
this.push(new AthletesDataItem(
{
Id: 72,
Avatar: `https://static.infragistics.com/xplatform/images/people/men/31.jpg`,
Position: `up`,
Name: `Aaron Robertson`,
AthleteNumber: 30727,
BeatsPerMinute: 95,
TopSpeed: 4.2,
Registered: `2017-08-23T09:37:40-03:00`,
TrackProgress: 25,
CountryFlag: `https://static.infragistics.com/xplatform/images/flags/iso2/id.png`,
CountryName: `Indonesia`
}));
this.push(new AthletesDataItem(
{
Id: 2,
Avatar: `https://static.infragistics.com/xplatform/images/people/men/14.jpg`,
Position: `up`,
Name: `Bill Fox`,
AthleteNumber: 18511,
BeatsPerMinute: 91,
TopSpeed: 5,
Registered: `2017-10-24T08:25:40-03:00`,
TrackProgress: 60,
CountryFlag: `https://static.infragistics.com/xplatform/images/flags/iso2/ir.png`,
CountryName: `Iran, Islamic Republic Of`
}));
this.push(new AthletesDataItem(
{
Id: 58,
Avatar: `https://static.infragistics.com/xplatform/images/people/women/30.jpg`,
Position: `up`,
Name: `Veera Saari`,
AthleteNumber: 40408,
BeatsPerMinute: 100,
TopSpeed: 4.7,
Registered: `2017-10-28T10:39:22-03:00`,
TrackProgress: 25,
CountryFlag: `https://static.infragistics.com/xplatform/images/flags/iso2/iq.png`,
CountryName: `Iraq`
}));
this.push(new AthletesDataItem(
{
Id: 87,
Avatar: `https://static.infragistics.com/xplatform/images/people/men/35.jpg`,
Position: `current`,
Name: `Loïc Gerard`,
AthleteNumber: 31706,
BeatsPerMinute: 102,
TopSpeed: 4.4,
Registered: `2017-07-28T09:10:43-03:00`,
TrackProgress: 45,
CountryFlag: `https://static.infragistics.com/xplatform/images/flags/iso2/ie.png`,
CountryName: `Ireland`
}));
this.push(new AthletesDataItem(
{
Id: 137,
Avatar: `https://static.infragistics.com/xplatform/images/people/women/75.jpg`,
Position: `up`,
Name: `Gloria Caballero`,
AthleteNumber: 43379,
BeatsPerMinute: 103,
TopSpeed: 4.3,
Registered: `2017-08-10T08:27:45-03:00`,
TrackProgress: 25,
CountryFlag: `https://static.infragistics.com/xplatform/images/flags/iso2/il.png`,
CountryName: `Israel`
}));
this.push(new AthletesDataItem(
{
Id: 5,
Avatar: `https://static.infragistics.com/xplatform/images/people/women/38.jpg`,
Position: `current`,
Name: `Gianne Godijn`,
AthleteNumber: 45945,
BeatsPerMinute: 96,
TopSpeed: 4.5,
Registered: `2017-03-22T03:23:12-02:00`,
TrackProgress: 25,
CountryFlag: `https://static.infragistics.com/xplatform/images/flags/iso2/it.png`,
CountryName: `Italy`
}));
this.push(new AthletesDataItem(
{
Id: 196,
Avatar: `https://static.infragistics.com/xplatform/images/people/women/17.jpg`,
Position: `current`,
Name: `Parel Zuidhof`,
AthleteNumber: 32718,
BeatsPerMinute: 105,
TopSpeed: 5,
Registered: `2017-01-21T10:19:56-02:00`,
TrackProgress: 45,
CountryFlag: `https://static.infragistics.com/xplatform/images/flags/iso2/jm.png`,
CountryName: `Jamaica`
}));
this.push(new AthletesDataItem(
{
Id: 23,
Avatar: `https://static.infragistics.com/xplatform/images/people/men/72.jpg`,
Position: `down`,
Name: `Gökhan Aşıkoğlu`,
AthleteNumber: 13890,
BeatsPerMinute: 105,
TopSpeed: 5.4,
Registered: `2017-03-31T06:14:26-03:00`,
TrackProgress: 25,
CountryFlag: `https://static.infragistics.com/xplatform/images/flags/iso2/jp.png`,
CountryName: `Japan`
}));
this.push(new AthletesDataItem(
{
Id: 74,
Avatar: `https://static.infragistics.com/xplatform/images/people/women/9.jpg`,
Position: `up`,
Name: `Minea Rantanen`,
AthleteNumber: 18835,
BeatsPerMinute: 105,
TopSpeed: 5,
Registered: `2017-01-24T07:30:43-02:00`,
TrackProgress: 45,
CountryFlag: `https://static.infragistics.com/xplatform/images/flags/iso2/jo.png`,
CountryName: `Jordan`
}));
this.push(new AthletesDataItem(
{
Id: 92,
Avatar: `https://static.infragistics.com/xplatform/images/people/women/4.jpg`,
Position: `down`,
Name: `Asta Hansen`,
AthleteNumber: 17222,
BeatsPerMinute: 101,
TopSpeed: 4.3,
Registered: `2017-01-08T02:41:56-02:00`,
TrackProgress: 25,
CountryFlag: `https://static.infragistics.com/xplatform/images/flags/iso2/kz.png`,
CountryName: `Kazakhstan`
}));
this.push(new AthletesDataItem(
{
Id: 191,
Avatar: `https://static.infragistics.com/xplatform/images/people/women/13.jpg`,
Position: `up`,
Name: `Sheryl Collins`,
AthleteNumber: 36473,
BeatsPerMinute: 98,
TopSpeed: 4.2,
Registered: `2017-03-23T12:54:35-02:00`,
TrackProgress: 25,
CountryFlag: `https://static.infragistics.com/xplatform/images/flags/iso2/ke.png`,
CountryName: `Kenya`
}));
this.push(new AthletesDataItem(
{
Id: 166,
Avatar: `https://static.infragistics.com/xplatform/images/people/women/74.jpg`,
Position: `current`,
Name: `Maria Parra`,
AthleteNumber: 39861,
BeatsPerMinute: 106,
TopSpeed: 6,
Registered: `2017-01-30T09:22:52-02:00`,
TrackProgress: 45,
CountryFlag: `https://static.infragistics.com/xplatform/images/flags/iso2/ki.png`,
CountryName: `Kiribati`
}));
this.push(new AthletesDataItem(
{
Id: 73,
Avatar: `https://static.infragistics.com/xplatform/images/people/women/33.jpg`,
Position: `up`,
Name: `Annabelle Besteman`,
AthleteNumber: 30560,
BeatsPerMinute: 105,
TopSpeed: 5.3,
Registered: `2017-11-11T02:04:19-02:00`,
TrackProgress: 45,
CountryFlag: `https://static.infragistics.com/xplatform/images/flags/iso2/kp.png`,
CountryName: `Korea, Democratic PeopleS Republic of`
}));
this.push(new AthletesDataItem(
{
Id: 182,
Avatar: `https://static.infragistics.com/xplatform/images/people/women/14.jpg`,
Position: `up`,
Name: `Ariena Achterberg`,
AthleteNumber: 41330,
BeatsPerMinute: 92,
TopSpeed: 5.6,
Registered: `2017-10-22T02:15:39-03:00`,
TrackProgress: 25,
CountryFlag: `https://static.infragistics.com/xplatform/images/flags/iso2/kr.png`,
CountryName: `Korea, Republic of`
}));
this.push(new AthletesDataItem(
{
Id: 67,
Avatar: `https://static.infragistics.com/xplatform/images/people/men/50.jpg`,
Position: `current`,
Name: `Villads Larsen`,
AthleteNumber: 44677,
BeatsPerMinute: 93,
TopSpeed: 5.7,
Registered: `2017-03-25T11:25:30-02:00`,
TrackProgress: 45,
CountryFlag: `https://static.infragistics.com/xplatform/images/flags/iso2/kw.png`,
CountryName: `Kuwait`
}));
this.push(new AthletesDataItem(
{
Id: 110,
Avatar: `https://static.infragistics.com/xplatform/images/people/women/26.jpg`,
Position: `down`,
Name: `Emilie Morin`,
AthleteNumber: 26164,
BeatsPerMinute: 98,
TopSpeed: 4.9,
Registered: `2017-02-01T04:18:19-02:00`,
TrackProgress: 60,
CountryFlag: `https://static.infragistics.com/xplatform/images/flags/iso2/kg.png`,
CountryName: `Kyrgyzstan`
}));
this.push(new AthletesDataItem(
{
Id: 31,
Avatar: `https://static.infragistics.com/xplatform/images/people/men/56.jpg`,
Position: `up`,
Name: `Judd Campbell`,
AthleteNumber: 37365,
BeatsPerMinute: 110,
TopSpeed: 5,
Registered: `2017-10-19T11:01:10-03:00`,
TrackProgress: 25,
CountryFlag: `https://static.infragistics.com/xplatform/images/flags/iso2/la.png`,
CountryName: `Lao PeopleS Democratic Republic`
}));
this.push(new AthletesDataItem(
{
Id: 110,
Avatar: `https://static.infragistics.com/xplatform/images/people/women/13.jpg`,
Position: `current`,
Name: `Özsu Keçeci`,
AthleteNumber: 29403,
BeatsPerMinute: 106,
TopSpeed: 4.2,
Registered: `2017-01-19T11:34:13-02:00`,
TrackProgress: 45,
CountryFlag: `https://static.infragistics.com/xplatform/images/flags/iso2/lv.png`,
CountryName: `Latvia`
}));
this.push(new AthletesDataItem(
{
Id: 123,
Avatar: `https://static.infragistics.com/xplatform/images/people/women/12.jpg`,
Position: `up`,
Name: `آنیتا كامياران`,
AthleteNumber: 18980,
BeatsPerMinute: 90,
TopSpeed: 4.5,
Registered: `2017-07-21T06:42:59-03:00`,
TrackProgress: 45,
CountryFlag: `https://static.infragistics.com/xplatform/images/flags/iso2/lb.png`,
CountryName: `Lebanon`
}));
this.push(new AthletesDataItem(
{
Id: 138,
Avatar: `https://static.infragistics.com/xplatform/images/people/men/31.jpg`,
Position: `down`,
Name: `Antoine Mackay`,
AthleteNumber: 34547,
BeatsPerMinute: 104,
TopSpeed: 5,
Registered: `2017-08-22T09:11:37-03:00`,
TrackProgress: 45,
CountryFlag: `https://static.infragistics.com/xplatform/images/flags/iso2/ls.png`,
CountryName: `Lesotho`
}));
this.push(new AthletesDataItem(
{
Id: 167,
Avatar: `https://static.infragistics.com/xplatform/images/people/men/19.jpg`,
Position: `down`,
Name: `Louis Smith`,
AthleteNumber: 31837,
BeatsPerMinute: 98,
TopSpeed: 5.4,
Registered: `2017-03-19T08:12:23-02:00`,
TrackProgress: 25,
CountryFlag: `https://static.infragistics.com/xplatform/images/flags/iso2/lr.png`,
CountryName: `Liberia`
}));
this.push(new AthletesDataItem(
{
Id: 29,
Avatar: `https://static.infragistics.com/xplatform/images/people/men/29.jpg`,
Position: `current`,
Name: `Selmo Caldeira`,
AthleteNumber: 21837,
BeatsPerMinute: 110,
TopSpeed: 4.9,
Registered: `2017-10-20T03:40:24-03:00`,
TrackProgress: 25,
CountryFlag: `https://static.infragistics.com/xplatform/images/flags/iso2/ly.png`,
CountryName: `Libyan Arab Jamahiriya`
}));
this.push(new AthletesDataItem(
{
Id: 35,
Avatar: `https://static.infragistics.com/xplatform/images/people/women/42.jpg`,
Position: `down`,
Name: `Elaine Smith`,
AthleteNumber: 38243,
BeatsPerMinute: 108,
TopSpeed: 4,
Registered: `2017-06-11T12:20:41-03:00`,
TrackProgress: 45,
CountryFlag: `https://static.infragistics.com/xplatform/images/flags/iso2/li.png`,
CountryName: `Liechtenstein`
}));
this.push(new AthletesDataItem(
{
Id: 75,
Avatar: `https://static.infragistics.com/xplatform/images/people/men/2.jpg`,
Position: `up`,
Name: `Fritz Sommer`,
AthleteNumber: 26210,
BeatsPerMinute: 99,
TopSpeed: 4.6,
Registered: `2017-09-29T03:54:57-03:00`,
TrackProgress: 25,
CountryFlag: `https://static.infragistics.com/xplatform/images/flags/iso2/lt.png`,
CountryName: `Lithuania`
}));
this.push(new AthletesDataItem(
{
Id: 40,
Avatar: `https://static.infragistics.com/xplatform/images/people/men/5.jpg`,
Position: `down`,
Name: `Carter Evans`,
AthleteNumber: 46961,
BeatsPerMinute: 100,
TopSpeed: 5.3,
Registered: `2017-07-23T02:43:07-03:00`,
TrackProgress: 60,
CountryFlag: `https://static.infragistics.com/xplatform/images/flags/iso2/lu.png`,
CountryName: `Luxembourg`
}));
this.push(new AthletesDataItem(
{
Id: 183,
Avatar: `https://static.infragistics.com/xplatform/images/people/women/53.jpg`,
Position: `up`,
Name: `رونیکا سلطانی نژاد`,
AthleteNumber: 35233,
BeatsPerMinute: 99,
TopSpeed: 4.6,
Registered: `2017-08-13T01:05:52-03:00`,
TrackProgress: 25,
CountryFlag: `https://static.infragistics.com/xplatform/images/flags/iso2/mk.png`,
CountryName: `Macedonia, The Former Yugoslav Republic of`
}));
this.push(new AthletesDataItem(
{
Id: 151,
Avatar: `https://static.infragistics.com/xplatform/images/people/women/88.jpg`,
Position: `current`,
Name: `Charlotte Mills`,
AthleteNumber: 49829,
BeatsPerMinute: 92,
TopSpeed: 5.3,
Registered: `2017-05-10T04:33:10-03:00`,
TrackProgress: 60,
CountryFlag: `https://static.infragistics.com/xplatform/images/flags/iso2/mg.png`,
CountryName: `Madagascar`
}));
this.push(new AthletesDataItem(
{
Id: 107,
Avatar: `https://static.infragistics.com/xplatform/images/people/men/33.jpg`,
Position: `up`,
Name: `Pedro Marquez`,
AthleteNumber: 16169,
BeatsPerMinute: 97,
TopSpeed: 5.4,
Registered: `2017-11-11T05:14:31-02:00`,
TrackProgress: 60,
CountryFlag: `https://static.infragistics.com/xplatform/images/flags/iso2/mw.png`,
CountryName: `Malawi`
}));
this.push(new AthletesDataItem(
{
Id: 65,
Avatar: `https://static.infragistics.com/xplatform/images/people/women/9.jpg`,
Position: `down`,
Name: `Jenny Burke`,
AthleteNumber: 15266,
BeatsPerMinute: 99,
TopSpeed: 5.4,
Registered: `2017-09-11T12:20:19-03:00`,
TrackProgress: 45,
CountryFlag: `https://static.infragistics.com/xplatform/images/flags/iso2/my.png`,
CountryName: `Malaysia`
}));
this.push(new AthletesDataItem(
{
Id: 155,
Avatar: `https://static.infragistics.com/xplatform/images/people/men/82.jpg`,
Position: `up`,
Name: `Justin Philippe`,
AthleteNumber: 12858,
BeatsPerMinute: 104,
TopSpeed: 5.7,
Registered: `2017-03-16T02:00:35-02:00`,
TrackProgress: 25,
CountryFlag: `https://static.infragistics.com/xplatform/images/flags/iso2/mv.png`,
CountryName: `Maldives`
}));
this.push(new AthletesDataItem(
{
Id: 165,
Avatar: `https://static.infragistics.com/xplatform/images/people/men/79.jpg`,
Position: `down`,
Name: `Mario Ellis`,
AthleteNumber: 18026,
BeatsPerMinute: 99,
TopSpeed: 5.5,
Registered: `2017-02-13T11:53:15-02:00`,
TrackProgress: 45,
CountryFlag: `https://static.infragistics.com/xplatform/images/flags/iso2/ml.png`,
CountryName: `Mali`
}));
this.push(new AthletesDataItem(
{
Id: 107,
Avatar: `https://static.infragistics.com/xplatform/images/people/women/92.jpg`,
Position: `down`,
Name: `Megan Webb`,
AthleteNumber: 30713,
BeatsPerMinute: 93,
TopSpeed: 5.6,
Registered: `2017-08-20T09:26:51-03:00`,
TrackProgress: 45,
CountryFlag: `https://static.infragistics.com/xplatform/images/flags/iso2/mt.png`,
CountryName: `Malta`
}));
this.push(new AthletesDataItem(
{
Id: 52,
Avatar: `https://static.infragistics.com/xplatform/images/people/men/94.jpg`,
Position: `down`,
Name: `Adérito Lopes`,
AthleteNumber: 21320,
BeatsPerMinute: 91,
TopSpeed: 5.2,
Registered: `2017-01-07T06:47:56-02:00`,
TrackProgress: 45,
CountryFlag: `https://static.infragistics.com/xplatform/images/flags/iso2/mh.png`,
CountryName: `Marshall Islands`
}));
this.push(new AthletesDataItem(
{
Id: 99,
Avatar: `https://static.infragistics.com/xplatform/images/people/men/89.jpg`,
Position: `down`,
Name: `Victor Lévesque`,
AthleteNumber: 48375,
BeatsPerMinute: 110,
TopSpeed: 5.7,
Registered: `2017-11-10T11:31:44-02:00`,
TrackProgress: 45,
CountryFlag: `https://static.infragistics.com/xplatform/images/flags/iso2/mr.png`,
CountryName: `Mauritania`
}));
this.push(new AthletesDataItem(
{
Id: 188,
Avatar: `https://static.infragistics.com/xplatform/images/people/men/81.jpg`,
Position: `down`,
Name: `آراد یاسمی`,
AthleteNumber: 34370,
BeatsPerMinute: 99,
TopSpeed: 5.9,
Registered: `2017-02-02T11:42:41-02:00`,
TrackProgress: 45,
CountryFlag: `https://static.infragistics.com/xplatform/images/flags/iso2/mu.png`,
CountryName: `Mauritius`
}));
this.push(new AthletesDataItem(
{
Id: 10,
Avatar: `https://static.infragistics.com/xplatform/images/people/women/13.jpg`,
Position: `down`,
Name: `Maeva Bergeron`,
AthleteNumber: 15655,
BeatsPerMinute: 94,
TopSpeed: 5.9,
Registered: `2017-10-03T09:42:15-03:00`,
TrackProgress: 60,
CountryFlag: `https://static.infragistics.com/xplatform/images/flags/iso2/mx.png`,
CountryName: `Mexico`
}));
this.push(new AthletesDataItem(
{
Id: 41,
Avatar: `https://static.infragistics.com/xplatform/images/people/men/20.jpg`,
Position: `up`,
Name: `Oskari Karjala`,
AthleteNumber: 31498,
BeatsPerMinute: 90,
TopSpeed: 4.5,
Registered: `2017-05-10T12:45:12-03:00`,
TrackProgress: 25,
CountryFlag: `https://static.infragistics.com/xplatform/images/flags/iso2/fm.png`,
CountryName: `Micronesia, Federated States of`
}));
this.push(new AthletesDataItem(
{
Id: 51,
Avatar: `https://static.infragistics.com/xplatform/images/people/men/74.jpg`,
Position: `up`,
Name: `Alex Meyer`,
AthleteNumber: 44390,
BeatsPerMinute: 94,
TopSpeed: 4.3,
Registered: `2017-08-04T07:05:34-03:00`,
TrackProgress: 45,
CountryFlag: `https://static.infragistics.com/xplatform/images/flags/iso2/md.png`,
CountryName: `Moldova, Republic of`
}));
this.push(new AthletesDataItem(
{
Id: 128,
Avatar: `https://static.infragistics.com/xplatform/images/people/women/52.jpg`,
Position: `up`,
Name: `Sophie Lewis`,
AthleteNumber: 46222,
BeatsPerMinute: 106,
TopSpeed: 4.4,
Registered: `2017-02-20T09:42:07-02:00`,
TrackProgress: 45,
CountryFlag: `https://static.infragistics.com/xplatform/images/flags/iso2/mc.png`,
CountryName: `Monaco`
}));
this.push(new AthletesDataItem(
{
Id: 79,
Avatar: `https://static.infragistics.com/xplatform/images/people/women/39.jpg`,
Position: `current`,
Name: `Ashley Romero`,
AthleteNumber: 36611,
BeatsPerMinute: 104,
TopSpeed: 5.5,
Registered: `2017-02-08T12:45:46-02:00`,
TrackProgress: 45,
CountryFlag: `https://static.infragistics.com/xplatform/images/flags/iso2/mn.png`,
CountryName: `Mongolia`
}));
this.push(new AthletesDataItem(
{
Id: 124,
Avatar: `https://static.infragistics.com/xplatform/images/people/women/19.jpg`,
Position: `current`,
Name: `Marie Poulsen`,
AthleteNumber: 44113,
BeatsPerMinute: 109,
TopSpeed: 4.7,
Registered: `2017-04-15T10:25:21-03:00`,
TrackProgress: 25,
CountryFlag: `https://static.infragistics.com/xplatform/images/flags/iso2/ma.png`,
CountryName: `Morocco`
}));
this.push(new AthletesDataItem(
{
Id: 42,
Avatar: `https://static.infragistics.com/xplatform/images/people/women/83.jpg`,
Position: `down`,
Name: `Caitlin Jackson`,
AthleteNumber: 45472,
BeatsPerMinute: 101,
TopSpeed: 4.3,
Registered: `2017-09-17T09:41:01-03:00`,
TrackProgress: 25,
CountryFlag: `https://static.infragistics.com/xplatform/images/flags/iso2/mz.png`,
CountryName: `Mozambique`
}));
this.push(new AthletesDataItem(
{
Id: 15,
Avatar: `https://static.infragistics.com/xplatform/images/people/women/79.jpg`,
Position: `down`,
Name: `Marilou Hubert`,
AthleteNumber: 43655,
BeatsPerMinute: 104,
TopSpeed: 4.2,
Registered: `2017-09-28T11:13:00-03:00`,
TrackProgress: 25,
CountryFlag: `https://static.infragistics.com/xplatform/images/flags/iso2/mm.png`,
CountryName: `Myanmar`
}));
this.push(new AthletesDataItem(
{
Id: 63,
Avatar: `https://static.infragistics.com/xplatform/images/people/women/9.jpg`,
Position: `up`,
Name: `Estelle Vincent`,
AthleteNumber: 41700,
BeatsPerMinute: 99,
TopSpeed: 5.7,
Registered: `2017-05-31T02:56:58-03:00`,
TrackProgress: 60,
CountryFlag: `https://static.infragistics.com/xplatform/images/flags/iso2/na.png`,
CountryName: `Namibia`
}));
this.push(new AthletesDataItem(
{
Id: 154,
Avatar: `https://static.infragistics.com/xplatform/images/people/women/54.jpg`,
Position: `down`,
Name: `Rhonda Simmmons`,
AthleteNumber: 37139,
BeatsPerMinute: 96,
TopSpeed: 5.1,
Registered: `2017-07-03T05:39:45-03:00`,
TrackProgress: 60,
CountryFlag: `https://static.infragistics.com/xplatform/images/flags/iso2/nr.png`,
CountryName: `Nauru`
}));
this.push(new AthletesDataItem(
{
Id: 191,
Avatar: `https://static.infragistics.com/xplatform/images/people/men/42.jpg`,
Position: `current`,
Name: `آرش احمدی`,
AthleteNumber: 36948,
BeatsPerMinute: 90,
TopSpeed: 4.1,
Registered: `2017-09-08T01:22:14-03:00`,
TrackProgress: 60,
CountryFlag: `https://static.infragistics.com/xplatform/images/flags/iso2/np.png`,
CountryName: `Nepal`
}));
this.push(new AthletesDataItem(
{
Id: 141,
Avatar: `https://static.infragistics.com/xplatform/images/people/men/15.jpg`,
Position: `current`,
Name: `Miro Korpela`,
AthleteNumber: 40544,
BeatsPerMinute: 104,
TopSpeed: 5.3,
Registered: `2017-01-10T07:12:44-02:00`,
TrackProgress: 45,
CountryFlag: `https://static.infragistics.com/xplatform/images/flags/iso2/nl.png`,
CountryName: `Netherlands`
}));
this.push(new AthletesDataItem(
{
Id: 73,
Avatar: `https://static.infragistics.com/xplatform/images/people/women/4.jpg`,
Position: `up`,
Name: `Afet Kumcuoğlu`,
AthleteNumber: 33454,
BeatsPerMinute: 106,
TopSpeed: 5.1,
Registered: `2017-09-16T07:05:43-03:00`,
TrackProgress: 25,
CountryFlag: `https://static.infragistics.com/xplatform/images/flags/iso2/nz.png`,
CountryName: `New Zealand`
}));
this.push(new AthletesDataItem(
{
Id: 163,
Avatar: `https://static.infragistics.com/xplatform/images/people/women/52.jpg`,
Position: `up`,
Name: `Millie Cooper`,
AthleteNumber: 14610,
BeatsPerMinute: 99,
TopSpeed: 5.4,
Registered: `2017-05-08T09:30:14-03:00`,
TrackProgress: 25,
CountryFlag: `https://static.infragistics.com/xplatform/images/flags/iso2/ni.png`,
CountryName: `Nicaragua`
}));
this.push(new AthletesDataItem(
{
Id: 53,
Avatar: `https://static.infragistics.com/xplatform/images/people/women/51.jpg`,
Position: `current`,
Name: `Kayla Patel`,
AthleteNumber: 42780,
BeatsPerMinute: 103,
TopSpeed: 4.7,
Registered: `2017-04-20T09:33:53-03:00`,
TrackProgress: 60,
CountryFlag: `https://static.infragistics.com/xplatform/images/flags/iso2/ne.png`,
CountryName: `Niger`
}));
this.push(new AthletesDataItem(
{
Id: 58,
Avatar: `https://static.infragistics.com/xplatform/images/people/men/31.jpg`,
Position: `current`,
Name: `Diego Gautier`,
AthleteNumber: 26320,
BeatsPerMinute: 97,
TopSpeed: 4.6,
Registered: `2017-06-11T03:50:43-03:00`,
TrackProgress: 45,
CountryFlag: `https://static.infragistics.com/xplatform/images/flags/iso2/ng.png`,
CountryName: `Nigeria`
}));
this.push(new AthletesDataItem(
{
Id: 186,
Avatar: `https://static.infragistics.com/xplatform/images/people/men/2.jpg`,
Position: `up`,
Name: `کوروش کامروا`,
AthleteNumber: 13506,
BeatsPerMinute: 109,
TopSpeed: 4.4,
Registered: `2017-04-16T01:10:37-03:00`,
TrackProgress: 25,
CountryFlag: `https://static.infragistics.com/xplatform/images/flags/iso2/nu.png`,
CountryName: `Niue`
}));
this.push(new AthletesDataItem(
{
Id: 101,
Avatar: `https://static.infragistics.com/xplatform/images/people/women/71.jpg`,
Position: `down`,
Name: `Lavínia Silva`,
AthleteNumber: 33994,
BeatsPerMinute: 93,
TopSpeed: 5.6,
Registered: `2017-03-22T08:55:46-02:00`,
TrackProgress: 45,
CountryFlag: `https://static.infragistics.com/xplatform/images/flags/iso2/no.png`,
CountryName: `Norway`
}));
this.push(new AthletesDataItem(
{
Id: 194,
Avatar: `https://static.infragistics.com/xplatform/images/people/men/71.jpg`,
Position: `down`,
Name: `Adrian Ibañez`,
AthleteNumber: 21968,
BeatsPerMinute: 105,
TopSpeed: 5.3,
Registered: `2017-02-03T04:36:54-02:00`,
TrackProgress: 25,
CountryFlag: `https://static.infragistics.com/xplatform/images/flags/iso2/om.png`,
CountryName: `Oman`
}));
this.push(new AthletesDataItem(
{
Id: 143,
Avatar: `https://static.infragistics.com/xplatform/images/people/men/38.jpg`,
Position: `up`,
Name: `رضا کوتی`,
AthleteNumber: 13640,
BeatsPerMinute: 103,
TopSpeed: 4.2,
Registered: `2017-04-30T02:34:29-03:00`,
TrackProgress: 25,
CountryFlag: `https://static.infragistics.com/xplatform/images/flags/iso2/pk.png`,
CountryName: `Pakistan`
}));
this.push(new AthletesDataItem(
{
Id: 37,
Avatar: `https://static.infragistics.com/xplatform/images/people/men/86.jpg`,
Position: `down`,
Name: `Clyde Matthews`,
AthleteNumber: 11955,
BeatsPerMinute: 93,
TopSpeed: 5.2,
Registered: `2017-03-02T05:01:02-02:00`,
TrackProgress: 60,
CountryFlag: `https://static.infragistics.com/xplatform/images/flags/iso2/pw.png`,
CountryName: `Palau`
}));
this.push(new AthletesDataItem(
{
Id: 176,
Avatar: `https://static.infragistics.com/xplatform/images/people/men/26.jpg`,
Position: `current`,
Name: `Tim Neal`,
AthleteNumber: 45860,
BeatsPerMinute: 97,
TopSpeed: 5.6,
Registered: `2017-04-21T04:06:34-03:00`,
TrackProgress: 60,
CountryFlag: `https://static.infragistics.com/xplatform/images/flags/iso2/pa.png`,
CountryName: `Panama`
}));
this.push(new AthletesDataItem(
{
Id: 110,
Avatar: `https://static.infragistics.com/xplatform/images/people/women/15.jpg`,
Position: `current`,
Name: `Annabell Brand`,
AthleteNumber: 39233,
BeatsPerMinute: 93,
TopSpeed: 5.7,
Registered: `2017-03-01T12:21:24-02:00`,
TrackProgress: 60,
CountryFlag: `https://static.infragistics.com/xplatform/images/flags/iso2/pg.png`,
CountryName: `Papua New Guinea`
}));
this.push(new AthletesDataItem(
{
Id: 188,
Avatar: `https://static.infragistics.com/xplatform/images/people/men/3.jpg`,
Position: `current`,
Name: `Foppe Delfos`,
AthleteNumber: 39679,
BeatsPerMinute: 107,
TopSpeed: 4.1,
Registered: `2017-08-05T10:54:56-03:00`,
TrackProgress: 60,
CountryFlag: `https://static.infragistics.com/xplatform/images/flags/iso2/py.png`,
CountryName: `Paraguay`
}));
this.push(new AthletesDataItem(
{
Id: 43,
Avatar: `https://static.infragistics.com/xplatform/images/people/men/42.jpg`,
Position: `up`,
Name: `Kent Clark`,
AthleteNumber: 32799,
BeatsPerMinute: 106,
TopSpeed: 5.7,
Registered: `2017-01-24T01:00:15-02:00`,
TrackProgress: 45,
CountryFlag: `https://static.infragistics.com/xplatform/images/flags/iso2/pe.png`,
CountryName: `Peru`
}));
this.push(new AthletesDataItem(
{
Id: 167,
Avatar: `https://static.infragistics.com/xplatform/images/people/women/32.jpg`,
Position: `current`,
Name: `Esma Adıvar`,
AthleteNumber: 35565,
BeatsPerMinute: 99,
TopSpeed: 4.2,
Registered: `2017-06-17T12:34:29-03:00`,
TrackProgress: 75,
CountryFlag: `https://static.infragistics.com/xplatform/images/flags/iso2/ph.png`,
CountryName: `Philippines`
}));
this.push(new AthletesDataItem(
{
Id: 123,
Avatar: `https://static.infragistics.com/xplatform/images/people/women/19.jpg`,
Position: `down`,
Name: `Flora Perez`,
AthleteNumber: 23907,
BeatsPerMinute: 102,
TopSpeed: 5.8,
Registered: `2017-04-12T04:16:56-03:00`,
TrackProgress: 60,
CountryFlag: `https://static.infragistics.com/xplatform/images/flags/iso2/pl.png`,
CountryName: `Poland`
}));
this.push(new AthletesDataItem(
{
Id: 76,
Avatar: `https://static.infragistics.com/xplatform/images/people/men/65.jpg`,
Position: `current`,
Name: `David Scott`,
AthleteNumber: 46997,
BeatsPerMinute: 101,
TopSpeed: 4.4,
Registered: `2017-07-25T09:23:24-03:00`,
TrackProgress: 60,
CountryFlag: `https://static.infragistics.com/xplatform/images/flags/iso2/pt.png`,
CountryName: `Portugal`
}));
this.push(new AthletesDataItem(
{
Id: 183,
Avatar: `https://static.infragistics.com/xplatform/images/people/men/74.jpg`,
Position: `down`,
Name: `Yarno Kin`,
AthleteNumber: 47324,
BeatsPerMinute: 107,
TopSpeed: 5.1,
Registered: `2017-08-26T08:21:22-03:00`,
TrackProgress: 45,
CountryFlag: `https://static.infragistics.com/xplatform/images/flags/iso2/ro.png`,
CountryName: `Romania`
}));
this.push(new AthletesDataItem(
{
Id: 8,
Avatar: `https://static.infragistics.com/xplatform/images/people/women/15.jpg`,
Position: `down`,
Name: `Esther Kühn`,
AthleteNumber: 24868,
BeatsPerMinute: 92,
TopSpeed: 5.5,
Registered: `2017-05-14T12:30:08-03:00`,
TrackProgress: 60,
CountryFlag: `https://static.infragistics.com/xplatform/images/flags/iso2/ru.png`,
CountryName: `Russian Federation`
}));
this.push(new AthletesDataItem(
{
Id: 80,
Avatar: `https://static.infragistics.com/xplatform/images/people/men/90.jpg`,
Position: `down`,
Name: `Cecil Nichols`,
AthleteNumber: 20656,
BeatsPerMinute: 100,
TopSpeed: 5,
Registered: `2017-04-24T01:20:34-03:00`,
TrackProgress: 60,
CountryFlag: `https://static.infragistics.com/xplatform/images/flags/iso2/rw.png`,
CountryName: `RWANDA`
}));
this.push(new AthletesDataItem(
{
Id: 41,
Avatar: `https://static.infragistics.com/xplatform/images/people/women/65.jpg`,
Position: `down`,
Name: `Lilly Keuter`,
AthleteNumber: 49893,
BeatsPerMinute: 102,
TopSpeed: 4.5,
Registered: `2017-01-20T02:38:39-02:00`,
TrackProgress: 25,
CountryFlag: `https://static.infragistics.com/xplatform/images/flags/iso2/kn.png`,
CountryName: `Saint Kitts and Nevis`
}));
this.push(new AthletesDataItem(
{
Id: 200,
Avatar: `https://static.infragistics.com/xplatform/images/people/women/73.jpg`,
Position: `current`,
Name: `Alice Perry`,
AthleteNumber: 23750,
BeatsPerMinute: 104,
TopSpeed: 5.3,
Registered: `2017-03-31T07:15:46-03:00`,
TrackProgress: 45,
CountryFlag: `https://static.infragistics.com/xplatform/images/flags/iso2/lc.png`,
CountryName: `Saint Lucia`
}));
this.push(new AthletesDataItem(
{
Id: 51,
Avatar: `https://static.infragistics.com/xplatform/images/people/women/34.jpg`,
Position: `down`,
Name: `Eléa Robin`,
AthleteNumber: 26742,
BeatsPerMinute: 90,
TopSpeed: 4.7,
Registered: `2017-03-30T12:34:24-03:00`,
TrackProgress: 25,
CountryFlag: `https://static.infragistics.com/xplatform/images/flags/iso2/vc.png`,
CountryName: `Saint Vincent and the Grenadines`
}));
this.push(new AthletesDataItem(
{
Id: 163,
Avatar: `https://static.infragistics.com/xplatform/images/people/men/70.jpg`,
Position: `down`,
Name: `میلاد قاسمی`,
AthleteNumber: 12788,
BeatsPerMinute: 101,
TopSpeed: 4.1,
Registered: `2017-03-01T07:51:17-02:00`,
TrackProgress: 25,
CountryFlag: `https://static.infragistics.com/xplatform/images/flags/iso2/ws.png`,
CountryName: `Samoa`
}));
this.push(new AthletesDataItem(
{
Id: 72,
Avatar: `https://static.infragistics.com/xplatform/images/people/women/26.jpg`,
Position: `down`,
Name: `Sélène Roussel`,
AthleteNumber: 11261,
BeatsPerMinute: 99,
TopSpeed: 5.8,
Registered: `2017-05-10T02:18:02-03:00`,
TrackProgress: 25,
CountryFlag: `https://static.infragistics.com/xplatform/images/flags/iso2/sm.png`,
CountryName: `San Marino`
}));
this.push(new AthletesDataItem(
{
Id: 159,
Avatar: `https://static.infragistics.com/xplatform/images/people/women/66.jpg`,
Position: `up`,
Name: `Eva Dean`,
AthleteNumber: 48874,
BeatsPerMinute: 103,
TopSpeed: 5.7,
Registered: `2017-03-04T01:58:52-02:00`,
TrackProgress: 25,
CountryFlag: `https://static.infragistics.com/xplatform/images/flags/iso2/st.png`,
CountryName: `Sao Tome and Principe`
}));
this.push(new AthletesDataItem(
{
Id: 12,
Avatar: `https://static.infragistics.com/xplatform/images/people/women/83.jpg`,
Position: `up`,
Name: `Sara Larsen`,
AthleteNumber: 37094,
BeatsPerMinute: 97,
TopSpeed: 4.5,
Registered: `2017-04-14T11:48:28-03:00`,
TrackProgress: 25,
CountryFlag: `https://static.infragistics.com/xplatform/images/flags/iso2/sa.png`,
CountryName: `Saudi Arabia`
}));
this.push(new AthletesDataItem(
{
Id: 194,
Avatar: `https://static.infragistics.com/xplatform/images/people/men/11.jpg`,
Position: `down`,
Name: `Kaya Taşlı`,
AthleteNumber: 42291,
BeatsPerMinute: 100,
TopSpeed: 4.7,
Registered: `2017-01-30T03:23:36-02:00`,
TrackProgress: 45,
CountryFlag: `https://static.infragistics.com/xplatform/images/flags/iso2/sn.png`,
CountryName: `Senegal`
}));
this.push(new AthletesDataItem(
{
Id: 162,
Avatar: `https://static.infragistics.com/xplatform/images/people/men/5.jpg`,
Position: `down`,
Name: `Adam Bouchard`,
AthleteNumber: 38672,
BeatsPerMinute: 99,
TopSpeed: 4.7,
Registered: `2017-01-04T03:04:05-02:00`,
TrackProgress: 25,
CountryFlag: `https://static.infragistics.com/xplatform/images/flags/iso2/sc.png`,
CountryName: `Seychelles`
}));
this.push(new AthletesDataItem(
{
Id: 96,
Avatar: `https://static.infragistics.com/xplatform/images/people/women/37.jpg`,
Position: `up`,
Name: `Thea Edwards`,
AthleteNumber: 29141,
BeatsPerMinute: 99,
TopSpeed: 5.8,
Registered: `2017-05-23T05:24:38-03:00`,
TrackProgress: 45,
CountryFlag: `https://static.infragistics.com/xplatform/images/flags/iso2/sl.png`,
CountryName: `Sierra Leone`
}));
this.push(new AthletesDataItem(
{
Id: 93,
Avatar: `https://static.infragistics.com/xplatform/images/people/women/90.jpg`,
Position: `current`,
Name: `Ana Bourgeois`,
AthleteNumber: 24612,
BeatsPerMinute: 110,
TopSpeed: 6,
Registered: `2017-11-02T02:17:43-02:00`,
TrackProgress: 25,
CountryFlag: `https://static.infragistics.com/xplatform/images/flags/iso2/sg.png`,
CountryName: `Singapore`
}));
this.push(new AthletesDataItem(
{
Id: 27,
Avatar: `https://static.infragistics.com/xplatform/images/people/women/61.jpg`,
Position: `up`,
Name: `Layla Douglas`,
AthleteNumber: 21977,
BeatsPerMinute: 97,
TopSpeed: 5.4,
Registered: `2017-04-19T11:43:38-03:00`,
TrackProgress: 25,
CountryFlag: `https://static.infragistics.com/xplatform/images/flags/iso2/si.png`,
CountryName: `Slovenia`
}));
this.push(new AthletesDataItem(
{
Id: 178,
Avatar: `https://static.infragistics.com/xplatform/images/people/women/65.jpg`,
Position: `down`,
Name: `Lillian Wade`,
AthleteNumber: 10729,
BeatsPerMinute: 110,
TopSpeed: 4.8,
Registered: `2017-04-07T09:53:13-03:00`,
TrackProgress: 45,
CountryFlag: `https://static.infragistics.com/xplatform/images/flags/iso2/sb.png`,
CountryName: `Solomon Islands`
}));
this.push(new AthletesDataItem(
{
Id: 192,
Avatar: `https://static.infragistics.com/xplatform/images/people/women/44.jpg`,
Position: `down`,
Name: `Viivi Kujala`,
AthleteNumber: 29939,
BeatsPerMinute: 93,
TopSpeed: 4.1,
Registered: `2017-05-03T02:40:05-03:00`,
TrackProgress: 75,
CountryFlag: `https://static.infragistics.com/xplatform/images/flags/iso2/so.png`,
CountryName: `Somalia`
}));
this.push(new AthletesDataItem(
{
Id: 87,
Avatar: `https://static.infragistics.com/xplatform/images/people/women/72.jpg`,
Position: `up`,
Name: `Charlotte Dean`,
AthleteNumber: 45969,
BeatsPerMinute: 105,
TopSpeed: 5,
Registered: `2017-02-13T05:39:15-02:00`,
TrackProgress: 45,
CountryFlag: `https://static.infragistics.com/xplatform/images/flags/iso2/za.png`,
CountryName: `South Africa`
}));
this.push(new AthletesDataItem(
{
Id: 86,
Avatar: `https://static.infragistics.com/xplatform/images/people/women/45.jpg`,
Position: `down`,
Name: `Marisvalda Martins`,
AthleteNumber: 33879,
BeatsPerMinute: 107,
TopSpeed: 5.4,
Registered: `2017-01-31T12:07:48-02:00`,
TrackProgress: 25,
CountryFlag: `https://static.infragistics.com/xplatform/images/flags/iso2/es.png`,
CountryName: `Spain`
}));
this.push(new AthletesDataItem(
{
Id: 129,
Avatar: `https://static.infragistics.com/xplatform/images/people/women/34.jpg`,
Position: `up`,
Name: `Ella Hansen`,
AthleteNumber: 27075,
BeatsPerMinute: 101,
TopSpeed: 5.1,
Registered: `2017-01-05T10:12:42-02:00`,
TrackProgress: 60,
CountryFlag: `https://static.infragistics.com/xplatform/images/flags/iso2/lk.png`,
CountryName: `Sri Lanka`
}));
this.push(new AthletesDataItem(
{
Id: 27,
Avatar: `https://static.infragistics.com/xplatform/images/people/men/9.jpg`,
Position: `current`,
Name: `Johann Hinz`,
AthleteNumber: 48244,
BeatsPerMinute: 94,
TopSpeed: 4.3,
Registered: `2017-03-10T07:36:56-02:00`,
TrackProgress: 60,
CountryFlag: `https://static.infragistics.com/xplatform/images/flags/iso2/sd.png`,
CountryName: `Sudan`
}));
this.push(new AthletesDataItem(
{
Id: 113,
Avatar: `https://static.infragistics.com/xplatform/images/people/men/37.jpg`,
Position: `current`,
Name: `Nick Naumann`,
AthleteNumber: 25566,
BeatsPerMinute: 109,
TopSpeed: 5.9,
Registered: `2017-07-12T09:01:11-03:00`,
TrackProgress: 25,
CountryFlag: `https://static.infragistics.com/xplatform/images/flags/iso2/sz.png`,
CountryName: `Swaziland`
}));
this.push(new AthletesDataItem(
{
Id: 194,
Avatar: `https://static.infragistics.com/xplatform/images/people/women/62.jpg`,
Position: `up`,
Name: `آوا سلطانی نژاد`,
AthleteNumber: 45635,
BeatsPerMinute: 98,
TopSpeed: 4.1,
Registered: `2017-04-10T11:39:46-03:00`,
TrackProgress: 25,
CountryFlag: `https://static.infragistics.com/xplatform/images/flags/iso2/se.png`,
CountryName: `Sweden`
}));
this.push(new AthletesDataItem(
{
Id: 65,
Avatar: `https://static.infragistics.com/xplatform/images/people/women/47.jpg`,
Position: `current`,
Name: `Ilke Kisters`,
AthleteNumber: 23817,
BeatsPerMinute: 100,
TopSpeed: 5.9,
Registered: `2017-01-04T02:54:53-02:00`,
TrackProgress: 60,
CountryFlag: `https://static.infragistics.com/xplatform/images/flags/iso2/ch.png`,
CountryName: `Switzerland`
}));
this.push(new AthletesDataItem(
{
Id: 162,
Avatar: `https://static.infragistics.com/xplatform/images/people/women/0.jpg`,
Position: `current`,
Name: `Alex Craig`,
AthleteNumber: 21868,
BeatsPerMinute: 94,
TopSpeed: 4.2,
Registered: `2017-03-19T10:20:51-02:00`,
TrackProgress: 25,
CountryFlag: `https://static.infragistics.com/xplatform/images/flags/iso2/sy.png`,
CountryName: `Syrian Arab Republic`
}));
this.push(new AthletesDataItem(
{
Id: 161,
Avatar: `https://static.infragistics.com/xplatform/images/people/men/89.jpg`,
Position: `up`,
Name: `Franklin Byrd`,
AthleteNumber: 49498,
BeatsPerMinute: 106,
TopSpeed: 5.3,
Registered: `2017-11-04T11:09:26-02:00`,
TrackProgress: 45,
CountryFlag: `https://static.infragistics.com/xplatform/images/flags/iso2/tw.png`,
CountryName: `Taiwan, Province of China`
}));
this.push(new AthletesDataItem(
{
Id: 167,
Avatar: `https://static.infragistics.com/xplatform/images/people/women/62.jpg`,
Position: `current`,
Name: `Pippa Morris`,
AthleteNumber: 44421,
BeatsPerMinute: 101,
TopSpeed: 5.5,
Registered: `2017-03-06T09:21:58-02:00`,
TrackProgress: 25,
CountryFlag: `https://static.infragistics.com/xplatform/images/flags/iso2/tj.png`,
CountryName: `Tajikistan`
}));
this.push(new AthletesDataItem(
{
Id: 43,
Avatar: `https://static.infragistics.com/xplatform/images/people/women/94.jpg`,
Position: `up`,
Name: `Emma Turner`,
AthleteNumber: 39487,
BeatsPerMinute: 110,
TopSpeed: 5.7,
Registered: `2017-07-30T01:33:14-03:00`,
TrackProgress: 45,
CountryFlag: `https://static.infragistics.com/xplatform/images/flags/iso2/tz.png`,
CountryName: `Tanzania, United Republic of`
}));
this.push(new AthletesDataItem(
{
Id: 76,
Avatar: `https://static.infragistics.com/xplatform/images/people/women/1.jpg`,
Position: `current`,
Name: `Encarnacion Martin`,
AthleteNumber: 40912,
BeatsPerMinute: 105,
TopSpeed: 5.5,
Registered: `2017-01-11T12:52:28-02:00`,
TrackProgress: 60,
CountryFlag: `https://static.infragistics.com/xplatform/images/flags/iso2/th.png`,
CountryName: `Thailand`
}));
this.push(new AthletesDataItem(
{
Id: 93,
Avatar: `https://static.infragistics.com/xplatform/images/people/women/21.jpg`,
Position: `up`,
Name: `Sara Hannula`,
AthleteNumber: 22025,
BeatsPerMinute: 102,
TopSpeed: 4.2,
Registered: `2017-10-09T11:32:13-03:00`,
TrackProgress: 60,
CountryFlag: `https://static.infragistics.com/xplatform/images/flags/iso2/tl.png`,
CountryName: `Timor-Leste`
}));
this.push(new AthletesDataItem(
{
Id: 147,
Avatar: `https://static.infragistics.com/xplatform/images/people/men/8.jpg`,
Position: `down`,
Name: `میلاد یاسمی`,
AthleteNumber: 44023,
BeatsPerMinute: 104,
TopSpeed: 5.2,
Registered: `2017-06-10T04:11:01-03:00`,
TrackProgress: 60,
CountryFlag: `https://static.infragistics.com/xplatform/images/flags/iso2/tg.png`,
CountryName: `Togo`
}));
this.push(new AthletesDataItem(
{
Id: 131,
Avatar: `https://static.infragistics.com/xplatform/images/people/women/61.jpg`,
Position: `down`,
Name: `Veronika Huber`,
AthleteNumber: 18146,
BeatsPerMinute: 103,
TopSpeed: 5.2,
Registered: `2017-07-13T02:23:56-03:00`,
TrackProgress: 25,
CountryFlag: `https://static.infragistics.com/xplatform/images/flags/iso2/to.png`,
CountryName: `Tonga`
}));
this.push(new AthletesDataItem(
{
Id: 122,
Avatar: `https://static.infragistics.com/xplatform/images/people/women/71.jpg`,
Position: `down`,
Name: `Natalie Conrad`,
AthleteNumber: 42602,
BeatsPerMinute: 108,
TopSpeed: 6,
Registered: `2017-03-18T06:35:44-02:00`,
TrackProgress: 45,
CountryFlag: `https://static.infragistics.com/xplatform/images/flags/iso2/tt.png`,
CountryName: `Trinidad and Tobago`
}));
this.push(new AthletesDataItem(
{
Id: 113,
Avatar: `https://static.infragistics.com/xplatform/images/people/women/36.jpg`,
Position: `current`,
Name: `Marialba Nascimento`,
AthleteNumber: 47061,
BeatsPerMinute: 108,
TopSpeed: 5.2,
Registered: `2017-09-19T05:47:21-03:00`,
TrackProgress: 25,
CountryFlag: `https://static.infragistics.com/xplatform/images/flags/iso2/tn.png`,
CountryName: `Tunisia`
}));
this.push(new AthletesDataItem(
{
Id: 135,
Avatar: `https://static.infragistics.com/xplatform/images/people/men/84.jpg`,
Position: `down`,
Name: `Darryl Douglas`,
AthleteNumber: 35826,
BeatsPerMinute: 96,
TopSpeed: 4.6,
Registered: `2017-07-20T11:45:52-03:00`,
TrackProgress: 25,
CountryFlag: `https://static.infragistics.com/xplatform/images/flags/iso2/tr.png`,
CountryName: `Turkey`
}));
this.push(new AthletesDataItem(
{
Id: 130,
Avatar: `https://static.infragistics.com/xplatform/images/people/men/94.jpg`,
Position: `up`,
Name: `Adem Özdoğan`,
AthleteNumber: 45143,
BeatsPerMinute: 90,
TopSpeed: 5.5,
Registered: `2017-02-16T07:11:52-02:00`,
TrackProgress: 45,
CountryFlag: `https://static.infragistics.com/xplatform/images/flags/iso2/tm.png`,
CountryName: `Turkmenistan`
}));
this.push(new AthletesDataItem(
{
Id: 14,
Avatar: `https://static.infragistics.com/xplatform/images/people/women/84.jpg`,
Position: `up`,
Name: `Ömür Denkel`,
AthleteNumber: 31061,
BeatsPerMinute: 104,
TopSpeed: 4.5,
Registered: `2017-02-18T05:32:55-02:00`,
TrackProgress: 60,
CountryFlag: `https://static.infragistics.com/xplatform/images/flags/iso2/tv.png`,
CountryName: `Tuvalu`
}));
this.push(new AthletesDataItem(
{
Id: 43,
Avatar: `https://static.infragistics.com/xplatform/images/people/women/77.jpg`,
Position: `down`,
Name: `Cathalijne Van Der Ree`,
AthleteNumber: 45160,
BeatsPerMinute: 102,
TopSpeed: 5.4,
Registered: `2017-02-13T05:23:49-02:00`,
TrackProgress: 60,
CountryFlag: `https://static.infragistics.com/xplatform/images/flags/iso2/ug.png`,
CountryName: `Uganda`
}));
this.push(new AthletesDataItem(
{
Id: 164,
Avatar: `https://static.infragistics.com/xplatform/images/people/women/51.jpg`,
Position: `current`,
Name: `Ethel Stephens`,
AthleteNumber: 18692,
BeatsPerMinute: 94,
TopSpeed: 4.1,
Registered: `2017-02-13T05:03:04-02:00`,
TrackProgress: 45,
CountryFlag: `https://static.infragistics.com/xplatform/images/flags/iso2/ua.png`,
CountryName: `Ukraine`
}));
this.push(new AthletesDataItem(
{
Id: 167,
Avatar: `https://static.infragistics.com/xplatform/images/people/men/67.jpg`,
Position: `down`,
Name: `Aatu Ranta`,
AthleteNumber: 38049,
BeatsPerMinute: 94,
TopSpeed: 5.1,
Registered: `2017-07-21T04:22:18-03:00`,
TrackProgress: 45,
CountryFlag: `https://static.infragistics.com/xplatform/images/flags/iso2/ae.png`,
CountryName: `United Arab Emirates`
}));
this.push(new AthletesDataItem(
{
Id: 169,
Avatar: `https://static.infragistics.com/xplatform/images/people/men/44.jpg`,
Position: `up`,
Name: `Aziz Santos`,
AthleteNumber: 38947,
BeatsPerMinute: 98,
TopSpeed: 4,
Registered: `2017-04-03T02:18:46-03:00`,
TrackProgress: 45,
CountryFlag: `https://static.infragistics.com/xplatform/images/flags/iso2/gb.png`,
CountryName: `United Kingdom`
}));
this.push(new AthletesDataItem(
{
Id: 170,
Avatar: `https://static.infragistics.com/xplatform/images/people/men/60.jpg`,
Position: `up`,
Name: `Fernando Gimenez`,
AthleteNumber: 31290,
BeatsPerMinute: 102,
TopSpeed: 5.1,
Registered: `2017-06-21T06:45:54-03:00`,
TrackProgress: 60,
CountryFlag: `https://static.infragistics.com/xplatform/images/flags/iso2/uz.png`,
CountryName: `Uruguay`
}));
this.push(new AthletesDataItem(
{
Id: 124,
Avatar: `https://static.infragistics.com/xplatform/images/people/men/98.jpg`,
Position: `down`,
Name: `Mathieu Mathieu`,
AthleteNumber: 10555,
BeatsPerMinute: 101,
TopSpeed: 5.2,
Registered: `2017-01-05T07:28:11-02:00`,
TrackProgress: 45,
CountryFlag: `https://static.infragistics.com/xplatform/images/flags/iso2/uz.png`,
CountryName: `Uzbekistan`
}));
this.push(new AthletesDataItem(
{
Id: 193,
Avatar: `https://static.infragistics.com/xplatform/images/people/women/9.jpg`,
Position: `down`,
Name: `Juanita Franklin`,
AthleteNumber: 13907,
BeatsPerMinute: 91,
TopSpeed: 6,
Registered: `2017-10-04T02:46:46-03:00`,
TrackProgress: 25,
CountryFlag: `https://static.infragistics.com/xplatform/images/flags/iso2/vu.png`,
CountryName: `Vanuatu`
}));
this.push(new AthletesDataItem(
{
Id: 25,
Avatar: `https://static.infragistics.com/xplatform/images/people/men/42.jpg`,
Position: `up`,
Name: `Stanley Hart`,
AthleteNumber: 14150,
BeatsPerMinute: 91,
TopSpeed: 4.5,
Registered: `2017-08-19T03:02:33-03:00`,
TrackProgress: 25,
CountryFlag: `https://static.infragistics.com/xplatform/images/flags/iso2/ve.png`,
CountryName: `Venezuela`
}));
this.push(new AthletesDataItem(
{
Id: 131,
Avatar: `https://static.infragistics.com/xplatform/images/people/women/61.jpg`,
Position: `current`,
Name: `Eliza Bishop`,
AthleteNumber: 31774,
BeatsPerMinute: 96,
TopSpeed: 4.7,
Registered: `2017-09-22T11:49:02-03:00`,
TrackProgress: 45,
CountryFlag: `https://static.infragistics.com/xplatform/images/flags/iso2/eh.png`,
CountryName: `Western Sahara`
}));
this.push(new AthletesDataItem(
{
Id: 34,
Avatar: `https://static.infragistics.com/xplatform/images/people/women/19.jpg`,
Position: `down`,
Name: `Linda Schäfer`,
AthleteNumber: 43074,
BeatsPerMinute: 107,
TopSpeed: 5.1,
Registered: `2017-01-05T11:41:20-02:00`,
TrackProgress: 25,
CountryFlag: `https://static.infragistics.com/xplatform/images/flags/iso2/ye.png`,
CountryName: `Yemen`
}));
}
}
tsimport 'igniteui-webcomponents-grids/grids/combined';
import { ComponentRenderer, WebGridDescriptionModule } from 'igniteui-webcomponents-core';
import { IgcGridComponent } from 'igniteui-webcomponents-grids/grids';
import { AthletesDataItem, AthletesData } from './AthletesData';
import { defineComponents, IgcButtonComponent, IgcIconComponent, registerIconFromText } from "igniteui-webcomponents";
import "igniteui-webcomponents-grids/grids/themes/light/bootstrap.css";
import "./index.css";
defineComponents(IgcButtonComponent, IgcIconComponent);
export class Sample {
private grid1: IgcGridComponent
private _bind: () => void;
constructor() {
var icon = `<svg xmlns="http://www.w3.org/2000/svg" height="48" viewBox="0 -960 960 960" width="48"><path d="m249-207-42-42 231-231-231-231 42-42 231 231 231-231 42 42-231 231 231 231-42 42-231-231-231 231Z"/></svg>`;
registerIconFromText("clear", icon, "material");
var grid1 = this.grid1 = document.getElementById('grid1') as IgcGridComponent;
grid1.data = this.athletesData;
var button = document.getElementById('clearButton') as IgcButtonComponent;
button.addEventListener("click", () => {
grid1.clearSort();
});
}
private _athletesData: AthletesData = null;
public get athletesData(): AthletesData {
if (this._athletesData == null)
{
this._athletesData = new AthletesData();
}
return this._athletesData;
}
}
new Sample();
ts<!DOCTYPE html>
<html>
<head>
<title>Sample | Ignite UI | Web Components | infragistics</title>
<meta charset="UTF-8" />
<link rel="shortcut icon" href="https://static.infragistics.com/xplatform/images/browsers/wc.png">
<link rel="stylesheet" href="https://fonts.googleapis.com/icon?family=Material+Icons" />
<link rel="stylesheet" href="https://fonts.googleapis.com/css?family=Kanit&display=swap" />
<link rel="stylesheet" href="https://fonts.googleapis.com/css?family=Titillium Web" />
<link rel="stylesheet" href="https://static.infragistics.com/xplatform/css/samples/shared.v8.css" />
<link rel="stylesheet" href="/src/index.css" type="text/css" />
</head>
<body>
<div id="root">
<div class="container sample">
<div class="container fill">
<igc-grid auto-generate="false" name="grid1" id="grid1">
<igc-grid-toolbar>
<igc-button id="clearButton">
<igc-icon name="clear" collection="material"></igc-icon>Clear Sort
</igc-button>
<igc-grid-toolbar-actions>
<igc-grid-toolbar-hiding>
</igc-grid-toolbar-hiding>
<igc-grid-toolbar-pinning>
</igc-grid-toolbar-pinning>
</igc-grid-toolbar-actions>
</igc-grid-toolbar>
<igc-column field="Name" header="Athlete" width="200px" sortable="true">
</igc-column>
<igc-column field="CountryName" header="Country" width="200px" sortable="true">
</igc-column>
<igc-column field="BeatsPerMinute" header="Beats Per Minute" sortable="true">
</igc-column>
<igc-column field="TopSpeed" header="Top Speed" sortable="true">
</igc-column>
<igc-column field="AthleteNumber" header="ID" sortable="true">
</igc-column>
<igc-column field="TrackProgress" header="Progress">
</igc-column>
</igc-grid>
</div>
</div>
</div>
<!-- This script is needed only for parcel and it will be excluded for webpack -->
<% if (false) { %>
<script src="src/index.ts"></script>
<% } %>
</body>
</html>html/* shared styles are loaded from: */
/* https://static.infragistics.com/xplatform/css/samples */css
스타일링
사전 정의된 테마 외에도 사용 가능한 CSS 속성 중 일부를 설정하여 그리드를 추가로 사용자 정의할 수 있습니다. 일부 색상을 변경하려면 먼저 그리드에 대한 클래스를 설정해야 합니다.
<igc-grid class="grid"></igc-grid>
html그런 다음 해당 클래스에 대한 관련 CSS 속성을 설정합니다.
.grid {
--ig-grid-toolbar-background-color: #2a2b2f;
--ig-grid-toolbar-title-text-color: #ffcd0f;
--ig-grid-toolbar-dropdown-background: #2a2b2f;
}
css데모
export class AthletesDataItem {
public constructor(init: Partial<AthletesDataItem>) {
Object.assign(this, init);
}
public Id: number;
public Avatar: string;
public Position: string;
public Name: string;
public AthleteNumber: number;
public BeatsPerMinute: number;
public TopSpeed: number;
public Registered: string;
public TrackProgress: number;
public CountryFlag: string;
public CountryName: string;
}
export class AthletesData extends Array<AthletesDataItem> {
public constructor(items: Array<AthletesDataItem> | number = -1) {
if (Array.isArray(items)) {
super(...items);
} else {
const newItems = [
new AthletesDataItem(
{
Id: 100,
Avatar: `https://static.infragistics.com/xplatform/images/people/women/20.jpg`,
Position: `current`,
Name: `Alexis Walker`,
AthleteNumber: 43183,
BeatsPerMinute: 103,
TopSpeed: 5.8,
Registered: `2017-08-07T10:35:06-03:00`,
TrackProgress: 45,
CountryFlag: `https://static.infragistics.com/xplatform/images/flags/iso2/gh.png`,
CountryName: `Ghana`
}),
new AthletesDataItem(
{
Id: 101,
Avatar: `https://static.infragistics.com/xplatform/images/people/women/71.jpg`,
Position: `down`,
Name: `Lavínia Silva`,
AthleteNumber: 33994,
BeatsPerMinute: 93,
TopSpeed: 5.6,
Registered: `2017-03-22T08:55:46-02:00`,
TrackProgress: 45,
CountryFlag: `https://static.infragistics.com/xplatform/images/flags/iso2/no.png`,
CountryName: `Norway`
}),
new AthletesDataItem(
{
Id: 105,
Avatar: `https://static.infragistics.com/xplatform/images/people/men/5.jpg`,
Position: `down`,
Name: `Samu Hokkanen`,
AthleteNumber: 22469,
BeatsPerMinute: 106,
TopSpeed: 5.5,
Registered: `2017-06-29T04:58:27-03:00`,
TrackProgress: 25,
CountryFlag: `https://static.infragistics.com/xplatform/images/flags/iso2/az.png`,
CountryName: `Azerbaijan`
}),
new AthletesDataItem(
{
Id: 107,
Avatar: `https://static.infragistics.com/xplatform/images/people/women/92.jpg`,
Position: `down`,
Name: `Megan Webb`,
AthleteNumber: 30713,
BeatsPerMinute: 93,
TopSpeed: 5.6,
Registered: `2017-08-20T09:26:51-03:00`,
TrackProgress: 45,
CountryFlag: `https://static.infragistics.com/xplatform/images/flags/iso2/mt.png`,
CountryName: `Malta`
}),
new AthletesDataItem(
{
Id: 107,
Avatar: `https://static.infragistics.com/xplatform/images/people/men/33.jpg`,
Position: `up`,
Name: `Pedro Marquez`,
AthleteNumber: 16169,
BeatsPerMinute: 97,
TopSpeed: 5.4,
Registered: `2017-11-11T05:14:31-02:00`,
TrackProgress: 60,
CountryFlag: `https://static.infragistics.com/xplatform/images/flags/iso2/mw.png`,
CountryName: `Malawi`
}),
new AthletesDataItem(
{
Id: 108,
Avatar: `https://static.infragistics.com/xplatform/images/people/men/31.jpg`,
Position: `up`,
Name: `Noah Bergeron`,
AthleteNumber: 35139,
BeatsPerMinute: 110,
TopSpeed: 5.6,
Registered: `2017-06-23T01:21:21-03:00`,
TrackProgress: 45,
CountryFlag: `https://static.infragistics.com/xplatform/images/flags/iso2/ci.png`,
CountryName: `Cote DIvoire`
}),
new AthletesDataItem(
{
Id: 110,
Avatar: `https://static.infragistics.com/xplatform/images/people/women/15.jpg`,
Position: `current`,
Name: `Annabell Brand`,
AthleteNumber: 39233,
BeatsPerMinute: 93,
TopSpeed: 5.7,
Registered: `2017-03-01T12:21:24-02:00`,
TrackProgress: 60,
CountryFlag: `https://static.infragistics.com/xplatform/images/flags/iso2/pg.png`,
CountryName: `Papua New Guinea`
}),
new AthletesDataItem(
{
Id: 110,
Avatar: `https://static.infragistics.com/xplatform/images/people/women/13.jpg`,
Position: `current`,
Name: `Özsu Keçeci`,
AthleteNumber: 29403,
BeatsPerMinute: 106,
TopSpeed: 4.2,
Registered: `2017-01-19T11:34:13-02:00`,
TrackProgress: 45,
CountryFlag: `https://static.infragistics.com/xplatform/images/flags/iso2/lv.png`,
CountryName: `Latvia`
}),
new AthletesDataItem(
{
Id: 110,
Avatar: `https://static.infragistics.com/xplatform/images/people/women/26.jpg`,
Position: `down`,
Name: `Emilie Morin`,
AthleteNumber: 26164,
BeatsPerMinute: 98,
TopSpeed: 4.9,
Registered: `2017-02-01T04:18:19-02:00`,
TrackProgress: 60,
CountryFlag: `https://static.infragistics.com/xplatform/images/flags/iso2/kg.png`,
CountryName: `Kyrgyzstan`
}),
new AthletesDataItem(
{
Id: 111,
Avatar: `https://static.infragistics.com/xplatform/images/people/men/23.jpg`,
Position: `up`,
Name: `Connor Green`,
AthleteNumber: 44716,
BeatsPerMinute: 95,
TopSpeed: 4.4,
Registered: `2017-06-30T11:23:25-03:00`,
TrackProgress: 60,
CountryFlag: `https://static.infragistics.com/xplatform/images/flags/iso2/bb.png`,
CountryName: `Barbados`
}),
new AthletesDataItem(
{
Id: 112,
Avatar: `https://static.infragistics.com/xplatform/images/people/women/53.jpg`,
Position: `down`,
Name: `Karen Shaw`,
AthleteNumber: 31048,
BeatsPerMinute: 107,
TopSpeed: 5.7,
Registered: `2017-05-15T09:25:03-03:00`,
TrackProgress: 45,
CountryFlag: `https://static.infragistics.com/xplatform/images/flags/iso2/ec.png`,
CountryName: `Ecuador`
}),
new AthletesDataItem(
{
Id: 113,
Avatar: `https://static.infragistics.com/xplatform/images/people/women/36.jpg`,
Position: `current`,
Name: `Marialba Nascimento`,
AthleteNumber: 47061,
BeatsPerMinute: 108,
TopSpeed: 5.2,
Registered: `2017-09-19T05:47:21-03:00`,
TrackProgress: 25,
CountryFlag: `https://static.infragistics.com/xplatform/images/flags/iso2/tn.png`,
CountryName: `Tunisia`
}),
new AthletesDataItem(
{
Id: 113,
Avatar: `https://static.infragistics.com/xplatform/images/people/men/37.jpg`,
Position: `current`,
Name: `Nick Naumann`,
AthleteNumber: 25566,
BeatsPerMinute: 109,
TopSpeed: 5.9,
Registered: `2017-07-12T09:01:11-03:00`,
TrackProgress: 25,
CountryFlag: `https://static.infragistics.com/xplatform/images/flags/iso2/sz.png`,
CountryName: `Swaziland`
}),
new AthletesDataItem(
{
Id: 116,
Avatar: `https://static.infragistics.com/xplatform/images/people/women/1.jpg`,
Position: `down`,
Name: `Sevcan Kollen`,
AthleteNumber: 13728,
BeatsPerMinute: 104,
TopSpeed: 5.3,
Registered: `2017-09-08T08:29:08-03:00`,
TrackProgress: 60,
CountryFlag: `https://static.infragistics.com/xplatform/images/flags/iso2/gt.png`,
CountryName: `Guatemala`
}),
new AthletesDataItem(
{
Id: 121,
Avatar: `https://static.infragistics.com/xplatform/images/people/men/48.jpg`,
Position: `current`,
Name: `Väinö Salmi`,
AthleteNumber: 29839,
BeatsPerMinute: 107,
TopSpeed: 5.5,
Registered: `2017-10-21T05:57:02-03:00`,
TrackProgress: 60,
CountryFlag: `https://static.infragistics.com/xplatform/images/flags/iso2/gw.png`,
CountryName: `Guinea-Bissau`
}),
new AthletesDataItem(
{
Id: 121,
Avatar: `https://static.infragistics.com/xplatform/images/people/men/31.jpg`,
Position: `down`,
Name: `Ivan Ivanov`,
AthleteNumber: 11054,
BeatsPerMinute: 108,
TopSpeed: 5.7,
Registered: `2017-04-18T08:03:01-03:00`,
TrackProgress: 75,
CountryFlag: `https://static.infragistics.com/xplatform/images/flags/iso2/bg.png`,
CountryName: `Bulgaria`
}),
new AthletesDataItem(
{
Id: 121,
Avatar: `https://static.infragistics.com/xplatform/images/people/men/45.jpg`,
Position: `current`,
Name: `Maurice Lambert`,
AthleteNumber: 17443,
BeatsPerMinute: 96,
TopSpeed: 5.6,
Registered: `2017-06-05T08:19:32-03:00`,
TrackProgress: 60,
CountryFlag: `https://static.infragistics.com/xplatform/images/flags/iso2/bd.png`,
CountryName: `Bangladesh`
}),
new AthletesDataItem(
{
Id: 122,
Avatar: `https://static.infragistics.com/xplatform/images/people/women/71.jpg`,
Position: `down`,
Name: `Natalie Conrad`,
AthleteNumber: 42602,
BeatsPerMinute: 108,
TopSpeed: 6,
Registered: `2017-03-18T06:35:44-02:00`,
TrackProgress: 45,
CountryFlag: `https://static.infragistics.com/xplatform/images/flags/iso2/tt.png`,
CountryName: `Trinidad and Tobago`
}),
new AthletesDataItem(
{
Id: 122,
Avatar: `https://static.infragistics.com/xplatform/images/people/men/57.jpg`,
Position: `down`,
Name: `Jack Jean-baptiste`,
AthleteNumber: 40427,
BeatsPerMinute: 110,
TopSpeed: 4.3,
Registered: `2017-11-09T08:50:06-02:00`,
TrackProgress: 25,
CountryFlag: `https://static.infragistics.com/xplatform/images/flags/iso2/cm.png`,
CountryName: `Cameroon`
}),
new AthletesDataItem(
{
Id: 123,
Avatar: `https://static.infragistics.com/xplatform/images/people/women/19.jpg`,
Position: `down`,
Name: `Flora Perez`,
AthleteNumber: 23907,
BeatsPerMinute: 102,
TopSpeed: 5.8,
Registered: `2017-04-12T04:16:56-03:00`,
TrackProgress: 60,
CountryFlag: `https://static.infragistics.com/xplatform/images/flags/iso2/pl.png`,
CountryName: `Poland`
}),
new AthletesDataItem(
{
Id: 123,
Avatar: `https://static.infragistics.com/xplatform/images/people/women/12.jpg`,
Position: `up`,
Name: `آنیتا كامياران`,
AthleteNumber: 18980,
BeatsPerMinute: 90,
TopSpeed: 4.5,
Registered: `2017-07-21T06:42:59-03:00`,
TrackProgress: 45,
CountryFlag: `https://static.infragistics.com/xplatform/images/flags/iso2/lb.png`,
CountryName: `Lebanon`
}),
new AthletesDataItem(
{
Id: 123,
Avatar: `https://static.infragistics.com/xplatform/images/people/men/31.jpg`,
Position: `current`,
Name: `Eeli Makinen`,
AthleteNumber: 45296,
BeatsPerMinute: 106,
TopSpeed: 5.2,
Registered: `2017-01-06T09:58:02-02:00`,
TrackProgress: 25,
CountryFlag: `https://static.infragistics.com/xplatform/images/flags/iso2/fi.png`,
CountryName: `Finland`
}),
new AthletesDataItem(
{
Id: 124,
Avatar: `https://static.infragistics.com/xplatform/images/people/men/98.jpg`,
Position: `down`,
Name: `Mathieu Mathieu`,
AthleteNumber: 10555,
BeatsPerMinute: 101,
TopSpeed: 5.2,
Registered: `2017-01-05T07:28:11-02:00`,
TrackProgress: 45,
CountryFlag: `https://static.infragistics.com/xplatform/images/flags/iso2/uz.png`,
CountryName: `Uzbekistan`
}),
new AthletesDataItem(
{
Id: 124,
Avatar: `https://static.infragistics.com/xplatform/images/people/women/19.jpg`,
Position: `current`,
Name: `Marie Poulsen`,
AthleteNumber: 44113,
BeatsPerMinute: 109,
TopSpeed: 4.7,
Registered: `2017-04-15T10:25:21-03:00`,
TrackProgress: 25,
CountryFlag: `https://static.infragistics.com/xplatform/images/flags/iso2/ma.png`,
CountryName: `Morocco`
}),
new AthletesDataItem(
{
Id: 125,
Avatar: `https://static.infragistics.com/xplatform/images/people/women/16.jpg`,
Position: `current`,
Name: `Altiva Alves`,
AthleteNumber: 31850,
BeatsPerMinute: 106,
TopSpeed: 5.1,
Registered: `2017-11-09T02:43:54-02:00`,
TrackProgress: 60,
CountryFlag: `https://static.infragistics.com/xplatform/images/flags/iso2/km.png`,
CountryName: `Comoros`
}),
new AthletesDataItem(
{
Id: 127,
Avatar: `https://static.infragistics.com/xplatform/images/people/men/52.jpg`,
Position: `down`,
Name: `Gerardo Soto`,
AthleteNumber: 22958,
BeatsPerMinute: 90,
TopSpeed: 5,
Registered: `2017-06-04T12:52:03-03:00`,
TrackProgress: 45,
CountryFlag: `https://static.infragistics.com/xplatform/images/flags/iso2/co.png`,
CountryName: `Colombia`
}),
new AthletesDataItem(
{
Id: 128,
Avatar: `https://static.infragistics.com/xplatform/images/people/women/52.jpg`,
Position: `up`,
Name: `Sophie Lewis`,
AthleteNumber: 46222,
BeatsPerMinute: 106,
TopSpeed: 4.4,
Registered: `2017-02-20T09:42:07-02:00`,
TrackProgress: 45,
CountryFlag: `https://static.infragistics.com/xplatform/images/flags/iso2/mc.png`,
CountryName: `Monaco`
}),
new AthletesDataItem(
{
Id: 129,
Avatar: `https://static.infragistics.com/xplatform/images/people/women/34.jpg`,
Position: `up`,
Name: `Ella Hansen`,
AthleteNumber: 27075,
BeatsPerMinute: 101,
TopSpeed: 5.1,
Registered: `2017-01-05T10:12:42-02:00`,
TrackProgress: 60,
CountryFlag: `https://static.infragistics.com/xplatform/images/flags/iso2/lk.png`,
CountryName: `Sri Lanka`
}),
new AthletesDataItem(
{
Id: 130,
Avatar: `https://static.infragistics.com/xplatform/images/people/men/94.jpg`,
Position: `up`,
Name: `Adem Özdoğan`,
AthleteNumber: 45143,
BeatsPerMinute: 90,
TopSpeed: 5.5,
Registered: `2017-02-16T07:11:52-02:00`,
TrackProgress: 45,
CountryFlag: `https://static.infragistics.com/xplatform/images/flags/iso2/tm.png`,
CountryName: `Turkmenistan`
}),
new AthletesDataItem(
{
Id: 130,
Avatar: `https://static.infragistics.com/xplatform/images/people/women/24.jpg`,
Position: `down`,
Name: `آوا احمدی`,
AthleteNumber: 44347,
BeatsPerMinute: 110,
TopSpeed: 4.1,
Registered: `2017-06-04T09:04:31-03:00`,
TrackProgress: 45,
CountryFlag: `https://static.infragistics.com/xplatform/images/flags/iso2/cn.png`,
CountryName: `China`
}),
new AthletesDataItem(
{
Id: 131,
Avatar: `https://static.infragistics.com/xplatform/images/people/women/61.jpg`,
Position: `current`,
Name: `Eliza Bishop`,
AthleteNumber: 31774,
BeatsPerMinute: 96,
TopSpeed: 4.7,
Registered: `2017-09-22T11:49:02-03:00`,
TrackProgress: 45,
CountryFlag: `https://static.infragistics.com/xplatform/images/flags/iso2/eh.png`,
CountryName: `Western Sahara`
}),
new AthletesDataItem(
{
Id: 131,
Avatar: `https://static.infragistics.com/xplatform/images/people/women/61.jpg`,
Position: `down`,
Name: `Veronika Huber`,
AthleteNumber: 18146,
BeatsPerMinute: 103,
TopSpeed: 5.2,
Registered: `2017-07-13T02:23:56-03:00`,
TrackProgress: 25,
CountryFlag: `https://static.infragistics.com/xplatform/images/flags/iso2/to.png`,
CountryName: `Tonga`
}),
new AthletesDataItem(
{
Id: 134,
Avatar: `https://static.infragistics.com/xplatform/images/people/women/66.jpg`,
Position: `down`,
Name: `Anni Waisanen`,
AthleteNumber: 32133,
BeatsPerMinute: 99,
TopSpeed: 5,
Registered: `2017-08-17T01:35:09-03:00`,
TrackProgress: 25,
CountryFlag: `https://static.infragistics.com/xplatform/images/flags/iso2/do.png`,
CountryName: `Dominican Republic`
}),
new AthletesDataItem(
{
Id: 135,
Avatar: `https://static.infragistics.com/xplatform/images/people/men/84.jpg`,
Position: `down`,
Name: `Darryl Douglas`,
AthleteNumber: 35826,
BeatsPerMinute: 96,
TopSpeed: 4.6,
Registered: `2017-07-20T11:45:52-03:00`,
TrackProgress: 25,
CountryFlag: `https://static.infragistics.com/xplatform/images/flags/iso2/tr.png`,
CountryName: `Turkey`
}),
new AthletesDataItem(
{
Id: 136,
Avatar: `https://static.infragistics.com/xplatform/images/people/women/10.jpg`,
Position: `down`,
Name: `Elaine Matthews`,
AthleteNumber: 38574,
BeatsPerMinute: 110,
TopSpeed: 5.5,
Registered: `2017-01-26T11:50:00-02:00`,
TrackProgress: 60,
CountryFlag: `https://static.infragistics.com/xplatform/images/flags/iso2/cv.png`,
CountryName: `Cape Verde`
}),
new AthletesDataItem(
{
Id: 137,
Avatar: `https://static.infragistics.com/xplatform/images/people/women/75.jpg`,
Position: `up`,
Name: `Gloria Caballero`,
AthleteNumber: 43379,
BeatsPerMinute: 103,
TopSpeed: 4.3,
Registered: `2017-08-10T08:27:45-03:00`,
TrackProgress: 25,
CountryFlag: `https://static.infragistics.com/xplatform/images/flags/iso2/il.png`,
CountryName: `Israel`
}),
new AthletesDataItem(
{
Id: 137,
Avatar: `https://static.infragistics.com/xplatform/images/people/men/80.jpg`,
Position: `down`,
Name: `Lance Dunn`,
AthleteNumber: 10113,
BeatsPerMinute: 94,
TopSpeed: 4.5,
Registered: `2017-03-13T10:51:36-02:00`,
TrackProgress: 25,
CountryFlag: `https://static.infragistics.com/xplatform/images/flags/iso2/cy.png`,
CountryName: `Cyprus`
}),
new AthletesDataItem(
{
Id: 138,
Avatar: `https://static.infragistics.com/xplatform/images/people/men/31.jpg`,
Position: `down`,
Name: `Antoine Mackay`,
AthleteNumber: 34547,
BeatsPerMinute: 104,
TopSpeed: 5,
Registered: `2017-08-22T09:11:37-03:00`,
TrackProgress: 45,
CountryFlag: `https://static.infragistics.com/xplatform/images/flags/iso2/ls.png`,
CountryName: `Lesotho`
}),
new AthletesDataItem(
{
Id: 138,
Avatar: `https://static.infragistics.com/xplatform/images/people/men/78.jpg`,
Position: `current`,
Name: `Oscar Calvo`,
AthleteNumber: 45078,
BeatsPerMinute: 109,
TopSpeed: 4.3,
Registered: `2017-06-19T10:57:42-03:00`,
TrackProgress: 45,
CountryFlag: `https://static.infragistics.com/xplatform/images/flags/iso2/cu.png`,
CountryName: `Cuba`
}),
new AthletesDataItem(
{
Id: 138,
Avatar: `https://static.infragistics.com/xplatform/images/people/men/38.jpg`,
Position: `current`,
Name: `Derrick Price`,
AthleteNumber: 19792,
BeatsPerMinute: 94,
TopSpeed: 5.6,
Registered: `2017-03-19T01:10:55-02:00`,
TrackProgress: 25,
CountryFlag: `https://static.infragistics.com/xplatform/images/flags/iso2/ar.png`,
CountryName: `Argentina`
}),
new AthletesDataItem(
{
Id: 139,
Avatar: `https://static.infragistics.com/xplatform/images/people/women/28.jpg`,
Position: `current`,
Name: `Annabell Barth`,
AthleteNumber: 41130,
BeatsPerMinute: 103,
TopSpeed: 5,
Registered: `2017-08-24T11:58:56-03:00`,
TrackProgress: 25,
CountryFlag: `https://static.infragistics.com/xplatform/images/flags/iso2/ht.png`,
CountryName: `Haiti`
}),
new AthletesDataItem(
{
Id: 141,
Avatar: `https://static.infragistics.com/xplatform/images/people/men/15.jpg`,
Position: `current`,
Name: `Miro Korpela`,
AthleteNumber: 40544,
BeatsPerMinute: 104,
TopSpeed: 5.3,
Registered: `2017-01-10T07:12:44-02:00`,
TrackProgress: 45,
CountryFlag: `https://static.infragistics.com/xplatform/images/flags/iso2/nl.png`,
CountryName: `Netherlands`
}),
new AthletesDataItem(
{
Id: 142,
Avatar: `https://static.infragistics.com/xplatform/images/people/women/63.jpg`,
Position: `current`,
Name: `Nicoline Thomsen`,
AthleteNumber: 36778,
BeatsPerMinute: 99,
TopSpeed: 5.5,
Registered: `2017-03-26T10:04:29-03:00`,
TrackProgress: 60,
CountryFlag: `https://static.infragistics.com/xplatform/images/flags/iso2/bj.png`,
CountryName: `Benin`
}),
new AthletesDataItem(
{
Id: 143,
Avatar: `https://static.infragistics.com/xplatform/images/people/men/38.jpg`,
Position: `up`,
Name: `رضا کوتی`,
AthleteNumber: 13640,
BeatsPerMinute: 103,
TopSpeed: 4.2,
Registered: `2017-04-30T02:34:29-03:00`,
TrackProgress: 25,
CountryFlag: `https://static.infragistics.com/xplatform/images/flags/iso2/pk.png`,
CountryName: `Pakistan`
}),
new AthletesDataItem(
{
Id: 144,
Avatar: `https://static.infragistics.com/xplatform/images/people/women/57.jpg`,
Position: `down`,
Name: `Milja Leino`,
AthleteNumber: 33563,
BeatsPerMinute: 110,
TopSpeed: 4.1,
Registered: `2017-11-01T10:34:07-02:00`,
TrackProgress: 60,
CountryFlag: `https://static.infragistics.com/xplatform/images/flags/iso2/bf.png`,
CountryName: `Burkina Faso`
}),
new AthletesDataItem(
{
Id: 147,
Avatar: `https://static.infragistics.com/xplatform/images/people/men/8.jpg`,
Position: `down`,
Name: `میلاد یاسمی`,
AthleteNumber: 44023,
BeatsPerMinute: 104,
TopSpeed: 5.2,
Registered: `2017-06-10T04:11:01-03:00`,
TrackProgress: 60,
CountryFlag: `https://static.infragistics.com/xplatform/images/flags/iso2/tg.png`,
CountryName: `Togo`
}),
new AthletesDataItem(
{
Id: 150,
Avatar: `https://static.infragistics.com/xplatform/images/people/men/52.jpg`,
Position: `up`,
Name: `Gustav Petersen`,
AthleteNumber: 20984,
BeatsPerMinute: 107,
TopSpeed: 4.6,
Registered: `2017-01-01T07:40:19-02:00`,
TrackProgress: 25,
CountryFlag: `https://static.infragistics.com/xplatform/images/flags/iso2/bz.png`,
CountryName: `Belize`
}),
new AthletesDataItem(
{
Id: 151,
Avatar: `https://static.infragistics.com/xplatform/images/people/women/88.jpg`,
Position: `current`,
Name: `Charlotte Mills`,
AthleteNumber: 49829,
BeatsPerMinute: 92,
TopSpeed: 5.3,
Registered: `2017-05-10T04:33:10-03:00`,
TrackProgress: 60,
CountryFlag: `https://static.infragistics.com/xplatform/images/flags/iso2/mg.png`,
CountryName: `Madagascar`
}),
new AthletesDataItem(
{
Id: 154,
Avatar: `https://static.infragistics.com/xplatform/images/people/women/54.jpg`,
Position: `down`,
Name: `Rhonda Simmmons`,
AthleteNumber: 37139,
BeatsPerMinute: 96,
TopSpeed: 5.1,
Registered: `2017-07-03T05:39:45-03:00`,
TrackProgress: 60,
CountryFlag: `https://static.infragistics.com/xplatform/images/flags/iso2/nr.png`,
CountryName: `Nauru`
}),
new AthletesDataItem(
{
Id: 155,
Avatar: `https://static.infragistics.com/xplatform/images/people/men/82.jpg`,
Position: `up`,
Name: `Justin Philippe`,
AthleteNumber: 12858,
BeatsPerMinute: 104,
TopSpeed: 5.7,
Registered: `2017-03-16T02:00:35-02:00`,
TrackProgress: 25,
CountryFlag: `https://static.infragistics.com/xplatform/images/flags/iso2/mv.png`,
CountryName: `Maldives`
}),
new AthletesDataItem(
{
Id: 159,
Avatar: `https://static.infragistics.com/xplatform/images/people/women/66.jpg`,
Position: `up`,
Name: `Eva Dean`,
AthleteNumber: 48874,
BeatsPerMinute: 103,
TopSpeed: 5.7,
Registered: `2017-03-04T01:58:52-02:00`,
TrackProgress: 25,
CountryFlag: `https://static.infragistics.com/xplatform/images/flags/iso2/st.png`,
CountryName: `Sao Tome and Principe`
}),
new AthletesDataItem(
{
Id: 161,
Avatar: `https://static.infragistics.com/xplatform/images/people/men/89.jpg`,
Position: `up`,
Name: `Franklin Byrd`,
AthleteNumber: 49498,
BeatsPerMinute: 106,
TopSpeed: 5.3,
Registered: `2017-11-04T11:09:26-02:00`,
TrackProgress: 45,
CountryFlag: `https://static.infragistics.com/xplatform/images/flags/iso2/tw.png`,
CountryName: `Taiwan, Province of China`
}),
new AthletesDataItem(
{
Id: 161,
Avatar: `https://static.infragistics.com/xplatform/images/people/men/38.jpg`,
Position: `current`,
Name: `Alex Martin`,
AthleteNumber: 27887,
BeatsPerMinute: 96,
TopSpeed: 4.2,
Registered: `2017-10-28T04:06:33-03:00`,
TrackProgress: 45,
CountryFlag: `https://static.infragistics.com/xplatform/images/flags/iso2/eg.png`,
CountryName: `Egypt`
}),
new AthletesDataItem(
{
Id: 162,
Avatar: `https://static.infragistics.com/xplatform/images/people/women/0.jpg`,
Position: `current`,
Name: `Alex Craig`,
AthleteNumber: 21868,
BeatsPerMinute: 94,
TopSpeed: 4.2,
Registered: `2017-03-19T10:20:51-02:00`,
TrackProgress: 25,
CountryFlag: `https://static.infragistics.com/xplatform/images/flags/iso2/sy.png`,
CountryName: `Syrian Arab Republic`
}),
new AthletesDataItem(
{
Id: 162,
Avatar: `https://static.infragistics.com/xplatform/images/people/men/5.jpg`,
Position: `down`,
Name: `Adam Bouchard`,
AthleteNumber: 38672,
BeatsPerMinute: 99,
TopSpeed: 4.7,
Registered: `2017-01-04T03:04:05-02:00`,
TrackProgress: 25,
CountryFlag: `https://static.infragistics.com/xplatform/images/flags/iso2/sc.png`,
CountryName: `Seychelles`
}),
new AthletesDataItem(
{
Id: 163,
Avatar: `https://static.infragistics.com/xplatform/images/people/men/70.jpg`,
Position: `down`,
Name: `میلاد قاسمی`,
AthleteNumber: 12788,
BeatsPerMinute: 101,
TopSpeed: 4.1,
Registered: `2017-03-01T07:51:17-02:00`,
TrackProgress: 25,
CountryFlag: `https://static.infragistics.com/xplatform/images/flags/iso2/ws.png`,
CountryName: `Samoa`
}),
new AthletesDataItem(
{
Id: 163,
Avatar: `https://static.infragistics.com/xplatform/images/people/women/52.jpg`,
Position: `up`,
Name: `Millie Cooper`,
AthleteNumber: 14610,
BeatsPerMinute: 99,
TopSpeed: 5.4,
Registered: `2017-05-08T09:30:14-03:00`,
TrackProgress: 25,
CountryFlag: `https://static.infragistics.com/xplatform/images/flags/iso2/ni.png`,
CountryName: `Nicaragua`
}),
new AthletesDataItem(
{
Id: 163,
Avatar: `https://static.infragistics.com/xplatform/images/people/women/21.jpg`,
Position: `up`,
Name: `Pippa Roberts`,
AthleteNumber: 15588,
BeatsPerMinute: 105,
TopSpeed: 4.1,
Registered: `2017-02-07T10:23:13-02:00`,
TrackProgress: 45,
CountryFlag: `https://static.infragistics.com/xplatform/images/flags/iso2/kh.png`,
CountryName: `Cambodia`
}),
new AthletesDataItem(
{
Id: 164,
Avatar: `https://static.infragistics.com/xplatform/images/people/women/51.jpg`,
Position: `current`,
Name: `Ethel Stephens`,
AthleteNumber: 18692,
BeatsPerMinute: 94,
TopSpeed: 4.1,
Registered: `2017-02-13T05:03:04-02:00`,
TrackProgress: 45,
CountryFlag: `https://static.infragistics.com/xplatform/images/flags/iso2/ua.png`,
CountryName: `Ukraine`
}),
new AthletesDataItem(
{
Id: 165,
Avatar: `https://static.infragistics.com/xplatform/images/people/men/79.jpg`,
Position: `down`,
Name: `Mario Ellis`,
AthleteNumber: 18026,
BeatsPerMinute: 99,
TopSpeed: 5.5,
Registered: `2017-02-13T11:53:15-02:00`,
TrackProgress: 45,
CountryFlag: `https://static.infragistics.com/xplatform/images/flags/iso2/ml.png`,
CountryName: `Mali`
}),
new AthletesDataItem(
{
Id: 166,
Avatar: `https://static.infragistics.com/xplatform/images/people/women/74.jpg`,
Position: `current`,
Name: `Maria Parra`,
AthleteNumber: 39861,
BeatsPerMinute: 106,
TopSpeed: 6,
Registered: `2017-01-30T09:22:52-02:00`,
TrackProgress: 45,
CountryFlag: `https://static.infragistics.com/xplatform/images/flags/iso2/ki.png`,
CountryName: `Kiribati`
}),
new AthletesDataItem(
{
Id: 167,
Avatar: `https://static.infragistics.com/xplatform/images/people/men/67.jpg`,
Position: `down`,
Name: `Aatu Ranta`,
AthleteNumber: 38049,
BeatsPerMinute: 94,
TopSpeed: 5.1,
Registered: `2017-07-21T04:22:18-03:00`,
TrackProgress: 45,
CountryFlag: `https://static.infragistics.com/xplatform/images/flags/iso2/ae.png`,
CountryName: `United Arab Emirates`
}),
new AthletesDataItem(
{
Id: 167,
Avatar: `https://static.infragistics.com/xplatform/images/people/women/62.jpg`,
Position: `current`,
Name: `Pippa Morris`,
AthleteNumber: 44421,
BeatsPerMinute: 101,
TopSpeed: 5.5,
Registered: `2017-03-06T09:21:58-02:00`,
TrackProgress: 25,
CountryFlag: `https://static.infragistics.com/xplatform/images/flags/iso2/tj.png`,
CountryName: `Tajikistan`
}),
new AthletesDataItem(
{
Id: 167,
Avatar: `https://static.infragistics.com/xplatform/images/people/women/32.jpg`,
Position: `current`,
Name: `Esma Adıvar`,
AthleteNumber: 35565,
BeatsPerMinute: 99,
TopSpeed: 4.2,
Registered: `2017-06-17T12:34:29-03:00`,
TrackProgress: 75,
CountryFlag: `https://static.infragistics.com/xplatform/images/flags/iso2/ph.png`,
CountryName: `Philippines`
}),
new AthletesDataItem(
{
Id: 167,
Avatar: `https://static.infragistics.com/xplatform/images/people/men/19.jpg`,
Position: `down`,
Name: `Louis Smith`,
AthleteNumber: 31837,
BeatsPerMinute: 98,
TopSpeed: 5.4,
Registered: `2017-03-19T08:12:23-02:00`,
TrackProgress: 25,
CountryFlag: `https://static.infragistics.com/xplatform/images/flags/iso2/lr.png`,
CountryName: `Liberia`
}),
new AthletesDataItem(
{
Id: 167,
Avatar: `https://static.infragistics.com/xplatform/images/people/men/81.jpg`,
Position: `down`,
Name: `Milo Charles`,
AthleteNumber: 10661,
BeatsPerMinute: 99,
TopSpeed: 5.4,
Registered: `2017-07-20T09:00:22-03:00`,
TrackProgress: 60,
CountryFlag: `https://static.infragistics.com/xplatform/images/flags/iso2/is.png`,
CountryName: `Iceland`
}),
new AthletesDataItem(
{
Id: 168,
Avatar: `https://static.infragistics.com/xplatform/images/people/men/10.jpg`,
Position: `current`,
Name: `Calvin Hunt`,
AthleteNumber: 35535,
BeatsPerMinute: 94,
TopSpeed: 4.5,
Registered: `2017-11-07T09:58:42-02:00`,
TrackProgress: 45,
CountryFlag: `https://static.infragistics.com/xplatform/images/flags/iso2/at.png`,
CountryName: `Austria`
}),
new AthletesDataItem(
{
Id: 169,
Avatar: `https://static.infragistics.com/xplatform/images/people/men/44.jpg`,
Position: `up`,
Name: `Aziz Santos`,
AthleteNumber: 38947,
BeatsPerMinute: 98,
TopSpeed: 4,
Registered: `2017-04-03T02:18:46-03:00`,
TrackProgress: 45,
CountryFlag: `https://static.infragistics.com/xplatform/images/flags/iso2/gb.png`,
CountryName: `United Kingdom`
}),
new AthletesDataItem(
{
Id: 169,
Avatar: `https://static.infragistics.com/xplatform/images/people/men/21.jpg`,
Position: `down`,
Name: `Julian Barth`,
AthleteNumber: 19011,
BeatsPerMinute: 91,
TopSpeed: 5.2,
Registered: `2017-04-21T08:08:33-03:00`,
TrackProgress: 45,
CountryFlag: `https://static.infragistics.com/xplatform/images/flags/iso2/gd.png`,
CountryName: `Grenada`
}),
new AthletesDataItem(
{
Id: 170,
Avatar: `https://static.infragistics.com/xplatform/images/people/men/60.jpg`,
Position: `up`,
Name: `Fernando Gimenez`,
AthleteNumber: 31290,
BeatsPerMinute: 102,
TopSpeed: 5.1,
Registered: `2017-06-21T06:45:54-03:00`,
TrackProgress: 60,
CountryFlag: `https://static.infragistics.com/xplatform/images/flags/iso2/uz.png`,
CountryName: `Uruguay`
}),
new AthletesDataItem(
{
Id: 173,
Avatar: `https://static.infragistics.com/xplatform/images/people/women/18.jpg`,
Position: `current`,
Name: `Hassana Camp`,
AthleteNumber: 14467,
BeatsPerMinute: 104,
TopSpeed: 5.2,
Registered: `2017-06-02T12:21:59-03:00`,
TrackProgress: 60,
CountryFlag: `https://static.infragistics.com/xplatform/images/flags/iso2/cz.png`,
CountryName: `Czechia`
}),
new AthletesDataItem(
{
Id: 174,
Avatar: `https://static.infragistics.com/xplatform/images/people/women/29.jpg`,
Position: `current`,
Name: `Beatriz Gallardo`,
AthleteNumber: 38538,
BeatsPerMinute: 101,
TopSpeed: 6,
Registered: `2017-11-06T02:14:31-02:00`,
TrackProgress: 25,
CountryFlag: `https://static.infragistics.com/xplatform/images/flags/iso2/er.png`,
CountryName: `Eritrea`
}),
new AthletesDataItem(
{
Id: 176,
Avatar: `https://static.infragistics.com/xplatform/images/people/men/26.jpg`,
Position: `current`,
Name: `Tim Neal`,
AthleteNumber: 45860,
BeatsPerMinute: 97,
TopSpeed: 5.6,
Registered: `2017-04-21T04:06:34-03:00`,
TrackProgress: 60,
CountryFlag: `https://static.infragistics.com/xplatform/images/flags/iso2/pa.png`,
CountryName: `Panama`
}),
new AthletesDataItem(
{
Id: 176,
Avatar: `https://static.infragistics.com/xplatform/images/people/men/35.jpg`,
Position: `down`,
Name: `Laudelino Castro`,
AthleteNumber: 12711,
BeatsPerMinute: 106,
TopSpeed: 4.4,
Registered: `2017-02-08T04:03:22-02:00`,
TrackProgress: 25,
CountryFlag: `https://static.infragistics.com/xplatform/images/flags/iso2/hr.png`,
CountryName: `Croatia`
}),
new AthletesDataItem(
{
Id: 178,
Avatar: `https://static.infragistics.com/xplatform/images/people/women/65.jpg`,
Position: `down`,
Name: `Lillian Wade`,
AthleteNumber: 10729,
BeatsPerMinute: 110,
TopSpeed: 4.8,
Registered: `2017-04-07T09:53:13-03:00`,
TrackProgress: 45,
CountryFlag: `https://static.infragistics.com/xplatform/images/flags/iso2/sb.png`,
CountryName: `Solomon Islands`
}),
new AthletesDataItem(
{
Id: 180,
Avatar: `https://static.infragistics.com/xplatform/images/people/women/90.jpg`,
Position: `up`,
Name: `Lillian Bowman`,
AthleteNumber: 35323,
BeatsPerMinute: 103,
TopSpeed: 4.5,
Registered: `2017-08-31T11:55:25-03:00`,
TrackProgress: 25,
CountryFlag: `https://static.infragistics.com/xplatform/images/flags/iso2/gy.png`,
CountryName: `Guyana`
}),
new AthletesDataItem(
{
Id: 182,
Avatar: `https://static.infragistics.com/xplatform/images/people/women/14.jpg`,
Position: `up`,
Name: `Ariena Achterberg`,
AthleteNumber: 41330,
BeatsPerMinute: 92,
TopSpeed: 5.6,
Registered: `2017-10-22T02:15:39-03:00`,
TrackProgress: 25,
CountryFlag: `https://static.infragistics.com/xplatform/images/flags/iso2/kr.png`,
CountryName: `South Korea`
}),
new AthletesDataItem(
{
Id: 182,
Avatar: `https://static.infragistics.com/xplatform/images/people/men/94.jpg`,
Position: `current`,
Name: `Gerald Schmidt`,
AthleteNumber: 47410,
BeatsPerMinute: 102,
TopSpeed: 5.8,
Registered: `2017-02-20T11:53:08-02:00`,
TrackProgress: 25,
CountryFlag: `https://static.infragistics.com/xplatform/images/flags/iso2/ge.png`,
CountryName: `Georgia`
}),
new AthletesDataItem(
{
Id: 183,
Avatar: `https://static.infragistics.com/xplatform/images/people/men/74.jpg`,
Position: `down`,
Name: `Yarno Kin`,
AthleteNumber: 47324,
BeatsPerMinute: 107,
TopSpeed: 5.1,
Registered: `2017-08-26T08:21:22-03:00`,
TrackProgress: 45,
CountryFlag: `https://static.infragistics.com/xplatform/images/flags/iso2/ro.png`,
CountryName: `Romania`
}),
new AthletesDataItem(
{
Id: 183,
Avatar: `https://static.infragistics.com/xplatform/images/people/women/53.jpg`,
Position: `up`,
Name: `رونیکا سلطانی نژاد`,
AthleteNumber: 35233,
BeatsPerMinute: 99,
TopSpeed: 4.6,
Registered: `2017-08-13T01:05:52-03:00`,
TrackProgress: 25,
CountryFlag: `https://static.infragistics.com/xplatform/images/flags/iso2/mk.png`,
CountryName: `Macedonia, The Former Yugoslav Republic of`
}),
new AthletesDataItem(
{
Id: 186,
Avatar: `https://static.infragistics.com/xplatform/images/people/men/2.jpg`,
Position: `up`,
Name: `کوروش کامروا`,
AthleteNumber: 13506,
BeatsPerMinute: 109,
TopSpeed: 4.4,
Registered: `2017-04-16T01:10:37-03:00`,
TrackProgress: 25,
CountryFlag: `https://static.infragistics.com/xplatform/images/flags/iso2/nu.png`,
CountryName: `Niue`
}),
new AthletesDataItem(
{
Id: 186,
Avatar: `https://static.infragistics.com/xplatform/images/people/men/42.jpg`,
Position: `up`,
Name: `Jimmy Bailey`,
AthleteNumber: 38510,
BeatsPerMinute: 101,
TopSpeed: 4.7,
Registered: `2017-06-30T04:13:42-03:00`,
TrackProgress: 60,
CountryFlag: `https://static.infragistics.com/xplatform/images/flags/iso2/cr.png`,
CountryName: `Costa Rica`
}),
new AthletesDataItem(
{
Id: 188,
Avatar: `https://static.infragistics.com/xplatform/images/people/men/3.jpg`,
Position: `current`,
Name: `Foppe Delfos`,
AthleteNumber: 39679,
BeatsPerMinute: 107,
TopSpeed: 4.1,
Registered: `2017-08-05T10:54:56-03:00`,
TrackProgress: 60,
CountryFlag: `https://static.infragistics.com/xplatform/images/flags/iso2/py.png`,
CountryName: `Paraguay`
}),
new AthletesDataItem(
{
Id: 188,
Avatar: `https://static.infragistics.com/xplatform/images/people/men/81.jpg`,
Position: `down`,
Name: `آراد یاسمی`,
AthleteNumber: 34370,
BeatsPerMinute: 99,
TopSpeed: 5.9,
Registered: `2017-02-02T11:42:41-02:00`,
TrackProgress: 45,
CountryFlag: `https://static.infragistics.com/xplatform/images/flags/iso2/mu.png`,
CountryName: `Mauritius`
}),
new AthletesDataItem(
{
Id: 188,
Avatar: `https://static.infragistics.com/xplatform/images/people/women/45.jpg`,
Position: `down`,
Name: `Ceylan Duygulu`,
AthleteNumber: 21527,
BeatsPerMinute: 99,
TopSpeed: 4.9,
Registered: `2017-07-13T09:06:04-03:00`,
TrackProgress: 25,
CountryFlag: `https://static.infragistics.com/xplatform/images/flags/iso2/dm.png`,
CountryName: `Dominica`
}),
new AthletesDataItem(
{
Id: 190,
Avatar: `https://static.infragistics.com/xplatform/images/people/women/2.jpg`,
Position: `current`,
Name: `Venla Korpela`,
AthleteNumber: 16454,
BeatsPerMinute: 92,
TopSpeed: 4.1,
Registered: `2017-08-22T10:36:38-03:00`,
TrackProgress: 60,
CountryFlag: `https://static.infragistics.com/xplatform/images/flags/iso2/hu.png`,
CountryName: `Hungary`
}),
new AthletesDataItem(
{
Id: 190,
Avatar: `https://static.infragistics.com/xplatform/images/people/women/53.jpg`,
Position: `current`,
Name: `Gladys Van Der Steeg`,
AthleteNumber: 20216,
BeatsPerMinute: 94,
TopSpeed: 4.3,
Registered: `2017-10-09T02:01:16-03:00`,
TrackProgress: 25,
CountryFlag: `https://static.infragistics.com/xplatform/images/flags/iso2/de.png`,
CountryName: `Germany`
}),
new AthletesDataItem(
{
Id: 190,
Avatar: `https://static.infragistics.com/xplatform/images/people/women/44.jpg`,
Position: `current`,
Name: `Kiara Dubois`,
AthleteNumber: 49964,
BeatsPerMinute: 97,
TopSpeed: 5.6,
Registered: `2017-09-28T04:37:56-03:00`,
TrackProgress: 25,
CountryFlag: `https://static.infragistics.com/xplatform/images/flags/iso2/au.png`,
CountryName: `Australia`
}),
new AthletesDataItem(
{
Id: 191,
Avatar: `https://static.infragistics.com/xplatform/images/people/men/42.jpg`,
Position: `current`,
Name: `آرش احمدی`,
AthleteNumber: 36948,
BeatsPerMinute: 90,
TopSpeed: 4.1,
Registered: `2017-09-08T01:22:14-03:00`,
TrackProgress: 60,
CountryFlag: `https://static.infragistics.com/xplatform/images/flags/iso2/np.png`,
CountryName: `Nepal`
}),
new AthletesDataItem(
{
Id: 191,
Avatar: `https://static.infragistics.com/xplatform/images/people/women/13.jpg`,
Position: `up`,
Name: `Sheryl Collins`,
AthleteNumber: 36473,
BeatsPerMinute: 98,
TopSpeed: 4.2,
Registered: `2017-03-23T12:54:35-02:00`,
TrackProgress: 25,
CountryFlag: `https://static.infragistics.com/xplatform/images/flags/iso2/ke.png`,
CountryName: `Kenya`
}),
new AthletesDataItem(
{
Id: 191,
Avatar: `https://static.infragistics.com/xplatform/images/people/women/72.jpg`,
Position: `up`,
Name: `Clarisse Rey`,
AthleteNumber: 29795,
BeatsPerMinute: 98,
TopSpeed: 4.9,
Registered: `2017-06-09T08:07:19-03:00`,
TrackProgress: 45,
CountryFlag: `https://static.infragistics.com/xplatform/images/flags/iso2/ba.png`,
CountryName: `Bosnia and Herzegovina`
}),
new AthletesDataItem(
{
Id: 192,
Avatar: `https://static.infragistics.com/xplatform/images/people/women/44.jpg`,
Position: `down`,
Name: `Viivi Kujala`,
AthleteNumber: 29939,
BeatsPerMinute: 93,
TopSpeed: 4.1,
Registered: `2017-05-03T02:40:05-03:00`,
TrackProgress: 75,
CountryFlag: `https://static.infragistics.com/xplatform/images/flags/iso2/so.png`,
CountryName: `Somalia`
}),
new AthletesDataItem(
{
Id: 193,
Avatar: `https://static.infragistics.com/xplatform/images/people/women/9.jpg`,
Position: `down`,
Name: `Juanita Franklin`,
AthleteNumber: 13907,
BeatsPerMinute: 91,
TopSpeed: 6,
Registered: `2017-10-04T02:46:46-03:00`,
TrackProgress: 25,
CountryFlag: `https://static.infragistics.com/xplatform/images/flags/iso2/vu.png`,
CountryName: `Vanuatu`
}),
new AthletesDataItem(
{
Id: 193,
Avatar: `https://static.infragistics.com/xplatform/images/people/women/59.jpg`,
Position: `down`,
Name: `Sophia Carlson`,
AthleteNumber: 44183,
BeatsPerMinute: 102,
TopSpeed: 5.1,
Registered: `2017-09-04T07:03:19-03:00`,
TrackProgress: 45,
CountryFlag: `https://static.infragistics.com/xplatform/images/flags/iso2/ee.png`,
CountryName: `Estonia`
}),
new AthletesDataItem(
{
Id: 194,
Avatar: `https://static.infragistics.com/xplatform/images/people/women/62.jpg`,
Position: `up`,
Name: `آوا سلطانی نژاد`,
AthleteNumber: 45635,
BeatsPerMinute: 98,
TopSpeed: 4.1,
Registered: `2017-04-10T11:39:46-03:00`,
TrackProgress: 25,
CountryFlag: `https://static.infragistics.com/xplatform/images/flags/iso2/se.png`,
CountryName: `Sweden`
}),
new AthletesDataItem(
{
Id: 194,
Avatar: `https://static.infragistics.com/xplatform/images/people/men/11.jpg`,
Position: `down`,
Name: `Kaya Taşlı`,
AthleteNumber: 42291,
BeatsPerMinute: 100,
TopSpeed: 4.7,
Registered: `2017-01-30T03:23:36-02:00`,
TrackProgress: 45,
CountryFlag: `https://static.infragistics.com/xplatform/images/flags/iso2/sn.png`,
CountryName: `Senegal`
}),
new AthletesDataItem(
{
Id: 194,
Avatar: `https://static.infragistics.com/xplatform/images/people/men/71.jpg`,
Position: `down`,
Name: `Adrian Ibañez`,
AthleteNumber: 21968,
BeatsPerMinute: 105,
TopSpeed: 5.3,
Registered: `2017-02-03T04:36:54-02:00`,
TrackProgress: 25,
CountryFlag: `https://static.infragistics.com/xplatform/images/flags/iso2/om.png`,
CountryName: `Oman`
}),
new AthletesDataItem(
{
Id: 196,
Avatar: `https://static.infragistics.com/xplatform/images/people/women/17.jpg`,
Position: `current`,
Name: `Parel Zuidhof`,
AthleteNumber: 32718,
BeatsPerMinute: 105,
TopSpeed: 5,
Registered: `2017-01-21T10:19:56-02:00`,
TrackProgress: 45,
CountryFlag: `https://static.infragistics.com/xplatform/images/flags/iso2/jm.png`,
CountryName: `Jamaica`
}),
new AthletesDataItem(
{
Id: 196,
Avatar: `https://static.infragistics.com/xplatform/images/people/women/30.jpg`,
Position: `up`,
Name: `Begüm Erkekli`,
AthleteNumber: 37888,
BeatsPerMinute: 104,
TopSpeed: 4.6,
Registered: `2017-10-04T03:02:35-03:00`,
TrackProgress: 45,
CountryFlag: `https://static.infragistics.com/xplatform/images/flags/iso2/sv.png`,
CountryName: `El Salvador`
}),
new AthletesDataItem(
{
Id: 197,
Avatar: `https://static.infragistics.com/xplatform/images/people/men/93.jpg`,
Position: `current`,
Name: `Brent Lord`,
AthleteNumber: 20943,
BeatsPerMinute: 92,
TopSpeed: 4.8,
Registered: `2017-01-23T06:14:22-02:00`,
TrackProgress: 60,
CountryFlag: `https://static.infragistics.com/xplatform/images/flags/iso2/dz.png`,
CountryName: `Algeria`
}),
new AthletesDataItem(
{
Id: 199,
Avatar: `https://static.infragistics.com/xplatform/images/people/women/68.jpg`,
Position: `up`,
Name: `Lucie Dumont`,
AthleteNumber: 12104,
BeatsPerMinute: 108,
TopSpeed: 4,
Registered: `2017-01-08T02:13:29-02:00`,
TrackProgress: 45,
CountryFlag: `https://static.infragistics.com/xplatform/images/flags/iso2/ca.png`,
CountryName: `Canada`
}),
new AthletesDataItem(
{
Id: 210,
Avatar: `https://static.infragistics.com/xplatform/images/people/women/13.jpg`,
Position: `down`,
Name: `Maeva Bergeron`,
AthleteNumber: 15655,
BeatsPerMinute: 94,
TopSpeed: 5.9,
Registered: `2017-10-03T09:42:15-03:00`,
TrackProgress: 60,
CountryFlag: `https://static.infragistics.com/xplatform/images/flags/iso2/mx.png`,
CountryName: `Mexico`
}),
new AthletesDataItem(
{
Id: 212,
Avatar: `https://static.infragistics.com/xplatform/images/people/women/83.jpg`,
Position: `up`,
Name: `Sara Larsen`,
AthleteNumber: 37094,
BeatsPerMinute: 97,
TopSpeed: 4.5,
Registered: `2017-04-14T11:48:28-03:00`,
TrackProgress: 25,
CountryFlag: `https://static.infragistics.com/xplatform/images/flags/iso2/sa.png`,
CountryName: `Saudi Arabia`
}),
new AthletesDataItem(
{
Id: 214,
Avatar: `https://static.infragistics.com/xplatform/images/people/women/84.jpg`,
Position: `up`,
Name: `Ömür Denkel`,
AthleteNumber: 31061,
BeatsPerMinute: 104,
TopSpeed: 4.5,
Registered: `2017-02-18T05:32:55-02:00`,
TrackProgress: 60,
CountryFlag: `https://static.infragistics.com/xplatform/images/flags/iso2/tv.png`,
CountryName: `Tuvalu`
}),
new AthletesDataItem(
{
Id: 215,
Avatar: `https://static.infragistics.com/xplatform/images/people/women/79.jpg`,
Position: `down`,
Name: `Marilou Hubert`,
AthleteNumber: 43655,
BeatsPerMinute: 104,
TopSpeed: 4.2,
Registered: `2017-09-28T11:13:00-03:00`,
TrackProgress: 25,
CountryFlag: `https://static.infragistics.com/xplatform/images/flags/iso2/mm.png`,
CountryName: `Myanmar`
}),
new AthletesDataItem(
{
Id: 216,
Avatar: `https://static.infragistics.com/xplatform/images/people/men/72.jpg`,
Position: `down`,
Name: `Felix Olsen`,
AthleteNumber: 43198,
BeatsPerMinute: 101,
TopSpeed: 4.2,
Registered: `2017-09-27T01:17:14-03:00`,
TrackProgress: 60,
CountryFlag: `https://static.infragistics.com/xplatform/images/flags/iso2/fr.png`,
CountryName: `France`
}),
new AthletesDataItem(
{
Id: 219,
Avatar: `https://static.infragistics.com/xplatform/images/people/women/6.jpg`,
Position: `current`,
Name: `Sedef Tunçeri`,
AthleteNumber: 48164,
BeatsPerMinute: 108,
TopSpeed: 5.6,
Registered: `2017-03-29T11:54:15-03:00`,
TrackProgress: 25,
CountryFlag: `https://static.infragistics.com/xplatform/images/flags/iso2/bt.png`,
CountryName: `Bhutan`
}),
new AthletesDataItem(
{
Id: 221,
Avatar: `https://static.infragistics.com/xplatform/images/people/men/73.jpg`,
Position: `down`,
Name: `Kuzey Aclan`,
AthleteNumber: 18583,
BeatsPerMinute: 102,
TopSpeed: 5.3,
Registered: `2017-09-12T09:14:14-03:00`,
TrackProgress: 25,
CountryFlag: `https://static.infragistics.com/xplatform/images/flags/iso2/td.png`,
CountryName: `Chad`
}),
new AthletesDataItem(
{
Id: 223,
Avatar: `https://static.infragistics.com/xplatform/images/people/men/72.jpg`,
Position: `down`,
Name: `Gökhan Aşıkoğlu`,
AthleteNumber: 13890,
BeatsPerMinute: 105,
TopSpeed: 5.4,
Registered: `2017-03-31T06:14:26-03:00`,
TrackProgress: 25,
CountryFlag: `https://static.infragistics.com/xplatform/images/flags/iso2/jp.png`,
CountryName: `Japan`
}),
new AthletesDataItem(
{
Id: 224,
Avatar: `https://static.infragistics.com/xplatform/images/people/men/0.jpg`,
Position: `down`,
Name: `Joan Ortega`,
AthleteNumber: 49478,
BeatsPerMinute: 103,
TopSpeed: 5.4,
Registered: `2017-07-04T03:01:47-03:00`,
TrackProgress: 45,
CountryFlag: `https://static.infragistics.com/xplatform/images/flags/iso2/gq.png`,
CountryName: `Equatorial Guinea`
}),
new AthletesDataItem(
{
Id: 225,
Avatar: `https://static.infragistics.com/xplatform/images/people/men/42.jpg`,
Position: `up`,
Name: `Stanley Hart`,
AthleteNumber: 14150,
BeatsPerMinute: 91,
TopSpeed: 4.5,
Registered: `2017-08-19T03:02:33-03:00`,
TrackProgress: 25,
CountryFlag: `https://static.infragistics.com/xplatform/images/flags/iso2/ve.png`,
CountryName: `Venezuela`
}),
new AthletesDataItem(
{
Id: 227,
Avatar: `https://static.infragistics.com/xplatform/images/people/men/9.jpg`,
Position: `current`,
Name: `Johann Hinz`,
AthleteNumber: 48244,
BeatsPerMinute: 94,
TopSpeed: 4.3,
Registered: `2017-03-10T07:36:56-02:00`,
TrackProgress: 60,
CountryFlag: `https://static.infragistics.com/xplatform/images/flags/iso2/sd.png`,
CountryName: `Sudan`
}),
new AthletesDataItem(
{
Id: 227,
Avatar: `https://static.infragistics.com/xplatform/images/people/women/61.jpg`,
Position: `up`,
Name: `Layla Douglas`,
AthleteNumber: 21977,
BeatsPerMinute: 97,
TopSpeed: 5.4,
Registered: `2017-04-19T11:43:38-03:00`,
TrackProgress: 25,
CountryFlag: `https://static.infragistics.com/xplatform/images/flags/iso2/si.png`,
CountryName: `Slovenia`
}),
new AthletesDataItem(
{
Id: 229,
Avatar: `https://static.infragistics.com/xplatform/images/people/men/29.jpg`,
Position: `current`,
Name: `Selmo Caldeira`,
AthleteNumber: 21837,
BeatsPerMinute: 110,
TopSpeed: 4.9,
Registered: `2017-10-20T03:40:24-03:00`,
TrackProgress: 25,
CountryFlag: `https://static.infragistics.com/xplatform/images/flags/iso2/ly.png`,
CountryName: `Libyan Arab Jamahiriya`
}),
new AthletesDataItem(
{
Id: 231,
Avatar: `https://static.infragistics.com/xplatform/images/people/men/56.jpg`,
Position: `up`,
Name: `Judd Campbell`,
AthleteNumber: 37365,
BeatsPerMinute: 110,
TopSpeed: 5,
Registered: `2017-10-19T11:01:10-03:00`,
TrackProgress: 25,
CountryFlag: `https://static.infragistics.com/xplatform/images/flags/iso2/la.png`,
CountryName: `Lao PeopleS Democratic Republic`
}),
new AthletesDataItem(
{
Id: 233,
Avatar: `https://static.infragistics.com/xplatform/images/people/men/18.jpg`,
Position: `up`,
Name: `Zackary Roy`,
AthleteNumber: 45996,
BeatsPerMinute: 92,
TopSpeed: 4.9,
Registered: `2017-07-07T03:51:26-03:00`,
TrackProgress: 60,
CountryFlag: `https://static.infragistics.com/xplatform/images/flags/iso2/bs.png`,
CountryName: `Bahamas`
}),
new AthletesDataItem(
{
Id: 234,
Avatar: `https://static.infragistics.com/xplatform/images/people/women/19.jpg`,
Position: `down`,
Name: `Linda Schäfer`,
AthleteNumber: 43074,
BeatsPerMinute: 107,
TopSpeed: 5.1,
Registered: `2017-01-05T11:41:20-02:00`,
TrackProgress: 25,
CountryFlag: `https://static.infragistics.com/xplatform/images/flags/iso2/ye.png`,
CountryName: `Yemen`
}),
new AthletesDataItem(
{
Id: 235,
Avatar: `https://static.infragistics.com/xplatform/images/people/women/42.jpg`,
Position: `down`,
Name: `Elaine Smith`,
AthleteNumber: 38243,
BeatsPerMinute: 108,
TopSpeed: 4,
Registered: `2017-06-11T12:20:41-03:00`,
TrackProgress: 45,
CountryFlag: `https://static.infragistics.com/xplatform/images/flags/iso2/li.png`,
CountryName: `Liechtenstein`
}),
new AthletesDataItem(
{
Id: 237,
Avatar: `https://static.infragistics.com/xplatform/images/people/men/86.jpg`,
Position: `down`,
Name: `Clyde Matthews`,
AthleteNumber: 11955,
BeatsPerMinute: 93,
TopSpeed: 5.2,
Registered: `2017-03-02T05:01:02-02:00`,
TrackProgress: 60,
CountryFlag: `https://static.infragistics.com/xplatform/images/flags/iso2/pw.png`,
CountryName: `Palau`
}),
new AthletesDataItem(
{
Id: 238,
Avatar: `https://static.infragistics.com/xplatform/images/people/women/17.jpg`,
Position: `current`,
Name: `Charlotte Meyer`,
AthleteNumber: 21442,
BeatsPerMinute: 110,
TopSpeed: 4.6,
Registered: `2017-10-19T10:38:35-03:00`,
TrackProgress: 60,
CountryFlag: `https://static.infragistics.com/xplatform/images/flags/iso2/ck.png`,
CountryName: `Cook Islands`
}),
new AthletesDataItem(
{
Id: 240,
Avatar: `https://static.infragistics.com/xplatform/images/people/men/5.jpg`,
Position: `down`,
Name: `Carter Evans`,
AthleteNumber: 46961,
BeatsPerMinute: 100,
TopSpeed: 5.3,
Registered: `2017-07-23T02:43:07-03:00`,
TrackProgress: 60,
CountryFlag: `https://static.infragistics.com/xplatform/images/flags/iso2/lu.png`,
CountryName: `Luxembourg`
}),
new AthletesDataItem(
{
Id: 240,
Avatar: `https://static.infragistics.com/xplatform/images/people/men/33.jpg`,
Position: `down`,
Name: `Alberto Clark`,
AthleteNumber: 29912,
BeatsPerMinute: 93,
TopSpeed: 4.6,
Registered: `2017-02-02T03:50:21-02:00`,
TrackProgress: 45,
CountryFlag: `https://static.infragistics.com/xplatform/images/flags/iso2/ag.png`,
CountryName: `Antigua and Barbuda`
}),
new AthletesDataItem(
{
Id: 241,
Avatar: `https://static.infragistics.com/xplatform/images/people/women/65.jpg`,
Position: `down`,
Name: `Lilly Keuter`,
AthleteNumber: 49893,
BeatsPerMinute: 102,
TopSpeed: 4.5,
Registered: `2017-01-20T02:38:39-02:00`,
TrackProgress: 25,
CountryFlag: `https://static.infragistics.com/xplatform/images/flags/iso2/kn.png`,
CountryName: `Saint Kitts and Nevis`
}),
new AthletesDataItem(
{
Id: 241,
Avatar: `https://static.infragistics.com/xplatform/images/people/men/20.jpg`,
Position: `up`,
Name: `Oskari Karjala`,
AthleteNumber: 31498,
BeatsPerMinute: 90,
TopSpeed: 4.5,
Registered: `2017-05-10T12:45:12-03:00`,
TrackProgress: 25,
CountryFlag: `https://static.infragistics.com/xplatform/images/flags/iso2/fm.png`,
CountryName: `Micronesia, Federated States of`
}),
new AthletesDataItem(
{
Id: 242,
Avatar: `https://static.infragistics.com/xplatform/images/people/women/83.jpg`,
Position: `down`,
Name: `Caitlin Jackson`,
AthleteNumber: 45472,
BeatsPerMinute: 101,
TopSpeed: 4.3,
Registered: `2017-09-17T09:41:01-03:00`,
TrackProgress: 25,
CountryFlag: `https://static.infragistics.com/xplatform/images/flags/iso2/mz.png`,
CountryName: `Mozambique`
}),
new AthletesDataItem(
{
Id: 243,
Avatar: `https://static.infragistics.com/xplatform/images/people/women/77.jpg`,
Position: `down`,
Name: `Cathalijne Van Der Ree`,
AthleteNumber: 45160,
BeatsPerMinute: 102,
TopSpeed: 5.4,
Registered: `2017-02-13T05:23:49-02:00`,
TrackProgress: 60,
CountryFlag: `https://static.infragistics.com/xplatform/images/flags/iso2/ug.png`,
CountryName: `Uganda`
}),
new AthletesDataItem(
{
Id: 243,
Avatar: `https://static.infragistics.com/xplatform/images/people/women/94.jpg`,
Position: `up`,
Name: `Emma Turner`,
AthleteNumber: 39487,
BeatsPerMinute: 110,
TopSpeed: 5.7,
Registered: `2017-07-30T01:33:14-03:00`,
TrackProgress: 45,
CountryFlag: `https://static.infragistics.com/xplatform/images/flags/iso2/tz.png`,
CountryName: `Tanzania, United Republic of`
}),
new AthletesDataItem(
{
Id: 243,
Avatar: `https://static.infragistics.com/xplatform/images/people/men/42.jpg`,
Position: `up`,
Name: `Kent Clark`,
AthleteNumber: 32799,
BeatsPerMinute: 106,
TopSpeed: 5.7,
Registered: `2017-01-24T01:00:15-02:00`,
TrackProgress: 45,
CountryFlag: `https://static.infragistics.com/xplatform/images/flags/iso2/pe.png`,
CountryName: `Peru`
}),
new AthletesDataItem(
{
Id: 246,
Avatar: `https://static.infragistics.com/xplatform/images/people/women/55.jpg`,
Position: `current`,
Name: `Ronja Kraft`,
AthleteNumber: 21800,
BeatsPerMinute: 101,
TopSpeed: 5.3,
Registered: `2017-04-02T03:33:57-03:00`,
TrackProgress: 60,
CountryFlag: `https://static.infragistics.com/xplatform/images/flags/iso2/dk.png`,
CountryName: `Denmark`
}),
new AthletesDataItem(
{
Id: 251,
Avatar: `https://static.infragistics.com/xplatform/images/people/women/34.jpg`,
Position: `down`,
Name: `Eléa Robin`,
AthleteNumber: 26742,
BeatsPerMinute: 90,
TopSpeed: 4.7,
Registered: `2017-03-30T12:34:24-03:00`,
TrackProgress: 25,
CountryFlag: `https://static.infragistics.com/xplatform/images/flags/iso2/vc.png`,
CountryName: `Saint Vincent and the Grenadines`
}),
new AthletesDataItem(
{
Id: 251,
Avatar: `https://static.infragistics.com/xplatform/images/people/men/74.jpg`,
Position: `up`,
Name: `Alex Meyer`,
AthleteNumber: 44390,
BeatsPerMinute: 94,
TopSpeed: 4.3,
Registered: `2017-08-04T07:05:34-03:00`,
TrackProgress: 45,
CountryFlag: `https://static.infragistics.com/xplatform/images/flags/iso2/md.png`,
CountryName: `Moldova, Republic of`
}),
new AthletesDataItem(
{
Id: 252,
Avatar: `https://static.infragistics.com/xplatform/images/people/men/94.jpg`,
Position: `down`,
Name: `Adérito Lopes`,
AthleteNumber: 21320,
BeatsPerMinute: 91,
TopSpeed: 5.2,
Registered: `2017-01-07T06:47:56-02:00`,
TrackProgress: 45,
CountryFlag: `https://static.infragistics.com/xplatform/images/flags/iso2/mh.png`,
CountryName: `Marshall Islands`
}),
new AthletesDataItem(
{
Id: 253,
Avatar: `https://static.infragistics.com/xplatform/images/people/women/51.jpg`,
Position: `current`,
Name: `Kayla Patel`,
AthleteNumber: 42780,
BeatsPerMinute: 103,
TopSpeed: 4.7,
Registered: `2017-04-20T09:33:53-03:00`,
TrackProgress: 60,
CountryFlag: `https://static.infragistics.com/xplatform/images/flags/iso2/ne.png`,
CountryName: `Niger`
}),
new AthletesDataItem(
{
Id: 258,
Avatar: `https://static.infragistics.com/xplatform/images/people/men/31.jpg`,
Position: `current`,
Name: `Diego Gautier`,
AthleteNumber: 26320,
BeatsPerMinute: 97,
TopSpeed: 4.6,
Registered: `2017-06-11T03:50:43-03:00`,
TrackProgress: 45,
CountryFlag: `https://static.infragistics.com/xplatform/images/flags/iso2/ng.png`,
CountryName: `Nigeria`
}),
new AthletesDataItem(
{
Id: 258,
Avatar: `https://static.infragistics.com/xplatform/images/people/women/30.jpg`,
Position: `up`,
Name: `Veera Saari`,
AthleteNumber: 40408,
BeatsPerMinute: 100,
TopSpeed: 4.7,
Registered: `2017-10-28T10:39:22-03:00`,
TrackProgress: 25,
CountryFlag: `https://static.infragistics.com/xplatform/images/flags/iso2/iq.png`,
CountryName: `Iraq`
}),
new AthletesDataItem(
{
Id: 258,
Avatar: `https://static.infragistics.com/xplatform/images/people/women/60.jpg`,
Position: `down`,
Name: `Zaina Pomp`,
AthleteNumber: 14109,
BeatsPerMinute: 90,
TopSpeed: 5.7,
Registered: `2017-09-07T11:17:40-03:00`,
TrackProgress: 45,
CountryFlag: `https://static.infragistics.com/xplatform/images/flags/iso2/ao.png`,
CountryName: `Angola`
}),
new AthletesDataItem(
{
Id: 262,
Avatar: `https://static.infragistics.com/xplatform/images/people/men/9.jpg`,
Position: `current`,
Name: `Anthony Harcourt`,
AthleteNumber: 33649,
BeatsPerMinute: 109,
TopSpeed: 5.5,
Registered: `2017-06-14T11:10:20-03:00`,
TrackProgress: 45,
CountryFlag: `https://static.infragistics.com/xplatform/images/flags/iso2/in.png`,
CountryName: `India`
}),
new AthletesDataItem(
{
Id: 262,
Avatar: `https://static.infragistics.com/xplatform/images/people/men/43.jpg`,
Position: `current`,
Name: `Roman Smith`,
AthleteNumber: 15531,
BeatsPerMinute: 106,
TopSpeed: 4.9,
Registered: `2017-06-14T05:12:04-03:00`,
TrackProgress: 60,
CountryFlag: `https://static.infragistics.com/xplatform/images/flags/iso2/ga.png`,
CountryName: `Gabon`
}),
new AthletesDataItem(
{
Id: 263,
Avatar: `https://static.infragistics.com/xplatform/images/people/women/9.jpg`,
Position: `up`,
Name: `Estelle Vincent`,
AthleteNumber: 41700,
BeatsPerMinute: 99,
TopSpeed: 5.7,
Registered: `2017-05-31T02:56:58-03:00`,
TrackProgress: 60,
CountryFlag: `https://static.infragistics.com/xplatform/images/flags/iso2/na.png`,
CountryName: `Namibia`
}),
new AthletesDataItem(
{
Id: 265,
Avatar: `https://static.infragistics.com/xplatform/images/people/women/47.jpg`,
Position: `current`,
Name: `Ilke Kisters`,
AthleteNumber: 23817,
BeatsPerMinute: 100,
TopSpeed: 5.9,
Registered: `2017-01-04T02:54:53-02:00`,
TrackProgress: 60,
CountryFlag: `https://static.infragistics.com/xplatform/images/flags/iso2/ch.png`,
CountryName: `Switzerland`
}),
new AthletesDataItem(
{
Id: 265,
Avatar: `https://static.infragistics.com/xplatform/images/people/women/9.jpg`,
Position: `down`,
Name: `Jenny Burke`,
AthleteNumber: 15266,
BeatsPerMinute: 99,
TopSpeed: 5.4,
Registered: `2017-09-11T12:20:19-03:00`,
TrackProgress: 45,
CountryFlag: `https://static.infragistics.com/xplatform/images/flags/iso2/my.png`,
CountryName: `Malaysia`
}),
new AthletesDataItem(
{
Id: 265,
Avatar: `https://static.infragistics.com/xplatform/images/people/women/60.jpg`,
Position: `down`,
Name: `Keira Walker`,
AthleteNumber: 34116,
BeatsPerMinute: 94,
TopSpeed: 4.8,
Registered: `2017-01-09T05:46:07-02:00`,
TrackProgress: 60,
CountryFlag: `https://static.infragistics.com/xplatform/images/flags/iso2/al.png`,
CountryName: `Albania`
}),
new AthletesDataItem(
{
Id: 266,
Avatar: `https://static.infragistics.com/xplatform/images/people/men/70.jpg`,
Position: `down`,
Name: `Moritz Braun`,
AthleteNumber: 48081,
BeatsPerMinute: 107,
TopSpeed: 6,
Registered: `2017-06-13T12:54:56-03:00`,
TrackProgress: 25,
CountryFlag: `https://static.infragistics.com/xplatform/images/flags/iso2/ad.png`,
CountryName: `Andorra`
}),
new AthletesDataItem(
{
Id: 267,
Avatar: `https://static.infragistics.com/xplatform/images/people/men/50.jpg`,
Position: `current`,
Name: `Villads Larsen`,
AthleteNumber: 44677,
BeatsPerMinute: 93,
TopSpeed: 5.7,
Registered: `2017-03-25T11:25:30-02:00`,
TrackProgress: 45,
CountryFlag: `https://static.infragistics.com/xplatform/images/flags/iso2/kw.png`,
CountryName: `Kuwait`
}),
new AthletesDataItem(
{
Id: 268,
Avatar: `https://static.infragistics.com/xplatform/images/people/men/23.jpg`,
Position: `up`,
Name: `Sandro Carpentier`,
AthleteNumber: 23503,
BeatsPerMinute: 96,
TopSpeed: 5.7,
Registered: `2017-09-30T01:01:04-03:00`,
TrackProgress: 25,
CountryFlag: `https://static.infragistics.com/xplatform/images/flags/iso2/be.png`,
CountryName: `Belgium`
}),
new AthletesDataItem(
{
Id: 269,
Avatar: `https://static.infragistics.com/xplatform/images/people/men/17.jpg`,
Position: `current`,
Name: `Emil Meißner`,
AthleteNumber: 37183,
BeatsPerMinute: 97,
TopSpeed: 4,
Registered: `2017-07-15T12:32:30-03:00`,
TrackProgress: 60,
CountryFlag: `https://static.infragistics.com/xplatform/images/flags/iso2/gm.png`,
CountryName: `Gambia`
}),
new AthletesDataItem(
{
Id: 270,
Avatar: `https://static.infragistics.com/xplatform/images/people/women/14.jpg`,
Position: `up`,
Name: `Emily Olsen`,
AthleteNumber: 13887,
BeatsPerMinute: 110,
TopSpeed: 4.8,
Registered: `2017-10-03T08:01:40-03:00`,
TrackProgress: 60,
CountryFlag: `https://static.infragistics.com/xplatform/images/flags/iso2/cf.png`,
CountryName: `Central African Republic`
}),
new AthletesDataItem(
{
Id: 271,
Avatar: `https://static.infragistics.com/xplatform/images/people/men/81.jpg`,
Position: `down`,
Name: `آراد جعفری`,
AthleteNumber: 34962,
BeatsPerMinute: 90,
TopSpeed: 4.8,
Registered: `2017-04-22T04:20:39-03:00`,
TrackProgress: 25,
CountryFlag: `https://static.infragistics.com/xplatform/images/flags/iso2/bi.png`,
CountryName: `Burundi`
}),
new AthletesDataItem(
{
Id: 271,
Avatar: `https://static.infragistics.com/xplatform/images/people/men/74.jpg`,
Position: `down`,
Name: `Jimmie Mcguinness`,
AthleteNumber: 20729,
BeatsPerMinute: 90,
TopSpeed: 4.6,
Registered: `2017-10-07T06:08:00-03:00`,
TrackProgress: 25,
CountryFlag: `https://static.infragistics.com/xplatform/images/flags/iso2/bw.png`,
CountryName: `Botswana`
}),
new AthletesDataItem(
{
Id: 272,
Avatar: `https://static.infragistics.com/xplatform/images/people/women/26.jpg`,
Position: `down`,
Name: `Sélène Roussel`,
AthleteNumber: 11261,
BeatsPerMinute: 99,
TopSpeed: 5.8,
Registered: `2017-05-10T02:18:02-03:00`,
TrackProgress: 25,
CountryFlag: `https://static.infragistics.com/xplatform/images/flags/iso2/sm.png`,
CountryName: `San Marino`
}),
new AthletesDataItem(
{
Id: 272,
Avatar: `https://static.infragistics.com/xplatform/images/people/men/31.jpg`,
Position: `up`,
Name: `Aaron Robertson`,
AthleteNumber: 30727,
BeatsPerMinute: 95,
TopSpeed: 4.2,
Registered: `2017-08-23T09:37:40-03:00`,
TrackProgress: 25,
CountryFlag: `https://static.infragistics.com/xplatform/images/flags/iso2/id.png`,
CountryName: `Indonesia`
}),
new AthletesDataItem(
{
Id: 273,
Avatar: `https://static.infragistics.com/xplatform/images/people/women/4.jpg`,
Position: `up`,
Name: `Afet Kumcuoğlu`,
AthleteNumber: 33454,
BeatsPerMinute: 106,
TopSpeed: 5.1,
Registered: `2017-09-16T07:05:43-03:00`,
TrackProgress: 25,
CountryFlag: `https://static.infragistics.com/xplatform/images/flags/iso2/nz.png`,
CountryName: `New Zealand`
}),
new AthletesDataItem(
{
Id: 273,
Avatar: `https://static.infragistics.com/xplatform/images/people/women/33.jpg`,
Position: `up`,
Name: `Annabelle Besteman`,
AthleteNumber: 30560,
BeatsPerMinute: 105,
TopSpeed: 5.3,
Registered: `2017-11-11T02:04:19-02:00`,
TrackProgress: 45,
CountryFlag: `https://static.infragistics.com/xplatform/images/flags/iso2/kp.png`,
CountryName: `North Korea`
}),
new AthletesDataItem(
{
Id: 274,
Avatar: `https://static.infragistics.com/xplatform/images/people/women/9.jpg`,
Position: `up`,
Name: `Minea Rantanen`,
AthleteNumber: 18835,
BeatsPerMinute: 105,
TopSpeed: 5,
Registered: `2017-01-24T07:30:43-02:00`,
TrackProgress: 45,
CountryFlag: `https://static.infragistics.com/xplatform/images/flags/iso2/jo.png`,
CountryName: `Jordan`
}),
new AthletesDataItem(
{
Id: 275,
Avatar: `https://static.infragistics.com/xplatform/images/people/men/2.jpg`,
Position: `up`,
Name: `Fritz Sommer`,
AthleteNumber: 26210,
BeatsPerMinute: 99,
TopSpeed: 4.6,
Registered: `2017-09-29T03:54:57-03:00`,
TrackProgress: 25,
CountryFlag: `https://static.infragistics.com/xplatform/images/flags/iso2/lt.png`,
CountryName: `Lithuania`
}),
new AthletesDataItem(
{
Id: 275,
Avatar: `https://static.infragistics.com/xplatform/images/people/men/88.jpg`,
Position: `down`,
Name: `Rafael Gutierrez`,
AthleteNumber: 38804,
BeatsPerMinute: 100,
TopSpeed: 5.9,
Registered: `2017-02-08T07:50:59-02:00`,
TrackProgress: 60,
CountryFlag: `https://static.infragistics.com/xplatform/images/flags/iso2/gn.png`,
CountryName: `Guinea`
}),
new AthletesDataItem(
{
Id: 275,
Avatar: `https://static.infragistics.com/xplatform/images/people/women/69.jpg`,
Position: `current`,
Name: `Ellen Leppo`,
AthleteNumber: 29286,
BeatsPerMinute: 97,
TopSpeed: 5.6,
Registered: `2017-08-16T09:46:35-03:00`,
TrackProgress: 25,
CountryFlag: `https://static.infragistics.com/xplatform/images/flags/iso2/by.png`,
CountryName: `Belarus`
}),
new AthletesDataItem(
{
Id: 276,
Avatar: `https://static.infragistics.com/xplatform/images/people/women/1.jpg`,
Position: `current`,
Name: `Encarnacion Martin`,
AthleteNumber: 40912,
BeatsPerMinute: 105,
TopSpeed: 5.5,
Registered: `2017-01-11T12:52:28-02:00`,
TrackProgress: 60,
CountryFlag: `https://static.infragistics.com/xplatform/images/flags/iso2/th.png`,
CountryName: `Thailand`
}),
new AthletesDataItem(
{
Id: 276,
Avatar: `https://static.infragistics.com/xplatform/images/people/men/65.jpg`,
Position: `current`,
Name: `David Scott`,
AthleteNumber: 46997,
BeatsPerMinute: 101,
TopSpeed: 4.4,
Registered: `2017-07-25T09:23:24-03:00`,
TrackProgress: 60,
CountryFlag: `https://static.infragistics.com/xplatform/images/flags/iso2/pt.png`,
CountryName: `Portugal`
}),
new AthletesDataItem(
{
Id: 279,
Avatar: `https://static.infragistics.com/xplatform/images/people/women/39.jpg`,
Position: `current`,
Name: `Ashley Romero`,
AthleteNumber: 36611,
BeatsPerMinute: 104,
TopSpeed: 5.5,
Registered: `2017-02-08T12:45:46-02:00`,
TrackProgress: 45,
CountryFlag: `https://static.infragistics.com/xplatform/images/flags/iso2/mn.png`,
CountryName: `Mongolia`
}),
new AthletesDataItem(
{
Id: 280,
Avatar: `https://static.infragistics.com/xplatform/images/people/men/90.jpg`,
Position: `down`,
Name: `Cecil Nichols`,
AthleteNumber: 20656,
BeatsPerMinute: 100,
TopSpeed: 5,
Registered: `2017-04-24T01:20:34-03:00`,
TrackProgress: 60,
CountryFlag: `https://static.infragistics.com/xplatform/images/flags/iso2/rw.png`,
CountryName: `RWANDA`
}),
new AthletesDataItem(
{
Id: 282,
Avatar: `https://static.infragistics.com/xplatform/images/people/men/55.jpg`,
Position: `current`,
Name: `Johann Fischer`,
AthleteNumber: 37212,
BeatsPerMinute: 98,
TopSpeed: 5.8,
Registered: `2017-09-01T04:39:52-03:00`,
TrackProgress: 25,
CountryFlag: `https://static.infragistics.com/xplatform/images/flags/iso2/br.png`,
CountryName: `Brazil`
}),
new AthletesDataItem(
{
Id: 283,
Avatar: `https://static.infragistics.com/xplatform/images/people/men/10.jpg`,
Position: `current`,
Name: `سینا مرادی`,
AthleteNumber: 10809,
BeatsPerMinute: 105,
TopSpeed: 5.3,
Registered: `2017-04-05T05:27:13-03:00`,
TrackProgress: 25,
CountryFlag: `https://static.infragistics.com/xplatform/images/flags/iso2/bh.png`,
CountryName: `Bahrain`
}),
new AthletesDataItem(
{
Id: 284,
Avatar: `https://static.infragistics.com/xplatform/images/people/men/12.jpg`,
Position: `current`,
Name: `Abel Brun`,
AthleteNumber: 39315,
BeatsPerMinute: 105,
TopSpeed: 5.1,
Registered: `2017-10-05T05:54:31-03:00`,
TrackProgress: 25,
CountryFlag: `https://static.infragistics.com/xplatform/images/flags/iso2/af.png`,
CountryName: `Afghanistan`
}),
new AthletesDataItem(
{
Id: 285,
Avatar: `https://static.infragistics.com/xplatform/images/people/men/34.jpg`,
Position: `current`,
Name: `Jeffrey Medina`,
AthleteNumber: 42905,
BeatsPerMinute: 100,
TopSpeed: 5.2,
Registered: `2017-09-15T02:11:43-03:00`,
TrackProgress: 45,
CountryFlag: `https://static.infragistics.com/xplatform/images/flags/iso2/gr.png`,
CountryName: `Greece`
}),
new AthletesDataItem(
{
Id: 285,
Avatar: `https://static.infragistics.com/xplatform/images/people/men/43.jpg`,
Position: `down`,
Name: `Niilo Laurila`,
AthleteNumber: 49215,
BeatsPerMinute: 104,
TopSpeed: 4.5,
Registered: `2017-04-26T01:26:36-03:00`,
TrackProgress: 60,
CountryFlag: `https://static.infragistics.com/xplatform/images/flags/iso2/et.png`,
CountryName: `Ethiopia`
}),
new AthletesDataItem(
{
Id: 286,
Avatar: `https://static.infragistics.com/xplatform/images/people/women/45.jpg`,
Position: `down`,
Name: `Marisvalda Martins`,
AthleteNumber: 33879,
BeatsPerMinute: 107,
TopSpeed: 5.4,
Registered: `2017-01-31T12:07:48-02:00`,
TrackProgress: 25,
CountryFlag: `https://static.infragistics.com/xplatform/images/flags/iso2/es.png`,
CountryName: `Spain`
}),
new AthletesDataItem(
{
Id: 286,
Avatar: `https://static.infragistics.com/xplatform/images/people/women/82.jpg`,
Position: `current`,
Name: `Eloida Novaes`,
AthleteNumber: 30751,
BeatsPerMinute: 107,
TopSpeed: 4.2,
Registered: `2017-01-02T01:04:04-02:00`,
TrackProgress: 45,
CountryFlag: `https://static.infragistics.com/xplatform/images/flags/iso2/cl.png`,
CountryName: `Chile`
}),
new AthletesDataItem(
{
Id: 287,
Avatar: `https://static.infragistics.com/xplatform/images/people/women/72.jpg`,
Position: `up`,
Name: `Charlotte Dean`,
AthleteNumber: 45969,
BeatsPerMinute: 105,
TopSpeed: 5,
Registered: `2017-02-13T05:39:15-02:00`,
TrackProgress: 45,
CountryFlag: `https://static.infragistics.com/xplatform/images/flags/iso2/za.png`,
CountryName: `South Africa`
}),
new AthletesDataItem(
{
Id: 287,
Avatar: `https://static.infragistics.com/xplatform/images/people/men/35.jpg`,
Position: `current`,
Name: `Loïc Gerard`,
AthleteNumber: 31706,
BeatsPerMinute: 102,
TopSpeed: 4.4,
Registered: `2017-07-28T09:10:43-03:00`,
TrackProgress: 45,
CountryFlag: `https://static.infragistics.com/xplatform/images/flags/iso2/ie.png`,
CountryName: `Ireland`
}),
new AthletesDataItem(
{
Id: 292,
Avatar: `https://static.infragistics.com/xplatform/images/people/women/4.jpg`,
Position: `down`,
Name: `Asta Hansen`,
AthleteNumber: 17222,
BeatsPerMinute: 101,
TopSpeed: 4.3,
Registered: `2017-01-08T02:41:56-02:00`,
TrackProgress: 25,
CountryFlag: `https://static.infragistics.com/xplatform/images/flags/iso2/kz.png`,
CountryName: `Kazakhstan`
}),
new AthletesDataItem(
{
Id: 293,
Avatar: `https://static.infragistics.com/xplatform/images/people/women/21.jpg`,
Position: `up`,
Name: `Sara Hannula`,
AthleteNumber: 22025,
BeatsPerMinute: 102,
TopSpeed: 4.2,
Registered: `2017-10-09T11:32:13-03:00`,
TrackProgress: 60,
CountryFlag: `https://static.infragistics.com/xplatform/images/flags/iso2/tl.png`,
CountryName: `Timor-Leste`
}),
new AthletesDataItem(
{
Id: 293,
Avatar: `https://static.infragistics.com/xplatform/images/people/women/90.jpg`,
Position: `current`,
Name: `Ana Bourgeois`,
AthleteNumber: 24612,
BeatsPerMinute: 110,
TopSpeed: 6,
Registered: `2017-11-02T02:17:43-02:00`,
TrackProgress: 25,
CountryFlag: `https://static.infragistics.com/xplatform/images/flags/iso2/sg.png`,
CountryName: `Singapore`
}),
new AthletesDataItem(
{
Id: 296,
Avatar: `https://static.infragistics.com/xplatform/images/people/women/37.jpg`,
Position: `up`,
Name: `Thea Edwards`,
AthleteNumber: 29141,
BeatsPerMinute: 99,
TopSpeed: 5.8,
Registered: `2017-05-23T05:24:38-03:00`,
TrackProgress: 45,
CountryFlag: `https://static.infragistics.com/xplatform/images/flags/iso2/sl.png`,
CountryName: `Sierra Leone`
}),
new AthletesDataItem(
{
Id: 299,
Avatar: `https://static.infragistics.com/xplatform/images/people/men/89.jpg`,
Position: `down`,
Name: `Victor Lévesque`,
AthleteNumber: 48375,
BeatsPerMinute: 110,
TopSpeed: 5.7,
Registered: `2017-11-10T11:31:44-02:00`,
TrackProgress: 45,
CountryFlag: `https://static.infragistics.com/xplatform/images/flags/iso2/mr.png`,
CountryName: `Mauritania`
}),
new AthletesDataItem(
{
Id: 301,
Avatar: `https://static.infragistics.com/xplatform/images/people/men/65.jpg`,
Position: `down`,
Name: `Louis Stewart`,
AthleteNumber: 48131,
BeatsPerMinute: 103,
TopSpeed: 5.7,
Registered: `2017-02-26T07:28:02-02:00`,
TrackProgress: 60,
CountryFlag: `https://static.infragistics.com/xplatform/images/flags/iso2/hn.png`,
CountryName: `Honduras`
}),
new AthletesDataItem(
{
Id: 302,
Avatar: `https://static.infragistics.com/xplatform/images/people/men/14.jpg`,
Position: `up`,
Name: `Bill Fox`,
AthleteNumber: 18511,
BeatsPerMinute: 91,
TopSpeed: 5,
Registered: `2017-10-24T08:25:40-03:00`,
TrackProgress: 60,
CountryFlag: `https://static.infragistics.com/xplatform/images/flags/iso2/ir.png`,
CountryName: `Iran, Islamic Republic Of`
}),
new AthletesDataItem(
{
Id: 304,
Avatar: `https://static.infragistics.com/xplatform/images/people/men/34.jpg`,
Position: `down`,
Name: `Mathys Martin`,
AthleteNumber: 32928,
BeatsPerMinute: 98,
TopSpeed: 5.5,
Registered: `2017-05-17T12:51:47-03:00`,
TrackProgress: 45,
CountryFlag: `https://static.infragistics.com/xplatform/images/flags/iso2/va.png`,
CountryName: `Holy See (Vatican City State)`
}),
new AthletesDataItem(
{
Id: 305,
Avatar: `https://static.infragistics.com/xplatform/images/people/women/38.jpg`,
Position: `current`,
Name: `Gianne Godijn`,
AthleteNumber: 45945,
BeatsPerMinute: 96,
TopSpeed: 4.5,
Registered: `2017-03-22T03:23:12-02:00`,
TrackProgress: 25,
CountryFlag: `https://static.infragistics.com/xplatform/images/flags/iso2/it.png`,
CountryName: `Italy`
}),
new AthletesDataItem(
{
Id: 306,
Avatar: `https://static.infragistics.com/xplatform/images/people/women/26.jpg`,
Position: `up`,
Name: `Mira Campos`,
AthleteNumber: 39222,
BeatsPerMinute: 95,
TopSpeed: 5.9,
Registered: `2017-01-11T01:41:31-02:00`,
TrackProgress: 45,
CountryFlag: `https://static.infragistics.com/xplatform/images/flags/iso2/am.png`,
CountryName: `Armenia`
}),
new AthletesDataItem(
{
Id: 308,
Avatar: `https://static.infragistics.com/xplatform/images/people/women/15.jpg`,
Position: `down`,
Name: `Esther Kühn`,
AthleteNumber: 24868,
BeatsPerMinute: 92,
TopSpeed: 5.5,
Registered: `2017-05-14T12:30:08-03:00`,
TrackProgress: 60,
CountryFlag: `https://static.infragistics.com/xplatform/images/flags/iso2/ru.png`,
CountryName: `Russian Federation`
}),
new AthletesDataItem(
{
Id: 308,
Avatar: `https://static.infragistics.com/xplatform/images/people/men/14.jpg`,
Position: `up`,
Name: `Hans Möller`,
AthleteNumber: 34122,
BeatsPerMinute: 109,
TopSpeed: 5.6,
Registered: `2017-06-20T06:02:49-03:00`,
TrackProgress: 25,
CountryFlag: `https://static.infragistics.com/xplatform/images/flags/iso2/dj.png`,
CountryName: `Djibouti`
}),
new AthletesDataItem(
{
Id: 309,
Avatar: `https://static.infragistics.com/xplatform/images/people/women/73.jpg`,
Position: `current`,
Name: `Alice Perry`,
AthleteNumber: 23750,
BeatsPerMinute: 104,
TopSpeed: 5.3,
Registered: `2017-03-31T07:15:46-03:00`,
TrackProgress: 45,
CountryFlag: `https://static.infragistics.com/xplatform/images/flags/iso2/lc.png`,
CountryName: `Saint Lucia`
}),
new AthletesDataItem(
{
Id: 310,
Avatar: `https://static.infragistics.com/xplatform/images/people/men/92.jpg`,
Position: `up`,
Name: `Kaya Tekand`,
AthleteNumber: 11028,
BeatsPerMinute: 93,
TopSpeed: 5.2,
Registered: `2017-04-10T09:57:13-03:00`,
TrackProgress: 60,
CountryFlag: `https://static.infragistics.com/xplatform/images/flags/iso2/fj.png`,
CountryName: `Fiji`
}),
new AthletesDataItem(
{
Id: 311,
Avatar: `https://static.infragistics.com/xplatform/images/people/women/92.jpg`,
Position: `down`,
Name: `Ilona Salonen`,
AthleteNumber: 27068,
BeatsPerMinute: 91,
TopSpeed: 5.4,
Registered: `2017-07-03T06:19:47-03:00`,
TrackProgress: 45,
CountryFlag: `https://static.infragistics.com/xplatform/images/flags/iso2/bo.png`,
CountryName: `Bolivia`
}),
];
super(...newItems.slice(0));
}
}
}
tsimport 'igniteui-webcomponents-grids/grids/combined';
import { ComponentRenderer, WebGridDescriptionModule } from 'igniteui-webcomponents-core';
import { IgcGridComponent } from 'igniteui-webcomponents-grids/grids';
import { AthletesDataItem, AthletesData } from './AthletesData';
import "igniteui-webcomponents-grids/grids/themes/light/bootstrap.css";
import "./index.css";
export class Sample {
private grid: IgcGridComponent
private _bind: () => void;
constructor() {
var grid = this.grid = document.getElementById('grid') as IgcGridComponent;
this._bind = () => {
grid.data = this.athletesData;
}
this._bind();
}
private _athletesData: AthletesData = null;
public get athletesData(): AthletesData {
if (this._athletesData == null)
{
this._athletesData = new AthletesData();
}
return this._athletesData;
}
private _componentRenderer: ComponentRenderer = null;
public get renderer(): ComponentRenderer {
if (this._componentRenderer == null) {
this._componentRenderer = new ComponentRenderer();
var context = this._componentRenderer.context;
WebGridDescriptionModule.register(context);
}
return this._componentRenderer;
}
}
new Sample();
ts<!DOCTYPE html>
<html>
<head>
<title>Sample | Ignite UI | Web Components | infragistics</title>
<meta charset="UTF-8" />
<link rel="shortcut icon" href="https://static.infragistics.com/xplatform/images/browsers/wc.png" >
<link rel="stylesheet" href="https://fonts.googleapis.com/icon?family=Material+Icons" />
<link rel="stylesheet" href="https://fonts.googleapis.com/css?family=Kanit&display=swap" />
<link rel="stylesheet" href="https://fonts.googleapis.com/css?family=Titillium Web" />
<link rel="stylesheet" href="https://static.infragistics.com/xplatform/css/samples/shared.v8.css" />
<link rel="stylesheet" href="/src/index.css" type="text/css" />
</head>
<body>
<div id="root">
<div class="container sample ig-typography">
<div class="container fill">
<igc-grid
auto-generate="false"
name="grid"
id="grid"
id="grid">
<igc-grid-toolbar
>
<igc-grid-toolbar-actions
>
<igc-grid-toolbar-advanced-filtering
>
</igc-grid-toolbar-advanced-filtering>
<igc-grid-toolbar-hiding
>
</igc-grid-toolbar-hiding>
<igc-grid-toolbar-pinning
>
</igc-grid-toolbar-pinning>
<igc-grid-toolbar-exporter
>
</igc-grid-toolbar-exporter>
</igc-grid-toolbar-actions>
</igc-grid-toolbar>
<igc-column
field="Name"
header="Athlete"
width="200px">
</igc-column>
<igc-column
field="CountryName"
header="Country"
width="200px">
</igc-column>
<igc-column
field="BeatsPerMinute"
header="Beats Per Minute">
</igc-column>
<igc-column
field="TopSpeed"
header="Top Speed">
</igc-column>
<igc-column
field="AthleteNumber"
header="ID">
</igc-column>
<igc-column
field="TrackProgress"
header="Progress">
</igc-column>
</igc-grid>
</div>
</div>
</div>
<!-- This script is needed only for parcel and it will be excluded for webpack -->
<% if (false) { %><script src="src/index.ts"></script><% } %>
</body>
</html>html/* shared styles are loaded from: */
/* https://static.infragistics.com/xplatform/css/samples */
#grid {
--ig-grid-toolbar-background-color: #2a2b2f;
--ig-grid-toolbar-title-text-color: #ffcd0f;
--ig-grid-toolbar-dropdown-background: #2a2b2f;
}
css
API 참조
Grid Toolbar 서비스에는 아래에 나열된 몇 가지 API가 더 있습니다.
IgcGridComponentEvents:ToolbarExporting
추가 리소스
우리 커뮤니티는 활동적이며 항상 새로운 아이디어를 환영합니다.