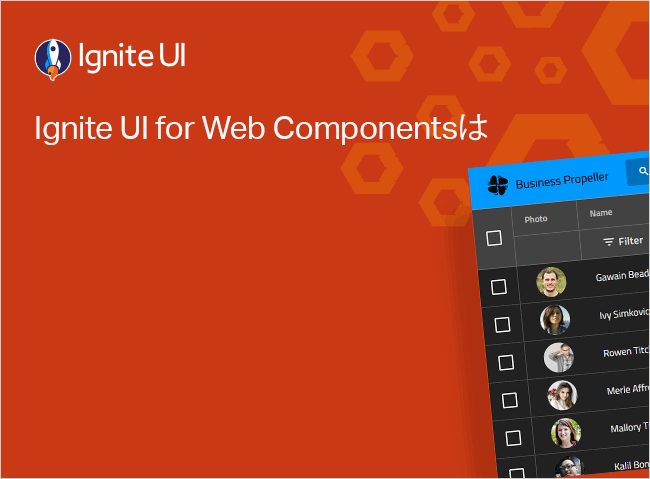Web Components Tree Grid Toolbar
Ignite UI for Web Components Toolbar는 Web Components 트리 그리드의 UI 작업을 위한 컨테이너입니다. Web Components 도구 모음은 Web Components 구성 요소의 맨 위에 있습니다. 즉, IgcTreeGridComponent 가로 크기와 일치합니다. 도구 모음 컨테이너는 사용자 지정 콘텐츠 또는 미리 정의된 UI 컨트롤 집합을 호스팅할 수 있습니다. Web Components 트리 그리드의 기본 설정은 다음과 같습니다.
- 열 숨기기
- 열 고정
- 엑셀 내보내기
- 고급 필터링
도구 모음과 사전 정의된 UI 구성 요소는 Web Components 이벤트를 지원하고 개발자를 위한 API를 노출합니다.
Web Components Toolbar Grid Example
export class EmployeesFlatAvatarsItem {
public constructor(init: Partial<EmployeesFlatAvatarsItem>) {
Object.assign(this, init);
}
public Age: number;
public Avatar: string;
public HireDate: string;
public ID: number;
public Name: string;
public ParentID: number;
public Title: string;
}
export class EmployeesFlatAvatars extends Array<EmployeesFlatAvatarsItem> {
public constructor(items: Array<EmployeesFlatAvatarsItem> | number = -1) {
if (Array.isArray(items)) {
super(...items);
} else {
const newItems = [
new EmployeesFlatAvatarsItem(
{
Age: 55,
Avatar: `https://static.infragistics.com/xplatform/images/people/men/5.jpg`,
HireDate: `2008-03-20`,
ID: 1,
Name: `Johnathan Winchester`,
ParentID: -1,
Title: `Development Manager`
}),
new EmployeesFlatAvatarsItem(
{
Age: 42,
Avatar: `https://static.infragistics.com/xplatform/images/people/women/4.jpg`,
HireDate: `2014-01-22`,
ID: 4,
Name: `Ana Sanders`,
ParentID: -1,
Title: `CEO`
}),
new EmployeesFlatAvatarsItem(
{
Age: 49,
Avatar: `https://static.infragistics.com/xplatform/images/people/women/2.jpg`,
HireDate: `2014-01-22`,
ID: 18,
Name: `Victoria Lincoln`,
ParentID: -1,
Title: `Accounting Manager`
}),
new EmployeesFlatAvatarsItem(
{
Age: 61,
Avatar: `https://static.infragistics.com/xplatform/images/people/men/4.jpg`,
HireDate: `2010-01-01`,
ID: 10,
Name: `Yang Wang`,
ParentID: -1,
Title: `Localization Manager`
}),
new EmployeesFlatAvatarsItem(
{
Age: 43,
Avatar: `https://static.infragistics.com/xplatform/images/people/men/1.jpg`,
HireDate: `2011-06-03`,
ID: 3,
Name: `Michael Burke`,
ParentID: 1,
Title: `Senior Software Developer`
}),
new EmployeesFlatAvatarsItem(
{
Age: 29,
Avatar: `https://static.infragistics.com/xplatform/images/people/men/2.jpg`,
HireDate: `2009-06-19`,
ID: 2,
Name: `Thomas Anderson`,
ParentID: 1,
Title: `Senior Software Developer`
}),
new EmployeesFlatAvatarsItem(
{
Age: 31,
Avatar: `https://static.infragistics.com/xplatform/images/people/women/3.jpg`,
HireDate: `2014-08-18`,
ID: 11,
Name: `Monica Reyes`,
ParentID: 1,
Title: `Software Development Team Lead`
}),
new EmployeesFlatAvatarsItem(
{
Age: 35,
Avatar: `https://static.infragistics.com/xplatform/images/people/men/3.jpg`,
HireDate: `2015-09-17`,
ID: 6,
Name: `Roland Mendel`,
ParentID: 11,
Title: `Senior Software Developer`
}),
new EmployeesFlatAvatarsItem(
{
Age: 44,
Avatar: `https://static.infragistics.com/xplatform/images/people/men/6.jpg`,
HireDate: `2009-10-11`,
ID: 12,
Name: `Sven Cooper`,
ParentID: 11,
Title: `Senior Software Developer`
}),
new EmployeesFlatAvatarsItem(
{
Age: 44,
Avatar: `https://static.infragistics.com/xplatform/images/people/men/7.jpg`,
HireDate: `2014-04-04`,
ID: 14,
Name: `Laurence Johnson`,
ParentID: 4,
Title: `Director`
}),
new EmployeesFlatAvatarsItem(
{
Age: 25,
Avatar: `https://static.infragistics.com/xplatform/images/people/women/1.jpg`,
HireDate: `2017-11-09`,
ID: 5,
Name: `Elizabeth Richards`,
ParentID: 4,
Title: `Vice President`
}),
new EmployeesFlatAvatarsItem(
{
Age: 39,
Avatar: `https://static.infragistics.com/xplatform/images/people/men/8.jpg`,
HireDate: `2010-03-22`,
ID: 13,
Name: `Trevor Ashworth`,
ParentID: 5,
Title: `Director`
}),
new EmployeesFlatAvatarsItem(
{
Age: 44,
Avatar: `https://static.infragistics.com/xplatform/images/people/men/9.jpg`,
HireDate: `2014-04-04`,
ID: 17,
Name: `Antonio Moreno`,
ParentID: 18,
Title: `Senior Accountant`
}),
new EmployeesFlatAvatarsItem(
{
Age: 50,
Avatar: `https://static.infragistics.com/xplatform/images/people/men/10.jpg`,
HireDate: `2007-11-18`,
ID: 7,
Name: `Pedro Rodriguez`,
ParentID: 10,
Title: `Senior Localization Developer`
}),
new EmployeesFlatAvatarsItem(
{
Age: 27,
Avatar: `https://static.infragistics.com/xplatform/images/people/women/5.jpg`,
HireDate: `2016-02-19`,
ID: 8,
Name: `Casey Harper`,
ParentID: 10,
Title: `Senior Localization Developer`
}),
new EmployeesFlatAvatarsItem(
{
Age: 25,
Avatar: `https://static.infragistics.com/xplatform/images/people/women/6.jpg`,
HireDate: `2017-11-09`,
ID: 15,
Name: `Patricia Simpson`,
ParentID: 7,
Title: `Localization Intern`
}),
new EmployeesFlatAvatarsItem(
{
Age: 39,
Avatar: `https://static.infragistics.com/xplatform/images/people/men/26.jpg`,
HireDate: `2010-03-22`,
ID: 9,
Name: `Francisco Chang`,
ParentID: 7,
Title: `Localization Intern`
}),
new EmployeesFlatAvatarsItem(
{
Age: 25,
Avatar: `https://static.infragistics.com/xplatform/images/people/men/27.jpg`,
HireDate: `2018-03-18`,
ID: 16,
Name: `Peter Lewis`,
ParentID: 7,
Title: `Localization Intern`
}),
];
super(...newItems.slice(0));
}
}
}
tsimport 'igniteui-webcomponents-grids/grids/combined';
import { IgcTreeGridComponent, IgcColumnComponent } from 'igniteui-webcomponents-grids/grids';
import { EmployeesFlatAvatarsItem, EmployeesFlatAvatars } from './EmployeesFlatAvatars';
import { IgcCellTemplateContext } from 'igniteui-webcomponents-grids/grids';
import { html, nothing } from 'lit-html';
import "igniteui-webcomponents-grids/grids/themes/light/bootstrap.css";
import 'igniteui-webcomponents/themes/light/bootstrap.css';
import { defineAllComponents } from 'igniteui-webcomponents';
defineAllComponents();
import "./index.css";
export class Sample {
private treeGrid: IgcTreeGridComponent
private column1: IgcColumnComponent
private _bind: () => void;
constructor() {
var treeGrid = this.treeGrid = document.getElementById('treeGrid') as IgcTreeGridComponent;
var column1 = this.column1 = document.getElementById('column1') as IgcColumnComponent;
this._bind = () => {
treeGrid.data = this.employeesFlatAvatars;
column1.bodyTemplate = this.webTreeGridAvatarCellTemplate;
}
this._bind();
}
private _employeesFlatAvatars: EmployeesFlatAvatars = null;
public get employeesFlatAvatars(): EmployeesFlatAvatars {
if (this._employeesFlatAvatars == null)
{
this._employeesFlatAvatars = new EmployeesFlatAvatars();
}
return this._employeesFlatAvatars;
}
public webTreeGridAvatarCellTemplate = (ctx: IgcCellTemplateContext) => {
return html`<div class="cell__inner">
<igc-avatar shape="circle" src="${ctx.cell.row.data.Avatar}">
</igc-avatar>
<span class="name">${ctx.cell.value}</span>
</div>`;
}
}
new Sample();
ts<!DOCTYPE html>
<html>
<head>
<title>Sample | Ignite UI | Web Components | infragistics</title>
<meta charset="UTF-8" />
<link rel="shortcut icon" href="https://static.infragistics.com/xplatform/images/browsers/wc.png" >
<link rel="stylesheet" href="https://fonts.googleapis.com/icon?family=Material+Icons" />
<link rel="stylesheet" href="https://fonts.googleapis.com/css?family=Kanit&display=swap" />
<link rel="stylesheet" href="https://fonts.googleapis.com/css?family=Titillium Web" />
<link rel="stylesheet" href="https://static.infragistics.com/xplatform/css/samples/shared.v8.css" />
<link rel="stylesheet" href="/src/index.css" type="text/css" />
</head>
<body>
<div id="root">
<div class="container sample ig-typography">
<div class="container fill">
<igc-tree-grid
auto-generate="false"
name="treeGrid"
id="treeGrid"
id="treeGrid"
primary-key="ID"
foreign-key="ParentID"
allow-advanced-filtering="true">
<igc-grid-toolbar
>
<igc-grid-toolbar-actions
>
<igc-grid-toolbar-advanced-filtering
>
</igc-grid-toolbar-advanced-filtering>
<igc-grid-toolbar-hiding
>
</igc-grid-toolbar-hiding>
<igc-grid-toolbar-pinning
>
</igc-grid-toolbar-pinning>
<igc-grid-toolbar-exporter
>
</igc-grid-toolbar-exporter>
</igc-grid-toolbar-actions>
</igc-grid-toolbar>
<igc-column
field="Name"
data-type="string"
name="column1"
id="column1">
</igc-column>
<igc-column
field="Title"
data-type="string">
</igc-column>
<igc-column
field="ID"
data-type="number">
</igc-column>
<igc-column
field="Age"
data-type="number">
</igc-column>
<igc-column
field="HireDate"
data-type="date">
</igc-column>
</igc-tree-grid>
</div>
</div>
</div>
<!-- This script is needed only for parcel and it will be excluded for webpack -->
<% if (false) { %><script src="src/index.ts"></script><% } %>
</body>
</html>html/* shared styles are loaded from: */
/* https://static.infragistics.com/xplatform/css/samples */
.cell__inner {
display: flex;
align-items: center;
}
.name {
margin-left: 30px;
}
css
Like this sample? Get access to our complete Ignite UI for Web Components toolkit and start building your own apps in minutes. Download it for free.
사전 정의된 Actions UI title 구성 요소는 내부 IgcGridToolbar에 추가되며, 이 모든 것은 해당 그리드 기능과의 기본 상호 작용을 제공하는 도구 모음이 있어야 합니다.
<igc-tree-grid id="treeGrid" primary-key="ID" foreign-key="ParentID" auto-generate="true">
<igc-grid-toolbar>
<igc-grid-toolbar-title>Tree Grid Toolbar</igc-grid-toolbar-title>
<igc-grid-toolbar-actions>
<igc-grid-toolbar-advanced-filtering><igc-grid-toolbar-advanced-filtering>
<igc-grid-toolbar-hiding></igc-grid-toolbar-hiding>
<igc-grid-toolbar-pinning></igc-grid-toolbar-pinning>
<igc-grid-toolbar-exporter></igc-grid-toolbar-exporter>
</igc-grid-toolbar-actions>
</igc-grid-toolbar>
</igc-tree-grid>
htmlAs seen in the code snippet above, the predefined Actions UI components are wrapped in the IgcGridToolbarActions container. This way, the toolbar title is aligned to the left of the toolbar and the actions are aligned to the right of the toolbar.
물론, 각 UI는 서로 독립적으로 추가될 수도 있고 전혀 추가되지 않을 수도 있습니다. 이렇게 하면 도구 모음 컨테이너가 비어 있게 렌더링됩니다.
<igc-tree-grid primary-key="ID" foreign-key="ParentID" auto-generate="true">
<igc-grid-toolbar>
</igc-grid-toolbar>
</igc-tree-grid>
html각 기본 UI 구성 요소를 포괄적으로 살펴보려면 아래 기능 섹션을 계속 읽어보세요.
특징
도구 모음은 그리드 전체에 영향을 미치는 논리/상호 작용을 분리하는 데 유용합니다.
위에 표시된 대로 그리드에서 데이터 제어, 열 숨기기, 열 고정, 고급 필터링 및 내보내기를 위한 기본 구성 요소를 제공하도록 구성할 수 있습니다.
이러한 기능은 Ignite UI for Web Components Suite의 카드 구성 요소와 유사한 패턴을 따라 서로 독립적으로 사용하도록 설정할 수 있습니다.
아래에는 도구 모음의 주요 기능과 각 기능에 대한 예제 코드가 나열되어 있습니다.
export class EmployeesFlatAvatarsItem {
public constructor(init: Partial<EmployeesFlatAvatarsItem>) {
Object.assign(this, init);
}
public Age: number;
public Avatar: string;
public HireDate: string;
public ID: number;
public Name: string;
public ParentID: number;
public Title: string;
}
export class EmployeesFlatAvatars extends Array<EmployeesFlatAvatarsItem> {
public constructor(items: Array<EmployeesFlatAvatarsItem> | number = -1) {
if (Array.isArray(items)) {
super(...items);
} else {
const newItems = [
new EmployeesFlatAvatarsItem(
{
Age: 55,
Avatar: `https://static.infragistics.com/xplatform/images/people/men/5.jpg`,
HireDate: `2008-03-20`,
ID: 1,
Name: `Johnathan Winchester`,
ParentID: -1,
Title: `Development Manager`
}),
new EmployeesFlatAvatarsItem(
{
Age: 42,
Avatar: `https://static.infragistics.com/xplatform/images/people/women/4.jpg`,
HireDate: `2014-01-22`,
ID: 4,
Name: `Ana Sanders`,
ParentID: -1,
Title: `CEO`
}),
new EmployeesFlatAvatarsItem(
{
Age: 49,
Avatar: `https://static.infragistics.com/xplatform/images/people/women/2.jpg`,
HireDate: `2014-01-22`,
ID: 18,
Name: `Victoria Lincoln`,
ParentID: -1,
Title: `Accounting Manager`
}),
new EmployeesFlatAvatarsItem(
{
Age: 61,
Avatar: `https://static.infragistics.com/xplatform/images/people/men/4.jpg`,
HireDate: `2010-01-01`,
ID: 10,
Name: `Yang Wang`,
ParentID: -1,
Title: `Localization Manager`
}),
new EmployeesFlatAvatarsItem(
{
Age: 43,
Avatar: `https://static.infragistics.com/xplatform/images/people/men/1.jpg`,
HireDate: `2011-06-03`,
ID: 3,
Name: `Michael Burke`,
ParentID: 1,
Title: `Senior Software Developer`
}),
new EmployeesFlatAvatarsItem(
{
Age: 29,
Avatar: `https://static.infragistics.com/xplatform/images/people/men/2.jpg`,
HireDate: `2009-06-19`,
ID: 2,
Name: `Thomas Anderson`,
ParentID: 1,
Title: `Senior Software Developer`
}),
new EmployeesFlatAvatarsItem(
{
Age: 31,
Avatar: `https://static.infragistics.com/xplatform/images/people/women/3.jpg`,
HireDate: `2014-08-18`,
ID: 11,
Name: `Monica Reyes`,
ParentID: 1,
Title: `Software Development Team Lead`
}),
new EmployeesFlatAvatarsItem(
{
Age: 35,
Avatar: `https://static.infragistics.com/xplatform/images/people/men/3.jpg`,
HireDate: `2015-09-17`,
ID: 6,
Name: `Roland Mendel`,
ParentID: 11,
Title: `Senior Software Developer`
}),
new EmployeesFlatAvatarsItem(
{
Age: 44,
Avatar: `https://static.infragistics.com/xplatform/images/people/men/6.jpg`,
HireDate: `2009-10-11`,
ID: 12,
Name: `Sven Cooper`,
ParentID: 11,
Title: `Senior Software Developer`
}),
new EmployeesFlatAvatarsItem(
{
Age: 44,
Avatar: `https://static.infragistics.com/xplatform/images/people/men/7.jpg`,
HireDate: `2014-04-04`,
ID: 14,
Name: `Laurence Johnson`,
ParentID: 4,
Title: `Director`
}),
new EmployeesFlatAvatarsItem(
{
Age: 25,
Avatar: `https://static.infragistics.com/xplatform/images/people/women/1.jpg`,
HireDate: `2017-11-09`,
ID: 5,
Name: `Elizabeth Richards`,
ParentID: 4,
Title: `Vice President`
}),
new EmployeesFlatAvatarsItem(
{
Age: 39,
Avatar: `https://static.infragistics.com/xplatform/images/people/men/8.jpg`,
HireDate: `2010-03-22`,
ID: 13,
Name: `Trevor Ashworth`,
ParentID: 5,
Title: `Director`
}),
new EmployeesFlatAvatarsItem(
{
Age: 44,
Avatar: `https://static.infragistics.com/xplatform/images/people/men/9.jpg`,
HireDate: `2014-04-04`,
ID: 17,
Name: `Antonio Moreno`,
ParentID: 18,
Title: `Senior Accountant`
}),
new EmployeesFlatAvatarsItem(
{
Age: 50,
Avatar: `https://static.infragistics.com/xplatform/images/people/men/10.jpg`,
HireDate: `2007-11-18`,
ID: 7,
Name: `Pedro Rodriguez`,
ParentID: 10,
Title: `Senior Localization Developer`
}),
new EmployeesFlatAvatarsItem(
{
Age: 27,
Avatar: `https://static.infragistics.com/xplatform/images/people/women/5.jpg`,
HireDate: `2016-02-19`,
ID: 8,
Name: `Casey Harper`,
ParentID: 10,
Title: `Senior Localization Developer`
}),
new EmployeesFlatAvatarsItem(
{
Age: 25,
Avatar: `https://static.infragistics.com/xplatform/images/people/women/6.jpg`,
HireDate: `2017-11-09`,
ID: 15,
Name: `Patricia Simpson`,
ParentID: 7,
Title: `Localization Intern`
}),
new EmployeesFlatAvatarsItem(
{
Age: 39,
Avatar: `https://static.infragistics.com/xplatform/images/people/men/26.jpg`,
HireDate: `2010-03-22`,
ID: 9,
Name: `Francisco Chang`,
ParentID: 7,
Title: `Localization Intern`
}),
new EmployeesFlatAvatarsItem(
{
Age: 25,
Avatar: `https://static.infragistics.com/xplatform/images/people/men/27.jpg`,
HireDate: `2018-03-18`,
ID: 16,
Name: `Peter Lewis`,
ParentID: 7,
Title: `Localization Intern`
}),
];
super(...(newItems.slice(0, items)));
}
}
}
tsimport { IgcCellTemplateContext, IgcColumnComponent, IgcTreeGridComponent } from 'igniteui-webcomponents-grids/grids';
import { defineComponents, IgcAvatarComponent, IgcInputComponent, IgcSwitchComponent } from 'igniteui-webcomponents';
import { EmployeesFlatAvatars } from './EmployeesFlatAvatars';
import { html } from 'lit-html';
import 'igniteui-webcomponents-grids/grids/combined';
import 'igniteui-webcomponents-grids/grids/themes/light/bootstrap.css';
import "./index.css";
defineComponents(IgcAvatarComponent, IgcInputComponent, IgcSwitchComponent);
export class Sample {
constructor() {
var treeGrid = document.getElementById('treeGrid') as IgcTreeGridComponent;
var column1 = document.getElementById('column1') as IgcColumnComponent;
treeGrid.data = this.employeesFlatAvatars;
column1.bodyTemplate = this.webTreeGridAvatarCellTemplate;
var inputTitle = document.getElementById('inputTitle') as IgcInputComponent;
var switchFiltering = document.getElementById('enableFiltering') as IgcSwitchComponent;
var switchHiding = document.getElementById('enableHiding') as IgcSwitchComponent;
var switchPinning = document.getElementById('enablePinning') as IgcSwitchComponent;
var switchExport = document.getElementById('enableExport') as IgcSwitchComponent;
var toolbarTitle = document.getElementById('toolbarTitle');
var toolbarFiltering = document.getElementById('toolbarFiltering');
var toolbarHiding = document.getElementById('toolbarHiding');
var toolbarPinning = document.getElementById('toolbarPinning');
var toolbarExporter = document.getElementById('toolbarExporter');
inputTitle.addEventListener('igcInput', (evt: CustomEvent) => {
toolbarTitle.textContent = evt.detail;
});
switchFiltering.addEventListener('igcChange', () => {
toolbarFiltering.hidden = !switchFiltering.checked;
});
switchHiding.addEventListener('igcChange', () => {
toolbarHiding.hidden = !switchHiding.checked;
});
switchPinning.addEventListener('igcChange', () => {
toolbarPinning.hidden = !switchPinning.checked;
});
switchExport.addEventListener('igcChange', () => {
toolbarExporter.hidden = !switchExport.checked;
});
}
private _employeesFlatAvatars: EmployeesFlatAvatars = null;
public get employeesFlatAvatars(): EmployeesFlatAvatars {
if (this._employeesFlatAvatars == null)
{
this._employeesFlatAvatars = new EmployeesFlatAvatars();
}
return this._employeesFlatAvatars;
}
public webTreeGridAvatarCellTemplate = (ctx: IgcCellTemplateContext) => {
return html`<div class="cell__inner">
<igc-avatar shape="circle" src="${ctx.cell.row.data.Avatar}">
</igc-avatar>
<span class="name">${ctx.cell.value}</span>
</div>`;
}
}
new Sample();
ts<!DOCTYPE html>
<html>
<head>
<title>Sample | Ignite UI | Web Components | infragistics</title>
<meta charset="UTF-8" />
<link rel="shortcut icon" href="https://static.infragistics.com/xplatform/images/browsers/wc.png">
<link rel="stylesheet" href="https://fonts.googleapis.com/icon?family=Material+Icons" />
<link rel="stylesheet" href="https://fonts.googleapis.com/css?family=Kanit&display=swap" />
<link rel="stylesheet" href="https://fonts.googleapis.com/css?family=Titillium Web" />
<link rel="stylesheet" href="https://static.infragistics.com/xplatform/css/samples/shared.v8.css" />
<link rel="stylesheet" href="/src/index.css" type="text/css" />
</head>
<body>
<div id="root">
<div class="container sample">
<div class="container">
<div class="control_panel">
<igc-input id="inputTitle" type="text" label="Toolbar title" value="Tree grid toolbar"></igc-input>
<igc-switch id="enableFiltering" checked>Advanced Filtering</igc-switch>
<igc-switch id="enableHiding" checked>Column hiding</igc-switch>
<igc-switch id="enablePinning" checked>Column pinning</igc-switch>
<igc-switch id="enableExport" checked>Exporting</igc-switch>
</div>
<igc-tree-grid id="treeGrid" auto-generate="false" primary-key="ID" foreign-key="ParentID" height="400px">
<igc-grid-toolbar>
<igc-grid-toolbar-title id="toolbarTitle">Tree grid toolbar</igc-grid-toolbar-title>
<igc-grid-toolbar-actions>
<igc-grid-toolbar-advanced-filtering id="toolbarFiltering"></igc-grid-toolbar-advanced-filtering>
<igc-grid-toolbar-hiding id="toolbarHiding"></igc-grid-toolbar-hiding>
<igc-grid-toolbar-pinning id="toolbarPinning"></igc-grid-toolbar-pinning>
<igc-grid-toolbar-exporter id="toolbarExporter"></igc-grid-toolbar-exporter>
</igc-grid-toolbar-actions>
</igc-grid-toolbar>
<igc-column id="column1" field="Name" data-type="string"></igc-column>
<igc-column field="Title" data-type="string"></igc-column>
<igc-column field="ID" data-type="number"></igc-column>
<igc-column field="Age" data-type="number"></igc-column>
<igc-column field="HireDate" data-type="date"></igc-column>
</igc-tree-grid>
</div>
</div>
</div>
<!-- This script is needed only for parcel and it will be excluded for webpack -->
<% if (false) { %>
<script src="src/index.ts"></script>
<% } %>
</body>
</html>html/* shared styles are loaded from: */
/* https://static.infragistics.com/xplatform/css/samples */
.cell__inner {
display: flex;
align-items: center;
}
.name {
margin-left: 30px;
}
.control_panel {
width: 700px;
margin-bottom: 10px;
}css
Title
그리드의 도구 모음 제목 설정은 IgcGridToolbarTitle을 사용하여 수행됩니다.
사용자는 간단한 텍스트부터 보다 복잡한 템플릿까지 무엇이든 제공할 수 있습니다.
<igc-grid-toolbar>
<igc-grid-toolbar-title>Grid toolbar title</igc-grid-toolbar-title>
</igc-grid-toolbar>
htmlActions
IgcGridToolbarActions는 사용자가 상위 그리드와 관련하여 작업/상호작용을 배치할 수 있는 곳입니다. 도구 모음의 제목 부분과 마찬가지로 사용자는 기본 도구 모음 상호 작용 구성 요소를 포함하여 해당 템플릿 부분 내에 무엇이든 제공할 수 있습니다.
<igc-grid-toolbar>
<igc-grid-toolbar-actions>
<!-- ... -->
</igc-grid-toolbar-actions>
</igc-grid-toolbar>
html열 고정
IgcGridToolbarPinning 구성 요소는 그리드의 열 고정과 상호 작용하기 위한 기본 UI를 제공합니다.
구성 요소는 구성 요소 제목, 구성 요소 입력을 위한 자리 표시자 및 드롭다운 자체의 높이와 같은 UI 사용자 정의를 위한 여러 입력 속성뿐만 아니라 도구 모음이 포함된 상위 그리드를 사용하여 즉시 작동하도록 설정됩니다.
<igc-grid-toolbar>
<igc-grid-toolbar-actions>
<igc-grid-toolbar-pinning
title="Grid pinned columns"
prompt="Filter column collection"
column-list-height="400px">
</igc-grid-toolbar-pinning>
</igc-grid-toolbar-actions>
</igc-grid-toolbar>
html열 숨기기
IgcGridToolbarHiding은 열 숨기기와 상호작용하기 위한 기본 UI를 제공합니다. 구성 요소 제목, 구성 요소 입력을 위한 자리 표시자, 드롭다운 자체의 높이 등 UI 사용자 지정을 위한 동일한 입력 속성을 노출합니다.
<igc-grid-toolbar>
<igc-grid-toolbar-actions>
<igc-grid-toolbar-hiding
title="Grid column hiding"
prompt="Filter column collection"
column-list-height="400px">
</igc-grid-toolbar-hiding>
</igc-grid-toolbar-actions>
</igc-grid-toolbar>
html고급 필터링
도구 모음 고급 필터링 구성 요소는 고급 필터링 기능을 위한 기본 UI를 제공합니다. 구성 요소는 버튼의 기본 텍스트를 변경하는 방법을 노출합니다.
<igc-grid-toolbar>
<igc-grid-toolbar-actions>
<igc-grid-toolbar-advanced-filtering>Custom text for the toggle button</igc-grid-toolbar-advanced-filtering>
</igc-grid-toolbar-actions>
</igc-grid-toolbar>
htmlData Exporting
나머지 도구 모음 작업과 마찬가지로 내보내기는 기본적으로 IgcGridToolbarExporter를 통해 제공됩니다.
도구 모음 내보내기 구성 요소는 UI와 내보내기 환경을 모두 사용자 지정하기 위한 여러 입력 속성을 노출합니다.
표시 텍스트 변경부터 드롭다운 옵션 활성화/비활성화, 생성된 파일 이름 사용자 정의까지 다양합니다. 자세한 내용은 ToolbarExporter에 대한 API 문서를 참조하세요.
다음은 Web Components 템플릿을 통해 사용자 지정할 수 있는 몇 가지 옵션을 보여주는 스니펫입니다.
<igc-grid-toolbar>
<igc-grid-toolbar-actions>
<igc-grid-toolbar-exporter export-csv="true" export-excel="true" filename="exported_data">
</igc-grid-toolbar-exporter>
</igc-grid-toolbar-actions>
</igc-grid-toolbar>
html내보낸 파일 이름을 변경하는 것 외에도 사용자는 ToolbarExporting 이벤트를 기다리고 이벤트 속성에서 옵션 항목을 사용자 정의하여 내보내기 옵션을 추가로 구성할 수 있습니다.
By default when exporting to CSV the exporter exports using a comma separator and uses a '.csv' extension for the output file. You can customize these exporting parameters by subscribing to events of the exporter or changing the values of the exporter options fields. You can also cancel the export process by setting the cancel field of the event args to true.
다음 코드 조각은 도구 모음 내보내기 이벤트를 구독하고 내보내기 옵션을 구성하는 방법을 보여줍니다.
<igc-tree-grid id="treeGrid"></igc-tree-grid>
htmlconstructor() {
var treeGrid = document.getElementById('treeGrid') as IgcTreeGridComponent;
treeGrid.addEventListener("toolbarExporting", this.configureExport);
}
public configureExport(evt: CustomEvent<IgcGridToolbarExportEventArgs>) {
const args = evt.detail;
const options: IgcExporterOptionsBase = args.options;
if (options) {
options.fileName = `Report_${new Date().toDateString()}`;
(args.exporter as any).columnExporting.subscribe((columnArgs: any) => {
columnArgs.cancel = columnArgs.header === 'Name';
});
}
}
ts다음 샘플은 내보낸 파일을 사용자 정의하는 방법을 보여줍니다.
export class EmployeesFlatAvatarsItem {
public constructor(init: Partial<EmployeesFlatAvatarsItem>) {
Object.assign(this, init);
}
public Age: number;
public Avatar: string;
public HireDate: string;
public ID: number;
public Name: string;
public ParentID: number;
public Title: string;
}
export class EmployeesFlatAvatars extends Array<EmployeesFlatAvatarsItem> {
public constructor(items: Array<EmployeesFlatAvatarsItem> | number = -1) {
if (Array.isArray(items)) {
super(...items);
} else {
const newItems = [
new EmployeesFlatAvatarsItem(
{
Age: 55,
Avatar: `https://static.infragistics.com/xplatform/images/people/men/5.jpg`,
HireDate: `2008-03-20`,
ID: 1,
Name: `Johnathan Winchester`,
ParentID: -1,
Title: `Development Manager`
}),
new EmployeesFlatAvatarsItem(
{
Age: 42,
Avatar: `https://static.infragistics.com/xplatform/images/people/women/4.jpg`,
HireDate: `2014-01-22`,
ID: 4,
Name: `Ana Sanders`,
ParentID: -1,
Title: `CEO`
}),
new EmployeesFlatAvatarsItem(
{
Age: 49,
Avatar: `https://static.infragistics.com/xplatform/images/people/women/2.jpg`,
HireDate: `2014-01-22`,
ID: 18,
Name: `Victoria Lincoln`,
ParentID: -1,
Title: `Accounting Manager`
}),
new EmployeesFlatAvatarsItem(
{
Age: 61,
Avatar: `https://static.infragistics.com/xplatform/images/people/men/4.jpg`,
HireDate: `2010-01-01`,
ID: 10,
Name: `Yang Wang`,
ParentID: -1,
Title: `Localization Manager`
}),
new EmployeesFlatAvatarsItem(
{
Age: 43,
Avatar: `https://static.infragistics.com/xplatform/images/people/men/1.jpg`,
HireDate: `2011-06-03`,
ID: 3,
Name: `Michael Burke`,
ParentID: 1,
Title: `Senior Software Developer`
}),
new EmployeesFlatAvatarsItem(
{
Age: 29,
Avatar: `https://static.infragistics.com/xplatform/images/people/men/2.jpg`,
HireDate: `2009-06-19`,
ID: 2,
Name: `Thomas Anderson`,
ParentID: 1,
Title: `Senior Software Developer`
}),
new EmployeesFlatAvatarsItem(
{
Age: 31,
Avatar: `https://static.infragistics.com/xplatform/images/people/women/3.jpg`,
HireDate: `2014-08-18`,
ID: 11,
Name: `Monica Reyes`,
ParentID: 1,
Title: `Software Development Team Lead`
}),
new EmployeesFlatAvatarsItem(
{
Age: 35,
Avatar: `https://static.infragistics.com/xplatform/images/people/men/3.jpg`,
HireDate: `2015-09-17`,
ID: 6,
Name: `Roland Mendel`,
ParentID: 11,
Title: `Senior Software Developer`
}),
new EmployeesFlatAvatarsItem(
{
Age: 44,
Avatar: `https://static.infragistics.com/xplatform/images/people/men/6.jpg`,
HireDate: `2009-10-11`,
ID: 12,
Name: `Sven Cooper`,
ParentID: 11,
Title: `Senior Software Developer`
}),
new EmployeesFlatAvatarsItem(
{
Age: 44,
Avatar: `https://static.infragistics.com/xplatform/images/people/men/7.jpg`,
HireDate: `2014-04-04`,
ID: 14,
Name: `Laurence Johnson`,
ParentID: 4,
Title: `Director`
}),
new EmployeesFlatAvatarsItem(
{
Age: 25,
Avatar: `https://static.infragistics.com/xplatform/images/people/women/1.jpg`,
HireDate: `2017-11-09`,
ID: 5,
Name: `Elizabeth Richards`,
ParentID: 4,
Title: `Vice President`
}),
new EmployeesFlatAvatarsItem(
{
Age: 39,
Avatar: `https://static.infragistics.com/xplatform/images/people/men/8.jpg`,
HireDate: `2010-03-22`,
ID: 13,
Name: `Trevor Ashworth`,
ParentID: 5,
Title: `Director`
}),
new EmployeesFlatAvatarsItem(
{
Age: 44,
Avatar: `https://static.infragistics.com/xplatform/images/people/men/9.jpg`,
HireDate: `2014-04-04`,
ID: 17,
Name: `Antonio Moreno`,
ParentID: 18,
Title: `Senior Accountant`
}),
new EmployeesFlatAvatarsItem(
{
Age: 50,
Avatar: `https://static.infragistics.com/xplatform/images/people/men/10.jpg`,
HireDate: `2007-11-18`,
ID: 7,
Name: `Pedro Rodriguez`,
ParentID: 10,
Title: `Senior Localization Developer`
}),
new EmployeesFlatAvatarsItem(
{
Age: 27,
Avatar: `https://static.infragistics.com/xplatform/images/people/women/5.jpg`,
HireDate: `2016-02-19`,
ID: 8,
Name: `Casey Harper`,
ParentID: 10,
Title: `Senior Localization Developer`
}),
new EmployeesFlatAvatarsItem(
{
Age: 25,
Avatar: `https://static.infragistics.com/xplatform/images/people/women/6.jpg`,
HireDate: `2017-11-09`,
ID: 15,
Name: `Patricia Simpson`,
ParentID: 7,
Title: `Localization Intern`
}),
new EmployeesFlatAvatarsItem(
{
Age: 39,
Avatar: `https://static.infragistics.com/xplatform/images/people/men/26.jpg`,
HireDate: `2010-03-22`,
ID: 9,
Name: `Francisco Chang`,
ParentID: 7,
Title: `Localization Intern`
}),
new EmployeesFlatAvatarsItem(
{
Age: 25,
Avatar: `https://static.infragistics.com/xplatform/images/people/men/27.jpg`,
HireDate: `2018-03-18`,
ID: 16,
Name: `Peter Lewis`,
ParentID: 7,
Title: `Localization Intern`
}),
];
super(...newItems.slice(0));
}
}
}
tsimport 'igniteui-webcomponents-grids/grids/combined';
import { IgcTreeGridComponent, IgcColumnComponent } from 'igniteui-webcomponents-grids/grids';
import { EmployeesFlatAvatarsItem, EmployeesFlatAvatars } from './EmployeesFlatAvatars';
import { IgcExporterOptionsBase, IgcGridToolbarExportEventArgs } from 'igniteui-webcomponents-grids/grids';
import { IgcCellTemplateContext } from 'igniteui-webcomponents-grids/grids';
import { html, nothing } from 'lit-html';
import "igniteui-webcomponents-grids/grids/themes/light/bootstrap.css";
import 'igniteui-webcomponents/themes/light/bootstrap.css';
import { defineAllComponents } from 'igniteui-webcomponents';
defineAllComponents();
import "./index.css";
export class Sample {
private treeGrid: IgcTreeGridComponent
private column1: IgcColumnComponent
private _bind: () => void;
constructor() {
var treeGrid = this.treeGrid = document.getElementById('treeGrid') as IgcTreeGridComponent;
this.webTreeGridToolbarExporting = this.webTreeGridToolbarExporting.bind(this);
var column1 = this.column1 = document.getElementById('column1') as IgcColumnComponent;
this._bind = () => {
treeGrid.data = this.employeesFlatAvatars;
treeGrid.addEventListener("toolbarExporting", this.webTreeGridToolbarExporting);
column1.bodyTemplate = this.webTreeGridAvatarCellTemplate;
}
this._bind();
}
private _employeesFlatAvatars: EmployeesFlatAvatars = null;
public get employeesFlatAvatars(): EmployeesFlatAvatars {
if (this._employeesFlatAvatars == null)
{
this._employeesFlatAvatars = new EmployeesFlatAvatars();
}
return this._employeesFlatAvatars;
}
public webTreeGridToolbarExporting(evt: CustomEvent<IgcGridToolbarExportEventArgs>): void {
const args = evt.detail;
const options: IgcExporterOptionsBase = args.options;
if (options) {
options.fileName = `Report_${new Date().toDateString()}`;
(args.exporter as any).columnExporting.subscribe((columnArgs: any) => {
columnArgs.cancel = columnArgs.header === 'Name';
});
}
}
public webTreeGridAvatarCellTemplate = (ctx: IgcCellTemplateContext) => {
return html`<div class="cell__inner">
<igc-avatar shape="circle" src="${ctx.cell.row.data.Avatar}">
</igc-avatar>
<span class="name">${ctx.cell.value}</span>
</div>`;
}
}
new Sample();
ts<!DOCTYPE html>
<html>
<head>
<title>Sample | Ignite UI | Web Components | infragistics</title>
<meta charset="UTF-8" />
<link rel="shortcut icon" href="https://static.infragistics.com/xplatform/images/browsers/wc.png" >
<link rel="stylesheet" href="https://fonts.googleapis.com/icon?family=Material+Icons" />
<link rel="stylesheet" href="https://fonts.googleapis.com/css?family=Kanit&display=swap" />
<link rel="stylesheet" href="https://fonts.googleapis.com/css?family=Titillium Web" />
<link rel="stylesheet" href="https://static.infragistics.com/xplatform/css/samples/shared.v8.css" />
<link rel="stylesheet" href="/src/index.css" type="text/css" />
</head>
<body>
<div id="root">
<div class="container sample ig-typography">
<div class="container fill">
<igc-tree-grid
auto-generate="false"
name="treeGrid"
id="treeGrid"
id="treeGrid"
primary-key="ID"
foreign-key="ParentID">
<igc-grid-toolbar
>
<igc-grid-toolbar-actions
>
<igc-grid-toolbar-exporter
>
</igc-grid-toolbar-exporter>
</igc-grid-toolbar-actions>
</igc-grid-toolbar>
<igc-column
field="Name"
data-type="string"
name="column1"
id="column1">
</igc-column>
<igc-column
field="Title"
data-type="string">
</igc-column>
<igc-column
field="ID"
data-type="number">
</igc-column>
<igc-column
field="Age"
data-type="number">
</igc-column>
<igc-column
field="HireDate"
data-type="date">
</igc-column>
</igc-tree-grid>
</div>
</div>
</div>
<!-- This script is needed only for parcel and it will be excluded for webpack -->
<% if (false) { %><script src="src/index.ts"></script><% } %>
</body>
</html>html/* shared styles are loaded from: */
/* https://static.infragistics.com/xplatform/css/samples */
.cell__inner {
display: flex;
align-items: center;
}
.name {
margin-left: 30px;
}
css
Exporting Indicator
기본 도구 모음 내보내기 구성 요소를 사용하는 경우 내보내기 작업이 발생할 때마다 작업이 진행되는 동안 도구 모음에 진행률 표시기가 표시됩니다.
또한 사용자는 도구 모음 ShowProgress 속성을 설정하고 장기 실행 작업에 사용하거나 그리드에서 발생하는 작업을 나타내는 또 다른 방법으로 사용할 수 있습니다.
아래 샘플에는 진행률 표시줄을 볼 수 있도록 데이터 내보내기에 필요한 시간을 늘리기 위해 상당한 양의 데이터가 사용됩니다. 또한 그리드에서 장기 실행 작업을 시뮬레이션하는 또 다른 버튼이 있습니다.
export class OrdersTreeDataItem {
public constructor(init: Partial<OrdersTreeDataItem>) {
Object.assign(this, init);
}
public ID: number;
public ParentID: number;
public Name: string;
public Category: string;
public OrderDate: string;
public Units: number;
public UnitPrice: number;
public Price: number;
public Delivered: boolean;
}
export class OrdersTreeData extends Array<OrdersTreeDataItem> {
public constructor(items: Array<OrdersTreeDataItem> | number = -1) {
if (Array.isArray(items)) {
super(...items);
} else {
const newItems = [
new OrdersTreeDataItem(
{
ID: 1,
ParentID: -1,
Name: `Order 1`,
Category: ``,
OrderDate: `2010-02-17`,
Units: 1844,
UnitPrice: 3.73,
Price: 6884.38,
Delivered: true
}),
new OrdersTreeDataItem(
{
ID: 101,
ParentID: 1,
Name: `Chocolate Chip Cookies`,
Category: `Cookies`,
OrderDate: `2010-02-17`,
Units: 834,
UnitPrice: 3.59,
Price: 2994.06,
Delivered: true
}),
new OrdersTreeDataItem(
{
ID: 102,
ParentID: 1,
Name: `Red Apples`,
Category: `Fruit`,
OrderDate: `2010-02-17`,
Units: 371,
UnitPrice: 3.66,
Price: 1357.86,
Delivered: true
}),
new OrdersTreeDataItem(
{
ID: 103,
ParentID: 1,
Name: `Butter`,
Category: `Diary`,
OrderDate: `2010-02-17`,
Units: 260,
UnitPrice: 3.45,
Price: 897,
Delivered: true
}),
new OrdersTreeDataItem(
{
ID: 104,
ParentID: 1,
Name: `Potato Chips`,
Category: `Snack`,
OrderDate: `2010-02-17`,
Units: 118,
UnitPrice: 1.96,
Price: 231.28,
Delivered: true
}),
new OrdersTreeDataItem(
{
ID: 105,
ParentID: 1,
Name: `Orange Juice`,
Category: `Beverages`,
OrderDate: `2010-02-17`,
Units: 261,
UnitPrice: 5.38,
Price: 1404.18,
Delivered: true
}),
new OrdersTreeDataItem(
{
ID: 2,
ParentID: -1,
Name: `Order 2`,
Category: ``,
OrderDate: `2022-05-27`,
Units: 1831,
UnitPrice: 8.23,
Price: 15062.77,
Delivered: false
}),
new OrdersTreeDataItem(
{
ID: 201,
ParentID: 2,
Name: `Frozen Shrimps`,
Category: `Seafood`,
OrderDate: `2022-05-27`,
Units: 120,
UnitPrice: 20.45,
Price: 2454,
Delivered: false
}),
new OrdersTreeDataItem(
{
ID: 202,
ParentID: 2,
Name: `Ice Tea`,
Category: `Beverages`,
OrderDate: `2022-05-27`,
Units: 840,
UnitPrice: 7,
Price: 5880,
Delivered: false
}),
new OrdersTreeDataItem(
{
ID: 203,
ParentID: 2,
Name: `Fresh Cheese`,
Category: `Diary`,
OrderDate: `2022-05-27`,
Units: 267,
UnitPrice: 16.55,
Price: 4418.85,
Delivered: false
}),
new OrdersTreeDataItem(
{
ID: 204,
ParentID: 2,
Name: `Carrots`,
Category: `Vegetables`,
OrderDate: `2022-05-27`,
Units: 360,
UnitPrice: 2.77,
Price: 997.2,
Delivered: false
}),
new OrdersTreeDataItem(
{
ID: 205,
ParentID: 2,
Name: `Apple Juice`,
Category: `Beverages`,
OrderDate: `2022-05-27`,
Units: 244,
UnitPrice: 5.38,
Price: 1312.72,
Delivered: false
}),
new OrdersTreeDataItem(
{
ID: 3,
ParentID: -1,
Name: `Order 3`,
Category: ``,
OrderDate: `2022-08-04`,
Units: 1972,
UnitPrice: 3.47,
Price: 6849.18,
Delivered: true
}),
new OrdersTreeDataItem(
{
ID: 301,
ParentID: 3,
Name: `Skimmed Milk 1L`,
Category: `Diary`,
OrderDate: `2022-08-04`,
Units: 1028,
UnitPrice: 3.56,
Price: 3659.68,
Delivered: true
}),
new OrdersTreeDataItem(
{
ID: 302,
ParentID: 3,
Name: `Bananas 5 Pack`,
Category: `Fruit`,
OrderDate: `2022-08-04`,
Units: 370,
UnitPrice: 6.36,
Price: 2353.2,
Delivered: true
}),
new OrdersTreeDataItem(
{
ID: 303,
ParentID: 3,
Name: `Cauliflower`,
Category: `Vegetables`,
OrderDate: `2022-08-04`,
Units: 283,
UnitPrice: 0.95,
Price: 268.85,
Delivered: true
}),
new OrdersTreeDataItem(
{
ID: 304,
ParentID: 3,
Name: `White Chocolate Cookies`,
Category: `Cookies`,
OrderDate: `2022-08-04`,
Units: 291,
UnitPrice: 1.95,
Price: 567.45,
Delivered: true
}),
new OrdersTreeDataItem(
{
ID: 4,
ParentID: -1,
Name: `Order 4`,
Category: ``,
OrderDate: `2023-01-04`,
Units: 1065,
UnitPrice: 5.56,
Price: 5923.5,
Delivered: true
}),
new OrdersTreeDataItem(
{
ID: 401,
ParentID: 4,
Name: `Mini Milk Chocolate Cookie Bites`,
Category: `Cookies`,
OrderDate: `2023-01-04`,
Units: 68,
UnitPrice: 2.25,
Price: 153,
Delivered: true
}),
new OrdersTreeDataItem(
{
ID: 402,
ParentID: 4,
Name: `Wild Salmon Fillets`,
Category: `Seafood`,
OrderDate: `2023-01-04`,
Units: 320,
UnitPrice: 16.15,
Price: 5168,
Delivered: true
}),
new OrdersTreeDataItem(
{
ID: 403,
ParentID: 4,
Name: `Diet Lemonade`,
Category: `Beverages`,
OrderDate: `2023-01-04`,
Units: 437,
UnitPrice: 0.5,
Price: 218.5,
Delivered: true
}),
new OrdersTreeDataItem(
{
ID: 404,
ParentID: 4,
Name: `Potatoes`,
Category: `Vegetables`,
OrderDate: `2023-01-04`,
Units: 240,
UnitPrice: 1.6,
Price: 384,
Delivered: true
}),
];
super(...(newItems.slice(0, items)));
}
}
}
tsimport { IgcGridToolbarComponent, IgcTreeGridComponent } from 'igniteui-webcomponents-grids/grids';
import { defineComponents, IgcButtonComponent } from 'igniteui-webcomponents';
import { OrdersTreeData } from './OrdersData';
import 'igniteui-webcomponents-grids/grids/combined';
import 'igniteui-webcomponents-grids/grids/themes/light/bootstrap.css';
defineComponents(IgcButtonComponent);
export class Sample {
constructor() {
const localData: any[] = [];
for (let i = 0; i < 10000; i += 3) {
for (let c = 0; c < this.ordersTreeData.length; c++) {
localData.push(this.ordersTreeData[c]);
}
}
var treeGrid = document.getElementById('treeGrid') as IgcTreeGridComponent;
treeGrid.data = localData;
var toolbar = document.getElementById('toolbar') as IgcGridToolbarComponent;
var button = document.getElementById('simulate') as IgcButtonComponent;
button.addEventListener('click', () => {
toolbar.showProgress = true;
setTimeout(() => {
toolbar.showProgress = false;
}, 5000);
});
}
private _ordersTreeData: OrdersTreeData = null;
public get ordersTreeData(): OrdersTreeData {
if (this._ordersTreeData == null)
{
this._ordersTreeData = new OrdersTreeData();
}
return this._ordersTreeData;
}
}
new Sample();
ts<!DOCTYPE html>
<html>
<head>
<title>Sample | Ignite UI | Web Components | infragistics</title>
<meta charset="UTF-8" />
<link rel="shortcut icon" href="https://static.infragistics.com/xplatform/images/browsers/wc.png">
<link rel="stylesheet" href="https://fonts.googleapis.com/icon?family=Material+Icons" />
<link rel="stylesheet" href="https://fonts.googleapis.com/css?family=Kanit&display=swap" />
<link rel="stylesheet" href="https://fonts.googleapis.com/css?family=Titillium Web" />
<link rel="stylesheet" href="https://static.infragistics.com/xplatform/css/samples/shared.v8.css" />
<link rel="stylesheet" href="/src/index.css" type="text/css" />
</head>
<body>
<div id="root">
<div class="container sample">
<div class="container fill">
<igc-tree-grid id="treeGrid" auto-generate="false" primary-key="ID" foreign-key="ParentID" height="350px">
<igc-grid-toolbar id="toolbar">
<igc-button id="simulate">
Simulate long running operation
</igc-button>
<igc-grid-toolbar-actions>
<igc-grid-toolbar-exporter></igc-grid-toolbar-exporter>
</igc-grid-toolbar-actions>
</igc-grid-toolbar>
<igc-column field="ID" header="Order ID">
</igc-column>
<igc-column field="Name" header="Order Product">
</igc-column>
<igc-column field="Category" header="Category">
</igc-column>
<igc-column field="Units" header="Units" data-type="number">
</igc-column>
<igc-column field="UnitPrice" header="Unit Price" data-type="currency">
</igc-column>
<igc-column field="Price" header="Price" data-type="currency">
</igc-column>
<igc-column field="OrderDate" header="Order Date" data-type="date">
</igc-column>
</igc-tree-grid>
</div>
</div>
</div>
<!-- This script is needed only for parcel and it will be excluded for webpack -->
<% if (false) { %>
<script src="src/index.ts"></script>
<% } %>
</body>
</html>html/* shared styles are loaded from: */
/* https://static.infragistics.com/xplatform/css/samples */css
Custom Content
도구 모음 구성 요소의 작업 부분이 특정 사용 사례에 충분하지 않은 경우 도구 모음 자체에는 사용자가 추가 UI를 제공할 수 있는 일반 콘텐츠 프로젝션이 있습니다. 사용자가 API 호출 또는 바인딩을 위해 해당 그리드 인스턴스가 필요한 경우 템플릿 참조 변수를 만들 수 있습니다.
다음은 샘플 스니펫입니다.
<igc-tree-grid id="grid">
<igc-grid-toolbar>
<igc-grid-toolbar-title>title</igx-grid-toolbar-title>
<!--
Everything between the toolbar tags except the default toolbar components/directives
will be projected as custom content.
-->
<igc-grid-toolbar-actions>
</igc-grid-toolbar-actions>
</igc-grid-toolbar>
</igc-tree-grid>
html다음 샘플은 열 헤더를 클릭하여 정렬 설정을 지우기 위해 도구 모음에 추가 버튼을 추가하는 방법을 보여줍니다.
export class EmployeesFlatAvatarsItem {
public constructor(init: Partial<EmployeesFlatAvatarsItem>) {
Object.assign(this, init);
}
public Age: number;
public Avatar: string;
public HireDate: string;
public ID: number;
public Name: string;
public ParentID: number;
public Title: string;
}
export class EmployeesFlatAvatars extends Array<EmployeesFlatAvatarsItem> {
public constructor(items: Array<EmployeesFlatAvatarsItem> | number = -1) {
if (Array.isArray(items)) {
super(...items);
} else {
const newItems = [
new EmployeesFlatAvatarsItem(
{
Age: 55,
Avatar: `https://static.infragistics.com/xplatform/images/people/men/5.jpg`,
HireDate: `2008-03-20`,
ID: 1,
Name: `Johnathan Winchester`,
ParentID: -1,
Title: `Development Manager`
}),
new EmployeesFlatAvatarsItem(
{
Age: 42,
Avatar: `https://static.infragistics.com/xplatform/images/people/women/4.jpg`,
HireDate: `2014-01-22`,
ID: 4,
Name: `Ana Sanders`,
ParentID: -1,
Title: `CEO`
}),
new EmployeesFlatAvatarsItem(
{
Age: 49,
Avatar: `https://static.infragistics.com/xplatform/images/people/women/2.jpg`,
HireDate: `2014-01-22`,
ID: 18,
Name: `Victoria Lincoln`,
ParentID: -1,
Title: `Accounting Manager`
}),
new EmployeesFlatAvatarsItem(
{
Age: 61,
Avatar: `https://static.infragistics.com/xplatform/images/people/men/4.jpg`,
HireDate: `2010-01-01`,
ID: 10,
Name: `Yang Wang`,
ParentID: -1,
Title: `Localization Manager`
}),
new EmployeesFlatAvatarsItem(
{
Age: 43,
Avatar: `https://static.infragistics.com/xplatform/images/people/men/1.jpg`,
HireDate: `2011-06-03`,
ID: 3,
Name: `Michael Burke`,
ParentID: 1,
Title: `Senior Software Developer`
}),
new EmployeesFlatAvatarsItem(
{
Age: 29,
Avatar: `https://static.infragistics.com/xplatform/images/people/men/2.jpg`,
HireDate: `2009-06-19`,
ID: 2,
Name: `Thomas Anderson`,
ParentID: 1,
Title: `Senior Software Developer`
}),
new EmployeesFlatAvatarsItem(
{
Age: 31,
Avatar: `https://static.infragistics.com/xplatform/images/people/women/3.jpg`,
HireDate: `2014-08-18`,
ID: 11,
Name: `Monica Reyes`,
ParentID: 1,
Title: `Software Development Team Lead`
}),
new EmployeesFlatAvatarsItem(
{
Age: 35,
Avatar: `https://static.infragistics.com/xplatform/images/people/men/3.jpg`,
HireDate: `2015-09-17`,
ID: 6,
Name: `Roland Mendel`,
ParentID: 11,
Title: `Senior Software Developer`
}),
new EmployeesFlatAvatarsItem(
{
Age: 44,
Avatar: `https://static.infragistics.com/xplatform/images/people/men/6.jpg`,
HireDate: `2009-10-11`,
ID: 12,
Name: `Sven Cooper`,
ParentID: 11,
Title: `Senior Software Developer`
}),
new EmployeesFlatAvatarsItem(
{
Age: 44,
Avatar: `https://static.infragistics.com/xplatform/images/people/men/7.jpg`,
HireDate: `2014-04-04`,
ID: 14,
Name: `Laurence Johnson`,
ParentID: 4,
Title: `Director`
}),
new EmployeesFlatAvatarsItem(
{
Age: 25,
Avatar: `https://static.infragistics.com/xplatform/images/people/women/1.jpg`,
HireDate: `2017-11-09`,
ID: 5,
Name: `Elizabeth Richards`,
ParentID: 4,
Title: `Vice President`
}),
new EmployeesFlatAvatarsItem(
{
Age: 39,
Avatar: `https://static.infragistics.com/xplatform/images/people/men/8.jpg`,
HireDate: `2010-03-22`,
ID: 13,
Name: `Trevor Ashworth`,
ParentID: 5,
Title: `Director`
}),
new EmployeesFlatAvatarsItem(
{
Age: 44,
Avatar: `https://static.infragistics.com/xplatform/images/people/men/9.jpg`,
HireDate: `2014-04-04`,
ID: 17,
Name: `Antonio Moreno`,
ParentID: 18,
Title: `Senior Accountant`
}),
new EmployeesFlatAvatarsItem(
{
Age: 50,
Avatar: `https://static.infragistics.com/xplatform/images/people/men/10.jpg`,
HireDate: `2007-11-18`,
ID: 7,
Name: `Pedro Rodriguez`,
ParentID: 10,
Title: `Senior Localization Developer`
}),
new EmployeesFlatAvatarsItem(
{
Age: 27,
Avatar: `https://static.infragistics.com/xplatform/images/people/women/5.jpg`,
HireDate: `2016-02-19`,
ID: 8,
Name: `Casey Harper`,
ParentID: 10,
Title: `Senior Localization Developer`
}),
new EmployeesFlatAvatarsItem(
{
Age: 25,
Avatar: `https://static.infragistics.com/xplatform/images/people/women/6.jpg`,
HireDate: `2017-11-09`,
ID: 15,
Name: `Patricia Simpson`,
ParentID: 7,
Title: `Localization Intern`
}),
new EmployeesFlatAvatarsItem(
{
Age: 39,
Avatar: `https://static.infragistics.com/xplatform/images/people/men/26.jpg`,
HireDate: `2010-03-22`,
ID: 9,
Name: `Francisco Chang`,
ParentID: 7,
Title: `Localization Intern`
}),
new EmployeesFlatAvatarsItem(
{
Age: 25,
Avatar: `https://static.infragistics.com/xplatform/images/people/men/27.jpg`,
HireDate: `2018-03-18`,
ID: 16,
Name: `Peter Lewis`,
ParentID: 7,
Title: `Localization Intern`
}),
];
super(...(newItems.slice(0, items)));
}
}
}
tsimport { IgcCellTemplateContext, IgcColumnComponent, IgcTreeGridComponent } from 'igniteui-webcomponents-grids/grids';
import { defineComponents, IgcAvatarComponent, IgcButtonComponent, IgcIconComponent, registerIconFromText } from 'igniteui-webcomponents';
import { EmployeesFlatAvatars } from './EmployeesFlatAvatars';
import { html } from 'lit-html';
import 'igniteui-webcomponents-grids/grids/combined';
import 'igniteui-webcomponents-grids/grids/themes/light/bootstrap.css';
import "./index.css";
defineComponents(IgcButtonComponent, IgcIconComponent, IgcAvatarComponent);
const icon = `<svg xmlns="http://www.w3.org/2000/svg" height="48" viewBox="0 -960 960 960" width="48"><path d="m249-207-42-42 231-231-231-231 42-42 231 231 231-231 42 42-231 231 231 231-42 42-231-231-231 231Z"/></svg>`;
export class Sample {
constructor() {
registerIconFromText('clear', icon, 'material');
var treeGrid = document.getElementById('treeGrid') as IgcTreeGridComponent;
var column1 = document.getElementById('column1') as IgcColumnComponent;
treeGrid.data = this.employeesFlatAvatars;
column1.bodyTemplate = this.webTreeGridAvatarCellTemplate;
var button = document.getElementById('clearSort') as IgcButtonComponent;
button.addEventListener("click", () => {
treeGrid.clearSort();
});
}
private _employeesFlatAvatars: EmployeesFlatAvatars = null;
public get employeesFlatAvatars(): EmployeesFlatAvatars {
if (this._employeesFlatAvatars == null)
{
this._employeesFlatAvatars = new EmployeesFlatAvatars();
}
return this._employeesFlatAvatars;
}
public webTreeGridAvatarCellTemplate = (ctx: IgcCellTemplateContext) => {
return html`<div class="cell__inner">
<igc-avatar shape="circle" src="${ctx.cell.row.data.Avatar}">
</igc-avatar>
<span class="name">${ctx.cell.value}</span>
</div>`;
}
}
new Sample();
ts<!DOCTYPE html>
<html>
<head>
<title>Sample | Ignite UI | Web Components | infragistics</title>
<meta charset="UTF-8" />
<link rel="shortcut icon" href="https://static.infragistics.com/xplatform/images/browsers/wc.png">
<link rel="stylesheet" href="https://fonts.googleapis.com/icon?family=Material+Icons" />
<link rel="stylesheet" href="https://fonts.googleapis.com/css?family=Kanit&display=swap" />
<link rel="stylesheet" href="https://fonts.googleapis.com/css?family=Titillium Web" />
<link rel="stylesheet" href="https://static.infragistics.com/xplatform/css/samples/shared.v8.css" />
<link rel="stylesheet" href="/src/index.css" type="text/css" />
</head>
<body>
<div id="root">
<div class="container sample">
<div class="container fill">
<igc-tree-grid id="treeGrid" auto-generate="false" primary-key="ID" foreign-key="ParentID" height="400px">
<igc-grid-toolbar>
<igc-grid-toolbar-title>Tree Grid Toolbar</igc-grid-toolbar-title>
<igc-button id="clearSort">
<igc-icon name="clear" collection="material"></igc-icon>Clear Sort
</igc-button>
<igc-grid-toolbar-actions>
<igc-grid-toolbar-hiding></igc-grid-toolbar-hiding>
<igc-grid-toolbar-pinning></igc-grid-toolbar-pinning>
<igc-grid-toolbar-exporter></igc-grid-toolbar-exporter>
</igc-grid-toolbar-actions>
</igc-grid-toolbar>
<igc-column id="column1" field="Name" data-type="string"></igc-column>
<igc-column field="Title" data-type="string" sortable="true"></igc-column>
<igc-column field="ID" data-type="number" sortable="true"></igc-column>
<igc-column field="Age" data-type="number" sortable="true"></igc-column>
<igc-column field="HireDate" data-type="date" sortable="true"></igc-column>
</igc-tree-grid>
</div>
</div>
</div>
<!-- This script is needed only for parcel and it will be excluded for webpack -->
<% if (false) { %>
<script src="src/index.ts"></script>
<% } %>
</body>
</html>html/* shared styles are loaded from: */
/* https://static.infragistics.com/xplatform/css/samples */
.cell__inner {
display: flex;
align-items: center;
}
.name {
margin-left: 30px;
}css
Styling
사전 정의된 테마 외에도 사용 가능한 CSS 속성 중 일부를 설정하여 그리드를 추가로 사용자 정의할 수 있습니다. 일부 색상을 변경하려면 먼저 그리드에 대한 클래스를 설정해야 합니다.
<igc-tree-grid class="grid"></igc-tree-grid>
html그런 다음 해당 클래스에 대한 관련 CSS 속성을 설정합니다.
.grid {
--ig-grid-toolbar-background-color: #2a2b2f;
--ig-grid-toolbar-title-text-color: #ffcd0f;
--ig-grid-toolbar-dropdown-background: #2a2b2f;
}
cssDemo
export class EmployeesFlatAvatarsItem {
public constructor(init: Partial<EmployeesFlatAvatarsItem>) {
Object.assign(this, init);
}
public Age: number;
public Avatar: string;
public HireDate: string;
public ID: number;
public Name: string;
public ParentID: number;
public Title: string;
}
export class EmployeesFlatAvatars extends Array<EmployeesFlatAvatarsItem> {
public constructor(items: Array<EmployeesFlatAvatarsItem> | number = -1) {
if (Array.isArray(items)) {
super(...items);
} else {
const newItems = [
new EmployeesFlatAvatarsItem(
{
Age: 55,
Avatar: `https://static.infragistics.com/xplatform/images/people/men/5.jpg`,
HireDate: `2008-03-20`,
ID: 1,
Name: `Johnathan Winchester`,
ParentID: -1,
Title: `Development Manager`
}),
new EmployeesFlatAvatarsItem(
{
Age: 42,
Avatar: `https://static.infragistics.com/xplatform/images/people/women/4.jpg`,
HireDate: `2014-01-22`,
ID: 4,
Name: `Ana Sanders`,
ParentID: -1,
Title: `CEO`
}),
new EmployeesFlatAvatarsItem(
{
Age: 49,
Avatar: `https://static.infragistics.com/xplatform/images/people/women/2.jpg`,
HireDate: `2014-01-22`,
ID: 18,
Name: `Victoria Lincoln`,
ParentID: -1,
Title: `Accounting Manager`
}),
new EmployeesFlatAvatarsItem(
{
Age: 61,
Avatar: `https://static.infragistics.com/xplatform/images/people/men/4.jpg`,
HireDate: `2010-01-01`,
ID: 10,
Name: `Yang Wang`,
ParentID: -1,
Title: `Localization Manager`
}),
new EmployeesFlatAvatarsItem(
{
Age: 43,
Avatar: `https://static.infragistics.com/xplatform/images/people/men/1.jpg`,
HireDate: `2011-06-03`,
ID: 3,
Name: `Michael Burke`,
ParentID: 1,
Title: `Senior Software Developer`
}),
new EmployeesFlatAvatarsItem(
{
Age: 29,
Avatar: `https://static.infragistics.com/xplatform/images/people/men/2.jpg`,
HireDate: `2009-06-19`,
ID: 2,
Name: `Thomas Anderson`,
ParentID: 1,
Title: `Senior Software Developer`
}),
new EmployeesFlatAvatarsItem(
{
Age: 31,
Avatar: `https://static.infragistics.com/xplatform/images/people/women/3.jpg`,
HireDate: `2014-08-18`,
ID: 11,
Name: `Monica Reyes`,
ParentID: 1,
Title: `Software Development Team Lead`
}),
new EmployeesFlatAvatarsItem(
{
Age: 35,
Avatar: `https://static.infragistics.com/xplatform/images/people/men/3.jpg`,
HireDate: `2015-09-17`,
ID: 6,
Name: `Roland Mendel`,
ParentID: 11,
Title: `Senior Software Developer`
}),
new EmployeesFlatAvatarsItem(
{
Age: 44,
Avatar: `https://static.infragistics.com/xplatform/images/people/men/6.jpg`,
HireDate: `2009-10-11`,
ID: 12,
Name: `Sven Cooper`,
ParentID: 11,
Title: `Senior Software Developer`
}),
new EmployeesFlatAvatarsItem(
{
Age: 44,
Avatar: `https://static.infragistics.com/xplatform/images/people/men/7.jpg`,
HireDate: `2014-04-04`,
ID: 14,
Name: `Laurence Johnson`,
ParentID: 4,
Title: `Director`
}),
new EmployeesFlatAvatarsItem(
{
Age: 25,
Avatar: `https://static.infragistics.com/xplatform/images/people/women/1.jpg`,
HireDate: `2017-11-09`,
ID: 5,
Name: `Elizabeth Richards`,
ParentID: 4,
Title: `Vice President`
}),
new EmployeesFlatAvatarsItem(
{
Age: 39,
Avatar: `https://static.infragistics.com/xplatform/images/people/men/8.jpg`,
HireDate: `2010-03-22`,
ID: 13,
Name: `Trevor Ashworth`,
ParentID: 5,
Title: `Director`
}),
new EmployeesFlatAvatarsItem(
{
Age: 44,
Avatar: `https://static.infragistics.com/xplatform/images/people/men/9.jpg`,
HireDate: `2014-04-04`,
ID: 17,
Name: `Antonio Moreno`,
ParentID: 18,
Title: `Senior Accountant`
}),
new EmployeesFlatAvatarsItem(
{
Age: 50,
Avatar: `https://static.infragistics.com/xplatform/images/people/men/10.jpg`,
HireDate: `2007-11-18`,
ID: 7,
Name: `Pedro Rodriguez`,
ParentID: 10,
Title: `Senior Localization Developer`
}),
new EmployeesFlatAvatarsItem(
{
Age: 27,
Avatar: `https://static.infragistics.com/xplatform/images/people/women/5.jpg`,
HireDate: `2016-02-19`,
ID: 8,
Name: `Casey Harper`,
ParentID: 10,
Title: `Senior Localization Developer`
}),
new EmployeesFlatAvatarsItem(
{
Age: 25,
Avatar: `https://static.infragistics.com/xplatform/images/people/women/6.jpg`,
HireDate: `2017-11-09`,
ID: 15,
Name: `Patricia Simpson`,
ParentID: 7,
Title: `Localization Intern`
}),
new EmployeesFlatAvatarsItem(
{
Age: 39,
Avatar: `https://static.infragistics.com/xplatform/images/people/men/26.jpg`,
HireDate: `2010-03-22`,
ID: 9,
Name: `Francisco Chang`,
ParentID: 7,
Title: `Localization Intern`
}),
new EmployeesFlatAvatarsItem(
{
Age: 25,
Avatar: `https://static.infragistics.com/xplatform/images/people/men/27.jpg`,
HireDate: `2018-03-18`,
ID: 16,
Name: `Peter Lewis`,
ParentID: 7,
Title: `Localization Intern`
}),
];
super(...newItems.slice(0));
}
}
}
tsimport 'igniteui-webcomponents-grids/grids/combined';
import { IgcTreeGridComponent, IgcColumnComponent } from 'igniteui-webcomponents-grids/grids';
import { EmployeesFlatAvatarsItem, EmployeesFlatAvatars } from './EmployeesFlatAvatars';
import { IgcCellTemplateContext } from 'igniteui-webcomponents-grids/grids';
import { html, nothing } from 'lit-html';
import "igniteui-webcomponents-grids/grids/themes/light/bootstrap.css";
import 'igniteui-webcomponents/themes/light/bootstrap.css';
import { defineAllComponents } from 'igniteui-webcomponents';
defineAllComponents();
import "./index.css";
export class Sample {
private grid: IgcTreeGridComponent
private column1: IgcColumnComponent
private _bind: () => void;
constructor() {
var grid = this.grid = document.getElementById('grid') as IgcTreeGridComponent;
var column1 = this.column1 = document.getElementById('column1') as IgcColumnComponent;
this._bind = () => {
grid.data = this.employeesFlatAvatars;
column1.bodyTemplate = this.webTreeGridAvatarCellTemplate;
}
this._bind();
}
private _employeesFlatAvatars: EmployeesFlatAvatars = null;
public get employeesFlatAvatars(): EmployeesFlatAvatars {
if (this._employeesFlatAvatars == null)
{
this._employeesFlatAvatars = new EmployeesFlatAvatars();
}
return this._employeesFlatAvatars;
}
public webTreeGridAvatarCellTemplate = (ctx: IgcCellTemplateContext) => {
return html`<div class="cell__inner">
<igc-avatar shape="circle" src="${ctx.cell.row.data.Avatar}">
</igc-avatar>
<span class="name">${ctx.cell.value}</span>
</div>`;
}
}
new Sample();
ts<!DOCTYPE html>
<html>
<head>
<title>Sample | Ignite UI | Web Components | infragistics</title>
<meta charset="UTF-8" />
<link rel="shortcut icon" href="https://static.infragistics.com/xplatform/images/browsers/wc.png" >
<link rel="stylesheet" href="https://fonts.googleapis.com/icon?family=Material+Icons" />
<link rel="stylesheet" href="https://fonts.googleapis.com/css?family=Kanit&display=swap" />
<link rel="stylesheet" href="https://fonts.googleapis.com/css?family=Titillium Web" />
<link rel="stylesheet" href="https://static.infragistics.com/xplatform/css/samples/shared.v8.css" />
<link rel="stylesheet" href="/src/index.css" type="text/css" />
</head>
<body>
<div id="root">
<div class="container sample ig-typography">
<div class="container fill">
<igc-tree-grid
auto-generate="false"
name="grid"
id="grid"
id="grid"
primary-key="ID"
foreign-key="ParentID"
allow-advanced-filtering="true">
<igc-grid-toolbar
>
<igc-grid-toolbar-actions
>
<igc-grid-toolbar-advanced-filtering
>
</igc-grid-toolbar-advanced-filtering>
<igc-grid-toolbar-hiding
>
</igc-grid-toolbar-hiding>
<igc-grid-toolbar-pinning
>
</igc-grid-toolbar-pinning>
<igc-grid-toolbar-exporter
>
</igc-grid-toolbar-exporter>
</igc-grid-toolbar-actions>
</igc-grid-toolbar>
<igc-column
field="Name"
data-type="string"
name="column1"
id="column1">
</igc-column>
<igc-column
field="Title"
data-type="string">
</igc-column>
<igc-column
field="ID"
data-type="number">
</igc-column>
<igc-column
field="Age"
data-type="number">
</igc-column>
<igc-column
field="HireDate"
data-type="date">
</igc-column>
</igc-tree-grid>
</div>
</div>
</div>
<!-- This script is needed only for parcel and it will be excluded for webpack -->
<% if (false) { %><script src="src/index.ts"></script><% } %>
</body>
</html>html/* shared styles are loaded from: */
/* https://static.infragistics.com/xplatform/css/samples */
.cell__inner {
display: flex;
align-items: center;
}
.name {
margin-left: 30px;
}
#grid {
--ig-grid-toolbar-background-color: #2a2b2f;
--ig-grid-toolbar-title-text-color: #ffcd0f;
--ig-grid-toolbar-dropdown-background: #2a2b2f;
}
css
API References
Grid Toolbar 서비스에는 아래에 나열된 몇 가지 API가 더 있습니다.
IgcTreeGridComponentEvents:ToolbarExporting
Additional Resources
우리 커뮤니티는 활동적이며 항상 새로운 아이디어를 환영합니다.